Co to jest TIFF? Plik z rozszerzeniem „.tif” lub „.tiff” jest nazywany plikiem TIFF, co jest skrótem od Tagged Image File Format . Jest to format pliku komputerowego, który służy do przechowywania obrazów graficznych o wysokiej rozdzielczości rastrowej. TIFF obsługuje kompresję bezstratną, która nie powoduje utraty danych obrazu. To sprawia, że ten format obrazu jest dość popularny w branżach wymagających wysokiej jakości zdjęć, takich jak fotografowie, graficy i branża wydawnicza. Aby dowiedzieć się więcej o tym formacie, pomocny może być ten artykuł Czym są pliki TIF i TIFF .
Podobnie jak w przypadku innych formatów zdjęć, zdjęcia TIFF są trudne do zarządzania, jeśli chodzi o setki lub tysiące plików. W takim przypadku przydałoby się sklasyfikować obrazy TIFF i przekonwertować je do pliku PDF. W poniższym artykule wymienimy kilka łatwych w użyciu konwerterów TIFF na PDF w systemach Windows, Mac i platformach internetowych, które mogą ułatwić pracę.
Zawartość
Część 1. Konwertuj TIFF na PDF w systemie Windows 10
Część 2. Konwertuj plik TIFF na PDF na komputerze Mac
Część 1. Konwertuj TIFF na PDF w systemie Windows 10
W aplikacji Zdjęcia w systemie Windows 10 jest wbudowana funkcja Microsoft Print to PDF, która może pomóc użytkownikom systemu Windows 10 w drukowaniu dowolnego dokumentu, w tym plików TIFF, do pliku PDF. Oto jak to działa, zrób to teraz na swoim komputerze z systemem Windows 10 ze mną.
Krok 1. Otwórz obraz TIFF, który chcesz przekonwertować do formatu PDF za pomocą aplikacji Photo, a następnie naciśnij „Ctrl + P” na klawiaturze, aby otworzyć opcję „Drukuj”. Jeśli chcesz przekonwertować wiele plików TIFF do formatu PDF, po prostu uporządkuj je wcześniej i zaznacz je wszystkie za pomocą myszy, a następnie naciśnij skrót „Drukuj”.
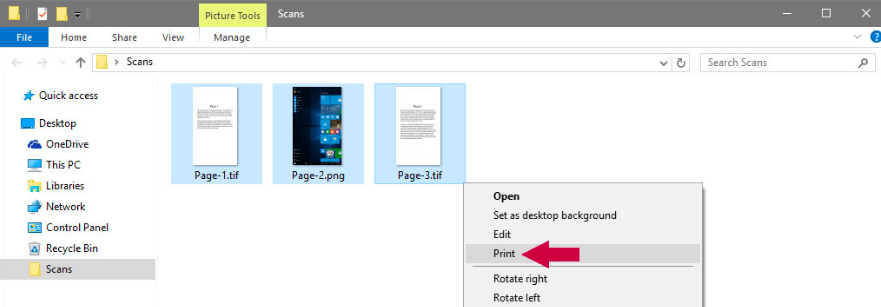
Krok 2. Pojawi się okno dialogowe „Drukuj” obraz. W opcji „Drukarka” wybierz „Microsoft Print to PDF” z rozwijanej listy drukarek. Następnie możesz dostosować rozmiar strony i jakość wyjściową przekonwertowanego pliku PDF. Jeśli w jakiś sposób wybrane obrazy TIFF nie mają tego samego rozmiaru, po prostu zaznacz opcję „Dopasuj obraz do ramki”, aby upewnić się, że obrazy będą pasować do wyjściowych stron PDF.

Gdy wszystko jest skonfigurowane tak, jak chcesz, naciśnij przycisk „Drukuj”.
Krok 3. Na koniec nazwij wyjściowy plik PDF i wybierz lokalizację, w której chcesz go zapisać, a następnie kliknij „Zapisz”.

Natychmiast zostanie utworzony nowy plik PDF z Twoimi obrazami TIFF, sprawdź plik, gdziekolwiek go teraz przechowujesz.
Porady
„Jeśli nie widzisz na liście drukarek „Microsoft Print to PDF”, oznacza to, że nie został on aktywowany na twoim komputerze. Ale nie martw się, po prostu śledź ten post w społeczności Microsoft, aby dowiedzieć się , jak uzyskać Microsoft Print to PDF w systemie Windows 10 ”.
Część 2. Konwertuj plik TIFF na PDF na komputerze Mac
Na komputerze Mac jest też wbudowana aplikacja, która pomoże Ci przekonwertować TIFF na PDF. To jest aplikacja Preview , która otwiera większość twoich dokumentów i zapisuje je jako plik PDF. Zobaczmy teraz, jak to działa.
Krok 1. Wybierz wszystkie obrazy TIFF, które chcesz przekonwertować, a następnie kliknij je prawym przyciskiem myszy. Teraz wybierz „Otwórz za pomocą” > „Preview” w menu otwierania.
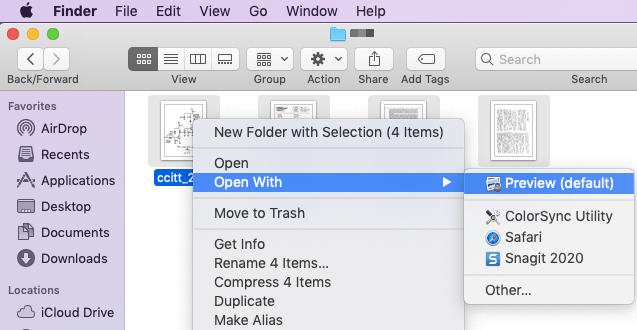
Krok 2. Przeciągnij i upuść w lewej kolumnie podglądu, aby zmienić kolejność obrazów TIFF. Jeśli chcesz zmienić orientację zdjęć, po prostu kliknij na zdjęcie i naciśnij ikonę „Orientacja” na górnym pasku narzędzi.
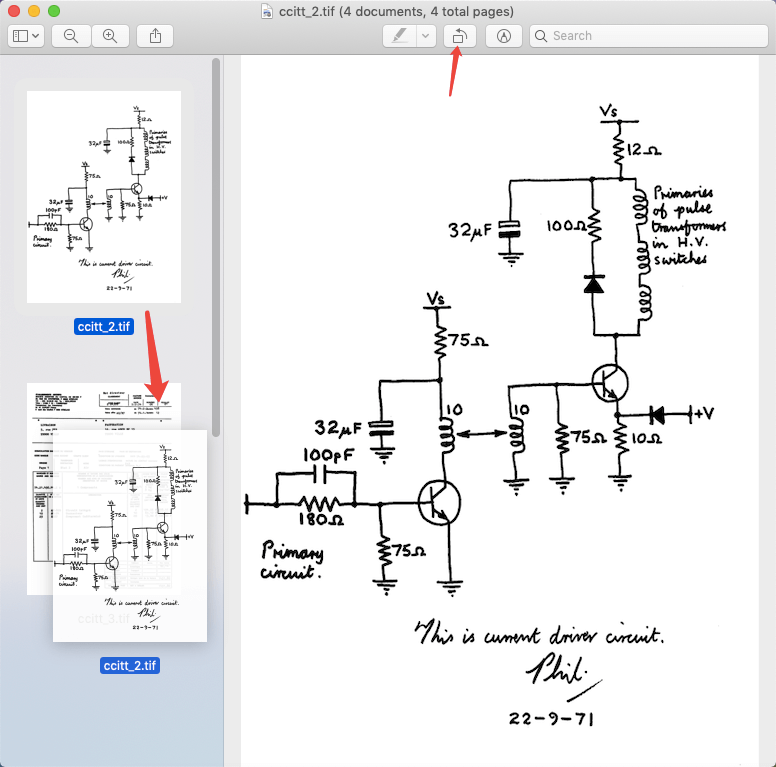
Krok 3. Kliknij kartę „Plik” i wybierz „Drukuj” z menu rozwijanego. Pojawi się okno ustawień. Wybierz „Zapisz jako PDF” w lewym dolnym interfejsie.

Krok 4. Następnie otworzy się okno dialogowe „Zapisz jako”. Możesz ustawić nazwę pliku i wybrać lokalizację do przechowywania, a następnie pamiętaj, aby zmienić nazwę rozszerzenia na „.pdf”. Na koniec kliknij „Zapisz”. To wszystko, twoje zdjęcia TIFF zostaną przekonwertowane na plik PDF.

Porady
„Jeśli utworzony plik PDF jest poufny, po prostu zaszyfruj plik PDF w„Opcjach bezpieczeństwa”, zanim naciśniesz przycisk „Zapisz”. Ale jeśli konwersja została już wykonana, możesz również dodać hasło, aby chronić plik PDF w EasePDF”.
Część 3. Użyj internetowego konwertera TIFF na PDF
Konwerter online sprawi, że możesz przekonwertować TIFF do PDF w dowolnym miejscu, bez względu na to, czy korzystasz z komputera Mac, Windows lub Linux, czy telefonu iPhone i Android. Podczas wyszukiwania w Google znajdziesz tysiące konwerterów TIFF na PDF online, dziś przedstawiamy Ci najłatwiejszy z nich.
Krok 1. Uzyskaj dostęp do tiff2pdf.com i naciśnij przycisk „Prześlij pliki”, aby dodać wszystkie pliki TIFF.
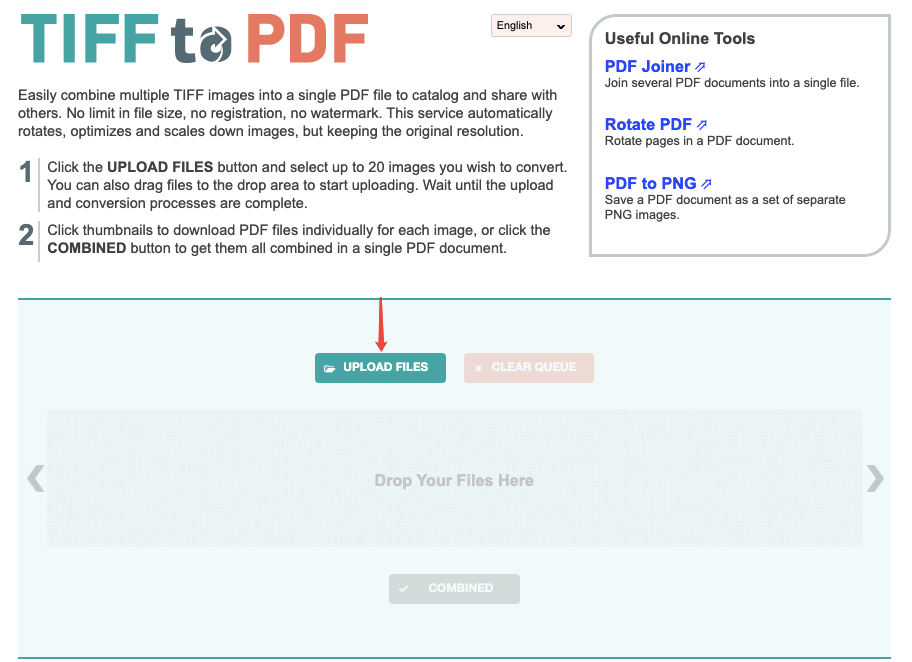
Krok 2. Gdy wszystkie wybrane pliki TIFF zostaną przesłane na serwer, kliknij przycisk „POŁĄCZONE” na dole, aby pobrać przekonwertowany plik PDF. Gotowe, czy to nie jest super proste?
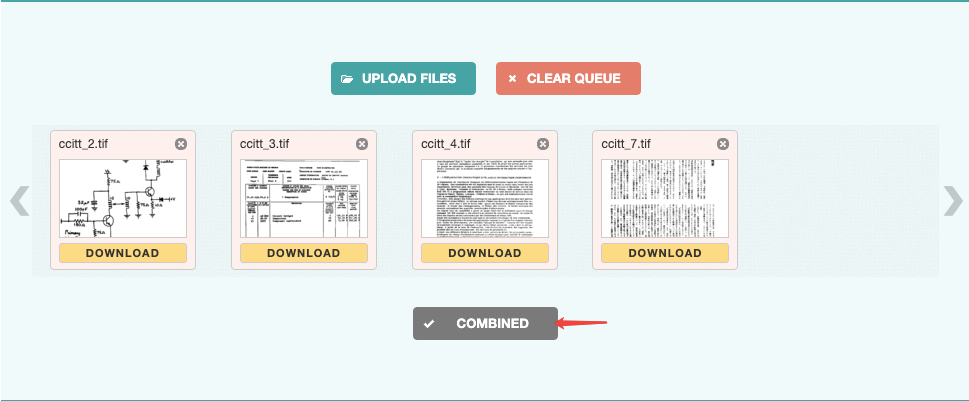
Część 4. Użyj konwertera TIFF na PDF Desktop
Wszystkie poprzednie trzy metody, które wymieniliśmy, są bezpłatne i proste. Ale dla tych, którzy muszą mieć do czynienia z dokumentami PDF przez cały czas, zalecamy skorzystanie z profesjonalnego programu do edycji plików PDF o nazwie PDFelement , na wypadek, gdybyś miał inne wymagania w swojej codziennej pracy. Ten program działa na telefonach z systemem Windows, Mac, iPhone i Android.
Krok 1. Pobierz i zainstaluj PDFelement na swoim urządzeniu.
Krok 2. Uruchom program i wybierz „Połącz PDF” w głównym interfejsie.
Krok 3. W oknie „Połącz pliki” wybierz „Dodaj pliki”. Wybierz docelowe obrazy TIFF z urządzenia i kliknij „Otwórz”. Następnie kliknij „Dalej”, aby rozpocząć konwersję TIFF do PDF. Przekonwertowany plik PDF zostanie automatycznie otwarty w PDFelement.

Dzięki PDFelement możesz także konwertować pliki PDF na Word , Excel, PPT, JPG, PNG itp. oraz edytować pliki PDF za pomocą wielu niesamowitych narzędzi. To prawie wszystko w jednym rozwiązaniu do codziennego użytku w formacie PDF.
Aby bezpłatnie przekonwertować TIFF na PDF, możesz użyć programu Microsoft Print do PDF w systemie Windows i aplikacji Preview na komputerze Mac. Ponadto darmowy konwerter online może szybko rozwiązać ten problem. Jeśli szukasz wszechstronnego konwertera, który nie tylko zapewnia usługę TIFF do PDF, P DFelement to Twój wybór nr 1.
Czy ten artykuł był pomocny? Dziękujemy za twoją opinię!
TAK Lub NIE























