Open Office to format plików open source, oparty na języku XML i skompresowany do formatu ZIP do przetwarzania dokumentów tekstowych, prezentacji, arkuszy kalkulacyjnych i wykresów. Format otwartego dokumentu (ODF) jest powszechnie uważany za bezpłatną alternatywę dla Office Microsoft Office. Rozszerzenia plików Dokumentów ODF obejmują „.odt”, „.ods” i „.odp”. Dokument Open Office można otwierać i edytować w Apache Open Office, Libre Office i Microsoft Office.
Z drugiej strony PDF to format pliku, który zapewnia mniej uprawnień do edycji dla użytkowników. Przez większość czasu naszej pracy możemy spełnić wymóg konwersji pliku PDF na edytowalny dokument Open Office . Poniższy artykuł dotyczy głównie konwertowania plików PDF na dokumenty Open Office na komputerach Mac, Windows i online. Tutaj możesz uzyskać bezpłatne i łatwe rozwiązania.
Zawartość
Część 1. Konwertuj PDF na ODF w OpenOffice
Część 2. Konwertuj pliki PDF na Open Office przez Word 1. Office 2013 i późniejsze 2. Office 2010 i wcześniej
Część 3. Konwersja plików PDF na Open Office Online 1. Google Docs 2. Zamzar
Część 1. Konwertuj PDF na otwarty dokument Office w OpenOffice
Jeśli masz zainstalowane oprogramowanie Apache OpenOffice na komputerze, bez względu na to, czy jest to wersja Open Office Mac lub Open Office Windows 10/7 / XP, możesz bezpośrednio zaimportować plik PDF, edytować plik PDF i zapisać go jako dokumenty Open Office . Przede wszystkim musimy dodać rozszerzenie „PDF Import” do OpenOffice .
Krok 1. Kliknij kartę „Narzędzia” na górnym pasku menu, a następnie wybierz „Extension Manager”.
Krok 2. W oknie „Extension Manager” kliknij link „Uzyskaj więcej rozszerzeń online”.
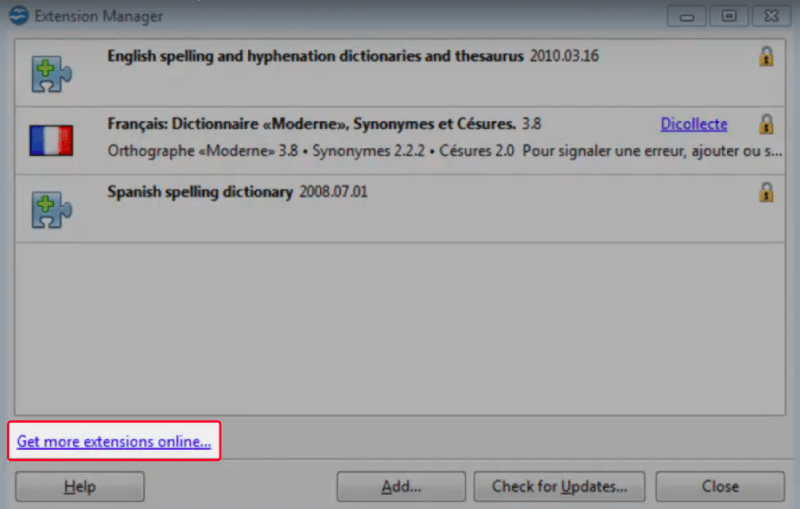
Krok 3. Ta czynność spowoduje otwarcie przeglądarki internetowej, która prowadzi do strony rozszerzenia OpenOffice.org. W polu wyszukiwania wpisz „PDF” lub „PDF Import” i naciśnij „Enter” na klawiaturze. W wyniku wyszukiwania kliknij „Oracle PDF Import Extension” i przewiń w dół do sekcji pobierania.
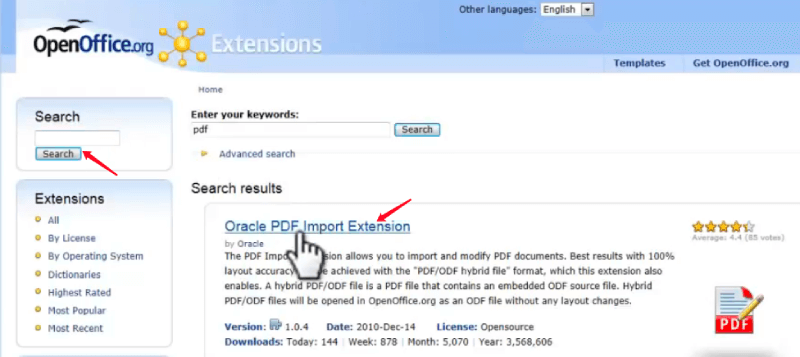
Krok 4. Wybierz wersję kompatybilną z twoim systemem operacyjnym i kliknij „Pobierz!” aby pobrać go do preferowanej lokalizacji na komputerze.
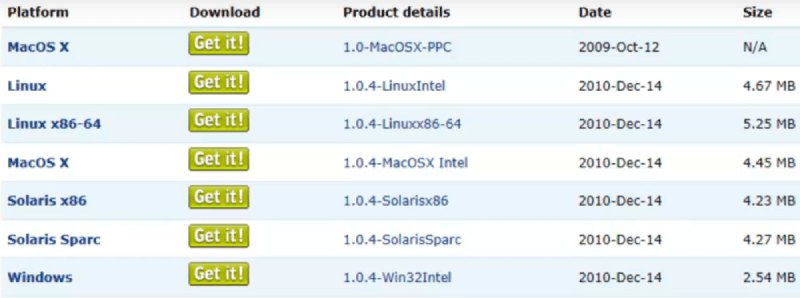
Krok 5. Teraz przejdź z powrotem do „Extension Manager” i kliknij przycisk „Dodaj” na dole. W wyskakującym oknie „Dodaj rozszerzenia” wybierz pobrany plik i kliknij przycisk „Otwórz”. Oprogramowanie zapyta, kto powinien mieć dostęp do tego rozszerzenia, wybierz opcję „Dla wszystkich użytkowników” z dostępnych opcji.
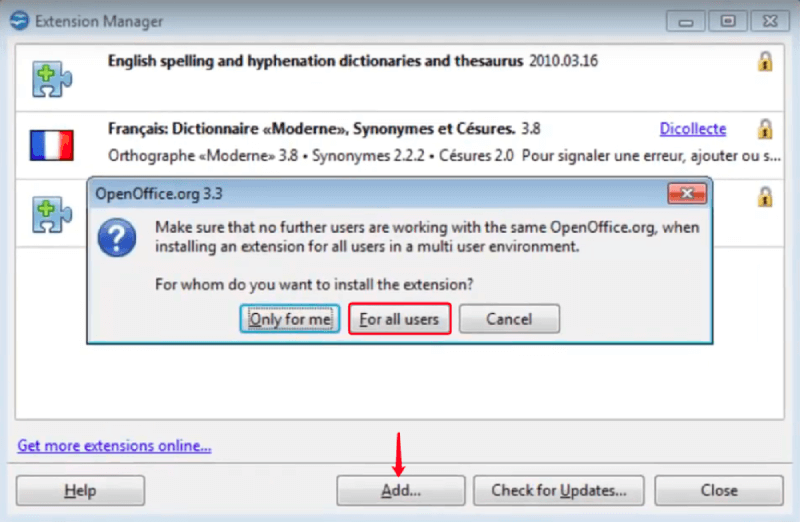
Krok 6. W oknie „Umowa licencyjna oprogramowania przedłużającego” przewiń w dół, aby przeczytać umowę i kliknij przycisk „Zaakceptuj”.
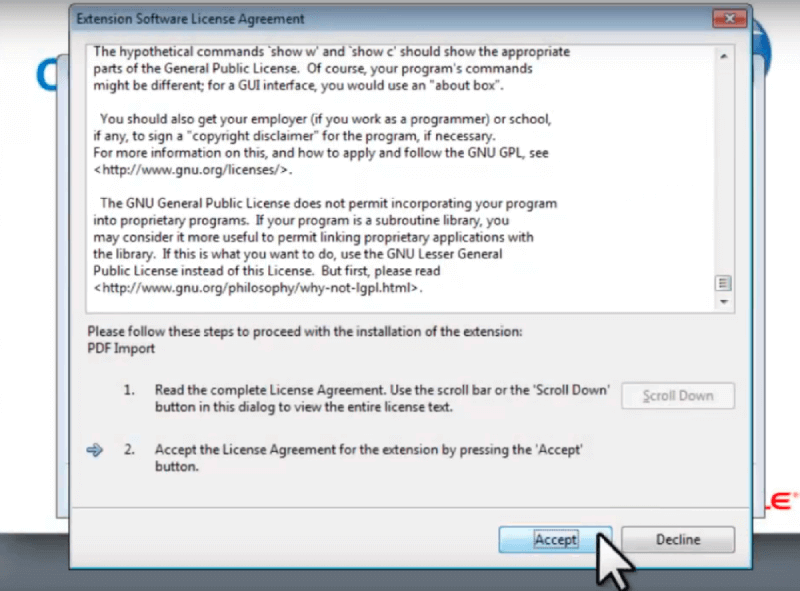
Teraz możesz zobaczyć listę „PDF Import” na liście rozszerzeń. Jeśli któregoś dnia nie potrzebujesz tego rozszerzenia, po prostu wróć tutaj i kliknij przycisk „Usuń”, aby je usunąć. Następnie zamknijmy „Extension Managera” i zacznijmy konwertować PDF do Open Office Document.
Krok 1. Przejdź do menu „Plik” u góry, a następnie wybierz „Otwórz”. W nowo otwartym oknie dialogowym wybierz plik PDF, który chcesz przekonwertować na komputerze, a następnie kliknij „Otwórz”.
Krok 2. Możesz zobaczyć plik PDF otwarty w programie „OpenOffice.org Draw”. Teraz możesz zaznaczać teksty i zmieniać je według własnych upodobań, możesz także zmieniać rozmiar i lokalizację obrazów w pliku PDF. W razie potrzeby wykonaj dowolną podstawową edycję pliku PDF.
Krok 3. Po zakończeniu edycji przejdź do menu „Plik” i wybierz „Zapisz jako”. Następnie wybierz format dokumentu Open Office w polu „Zapisz jako typ”.
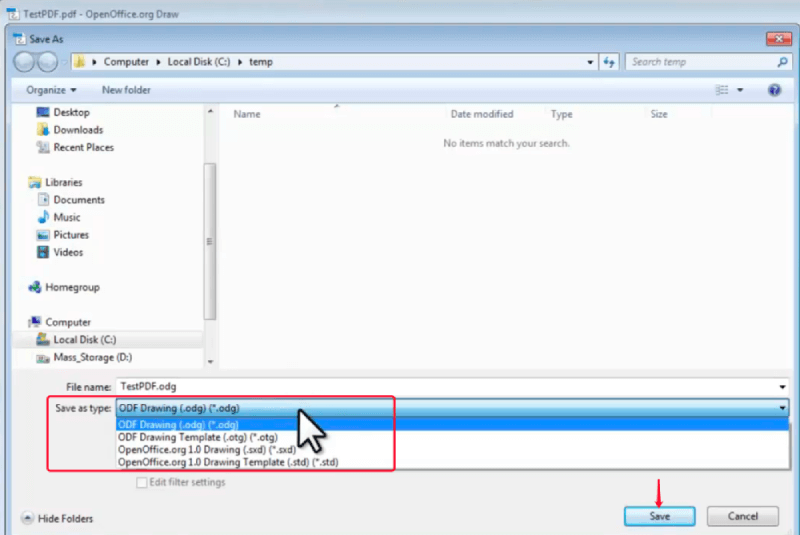
Porady
„Otwieranie i konwertowanie dużego pliku PDF może być czasochłonne i zajmuje dużo procesora komputera. W takim przypadku możesz najpierw skompresować plik PDF do pliku o mniejszym rozmiarze przed otwarciem w OpenOffice.”
Część 2. Konwertuj pliki PDF na Open Office przez Word
1. Microsoft Office 2013 i nowsze wersje
Użytkownicy, którzy nie mają zainstalowanego oprogramowania OpenOffice na swoich komputerach, mogą przejść do innego procesora dokumentów, który jest zgodny z dokumentami OpenOffice - Microsoft Word. Edycja i konwertowanie pliku PDF na dokument Word nie stanowi już problemu od Microsoft Office 2013 i późniejszych wersji. Dlatego możemy otworzyć plik PDF w programie Office Word i przekonwertować go na dokument Open Office .
Krok 1. Otwórz plik PDF za pomocą Microsoft Word. Możesz go otworzyć na dwa sposoby.
- Kliknij plik PDF prawym przyciskiem myszy i wybierz z menu rozwijanego polecenie „Otwórz za pomocą”> „Microsoft Word”.
- Uruchom Office Word i wybierz „Plik”> „Otwórz”> „Komputer” lub inne ścieżki, aby nawigować i otwierać docelowy plik PDF.
Krok 2. Pojawi się komunikat ostrzegawczy przypominający o tym, że to działanie spowoduje konwersję pliku PDF na Word , wystarczy wybrać „OK”.

Krok 3. Teraz plik PDF został przekonwertowany na edytowalny dokument Word. Następnie przejdź do „Plik”> „Zapisz jako”> „Tekst OpenDocument”, następnie ustaw nazwę pliku i lokalizację przechowywania, a następnie kliknij „Zapisz”.
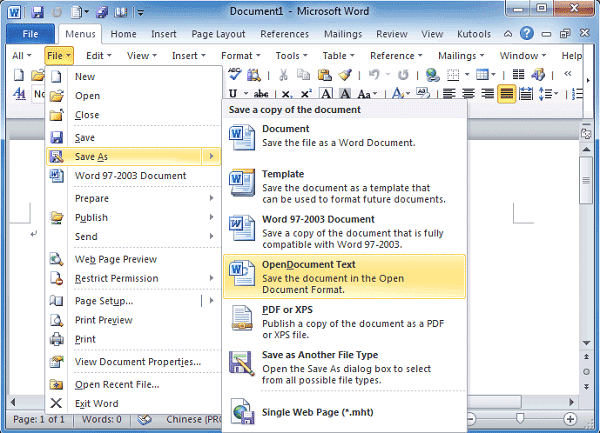
2. Microsoft Office 2010 i wcześniejsze
Teraz pomyślnie przekonwertowałeś swój plik PDF na dokument Open Office za pomocą Microsoft Word. A co jeśli wersja programu Word, której używasz, to tylko Microsoft 2010 lub wcześniejsza wersja? Nie martw się, możesz skorzystać z pomocy PDFelement Pro, profesjonalnego edytora PDF i konwertera dla użytkowników Windows i Mac.
Krok 1. Pobierz odpowiednią wersję PDFelement Pro zgodnie z systemem operacyjnym i zainstaluj ją na swoim urządzeniu.
Krok 2. Kliknij „Otwórz plik” w głównym interfejsie, aby otworzyć plik PDF, który chcesz przekonwertować.

Krok 3. Wybierz menu „Konwertuj” u góry, a następnie kliknij opcję „Do Word” poniżej, aby zapisać dokument PDF do programu Word.
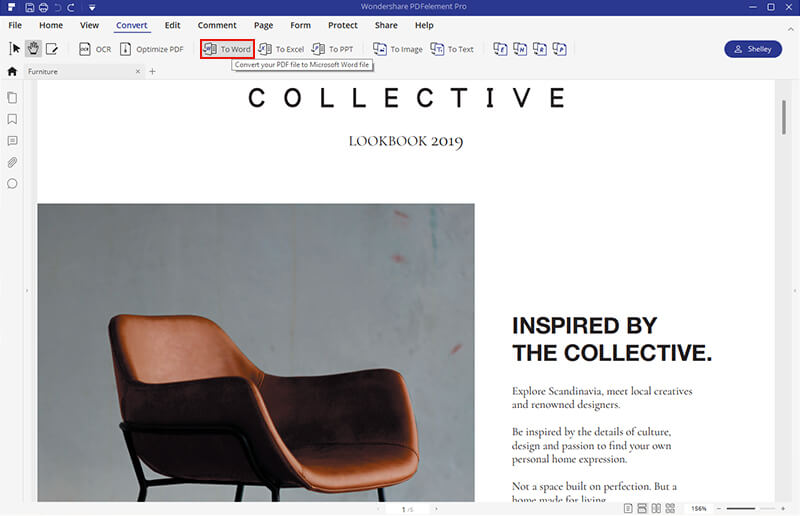
Krok 4. Otwórz przekonwertowany dokument Word za pomocą Microsoft Word i wybierz „Zapisz jako” z menu „Plik”, a następnie wybierz „OpenDocument Text” jako format wyjściowy.
Część 3. Konwersja plików PDF na Open Office Online
Ostatnim i najłatwiejszym sposobem przekonwertowania pliku PDF na dokument Open Office jest skorzystanie z konwertera online, co nie ma znaczenia, jeśli na urządzeniu zainstalowano OpenOffice lub Microsoft Word. Spośród wszystkich rozwiązań online polecamy Google Docs i Zamzar - oba są bezpłatne i łatwe.
1. Google Docs
Google Docs to internetowy procesor dokumentów, który umożliwia użytkownikom przeglądanie, edytowanie i konwersję dokumentów tekstowych w różnych formatach. Zapisanie pliku PDF w Open Office jest bardzo proste, oto jak to działa.
Krok 1. Zaloguj się na swoje konto Google Docs . Jeśli nie masz, po prostu zarejestruj jeden.
Krok 2. Kliknij ikonę „Folder plików”, aby otworzyć otwieracz plików. Wybierz „Prześlij”, jeśli docelowy plik PDF znajduje się na urządzeniu lokalnym. Jeśli plik jest przechowywany na Google Drive, wybierz opcję „Mój dysk”.
Krok 3. Plik PDF zostanie otwarty w przeglądarce internetowej. Teraz wybierz „Google Docs” z listy rozwijanej opcji „Otwórz za pomocą Google Docs”.

Krok 4. Po otwarciu pliku PDF za pomocą edytora online Google Docs , przejdź do zakładki „Plik” u góry i wybierz „Pobierz”> „Format OpenDocument”.
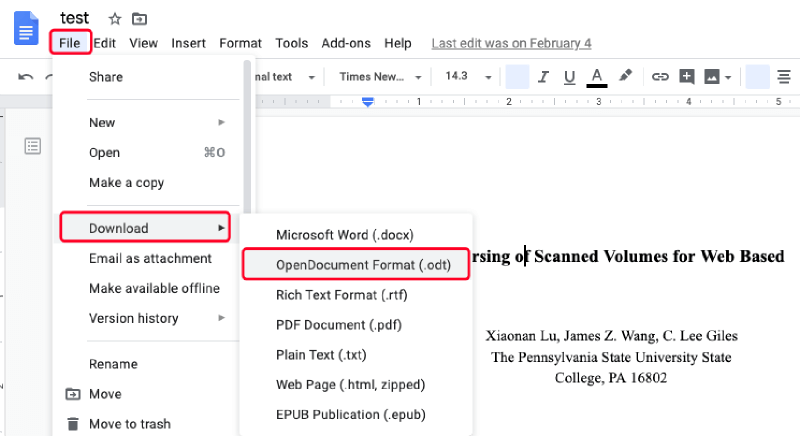
2. Zamzar
W przeciwieństwie do Google Docs, Zamzar to profesjonalny i wszechstronny internetowy konwerter dokumentów zamiast procesora dokumentów. Dzięki Zamzar konwerterowi online na Zamzar, konwersja plików PDF na dokumenty Open Office jest tak łatwa, jak możesz sobie wyobrazić.
Krok 1. Wejdź na stronę główną Zamzar i zobaczysz 3-etapowe okno operacyjne. Kliknij przycisk „Dodaj pliki” po lewej stronie, aby przesłać plik PDF do konwersji.

Krok 2. W sekcji „Konwertuj na” wybierz „odt” z listy formatów wyjściowych.
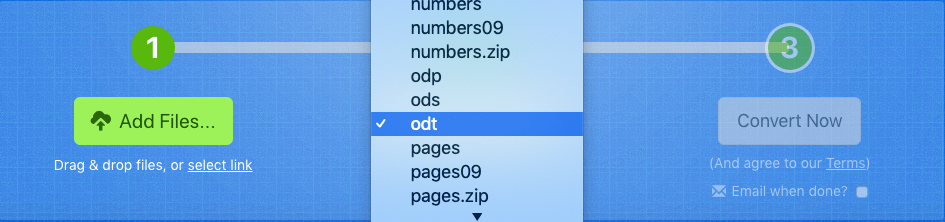
Krok 3. Naciśnij „Konwertuj teraz”, aby rozpocząć konwersję pliku PDF.
Krok 4. Po zakończeniu konwersji na stronie wyników pojawi się link do pobrania. Naciśnij przycisk „Pobierz”, aby zapisać przekonwertowany dokument Open Office na urządzeniu lokalnym.
Te dwa rozwiązania online umożliwiają konwersję bez żadnych ograniczeń urządzeń i systemu, a pozostałe dwa pozwalają na konwersję plików PDF do Open Office offline, gdy nie masz połączenia z Internetem. Czy masz jakieś uzupełnienia na ten temat? Co jeszcze wolisz, abyśmy pisali o dokumentach PDF? Daj nam znać, jeśli masz coś do powiedzenia, zostawiając komentarz.
Czy ten artykuł był pomocny? Dziękujemy za twoją opinię!
TAK Lub NIE
































Komentarz