EaseFlip działa inteligentnie, aby przekonwertować PDF na flipbook z realistycznym efektem przewracania stron. Przesyłając plik PDF, ludzie mogą tworzyć flipbooki i łatwo je edytować za pomocą EaseFlip bez kłopotów. Niestety, EaseFlip obsługuje przesyłanie tylko jednego dokumentu PDF za każdym razem, co ogranicza możliwość konwersji wielu plików jednocześnie. Aby przełamać tę barierę, łatwo jest połączyć pliki PDF w jeden dokument. Podążaj za mną i poznaj sposoby konwersji wielu dokumentów PDF na flipbook.
Zawartość
Jak zaimportować wiele dokumentów PDF do EaseFlip 1. Korzystanie z połączenia PDF online 2. Scal PDF przez Mac 3. Scal PDF przez Windows
Jak zaimportować wiele dokumentów PDF do EaseFlip
Po upewnieniu się, że istnieje więcej niż jeden dokument PDF, który trzeba przekonwertować na flipbooka, należy poszukać sposobu połączenia ich w jeden dokument PDF przed przesłaniem importu do EaseFlip. Tutaj przedstawiamy trzy sposoby dla użytkowników różnych systemów. Chwyć metodę, która jest dla Ciebie najwygodniejsza i najprostsza.
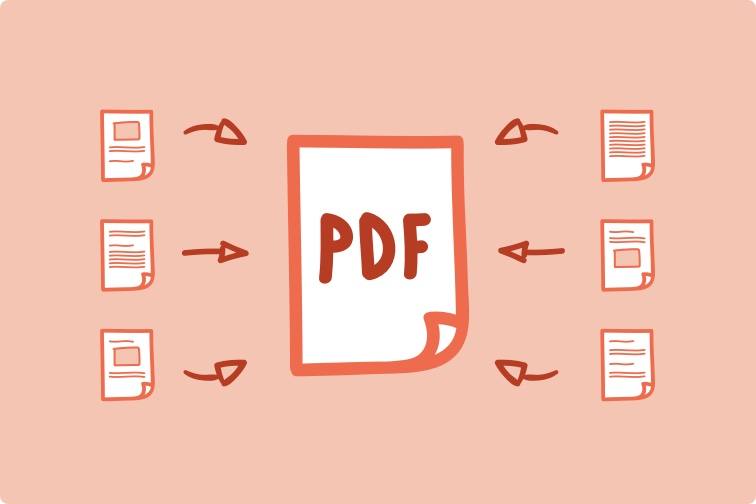
1. Korzystanie z połączenia PDF online
Łączenie wielu plików PDF w jeden dokument za pomocą funkcji łączenia plików PDF online to najłatwiejszy sposób — nie trzeba instalować dodatkowego oprogramowania ani rozszerzenia, aby poradzić sobie z tą sytuacją, a usługa online jest dostępna na wszystkich urządzeniach, jeśli zainstalowano przeglądarkę internetową . Dlatego stworzyliśmy tutaj EasePDF .
EasePDF udostępnia narzędzie Merge PDF dla każdego użytkownika, aby łączyć pliki PDF lub strony PDF w jeden dokument przy najmniejszej liczbie kroków. Zapewnia przejrzyście zaprojektowany interfejs z intuicyjnymi funkcjami. Użytkownicy mogą uzyskać dostęp do usługi Merge PDF i połączyć wiele plików PDF przed użyciem EaseFlip do przekonwertowania ich na flipbook.
Oto krótki samouczek dotyczący łączenia wielu dokumentów PDF w jeden dokument online za pomocą EasePDF Merge PDF.
Krok 1. Prześlij pliki PDF do EasePDF Scal PDF
Aby rozpocząć, przejdź do EasePDF w przeglądarce internetowej. Następnie kliknij „Wszystkie narzędzia PDF” w górnej nawigacji, aby uzyskać dostęp do „Scal PDF”. Po dotarciu do narzędzia kliknij ikonę „Dodaj Pliki”, aby przesłać pliki PDF, które chcesz scalić z narzędziem.
Porady
„Możesz dodawać pliki PDF z platform przechowywania online, takich jak GoogleDrive, Dropbox i OneDrive”.

Krok 2. Wybierz tryb scalania
EasePDF zapewnia swoim drogim użytkownikom dwa tryby łączenia stron PDF. Aby wybrać „Tryb pliku”, możesz połączyć całe pliki PDF w jeden dokument. „Tryb strony” umożliwia użytkownikom wspólne wybieranie określonych stron w przesłanych dokumentach. Możesz usunąć niepotrzebne strony i odpowiednio zmienić ich kolejność.

Krok 3. Scal pliki PDF
Po wybraniu sposobu scalania żądanych plików PDF i dostosowaniu kolejności stron PDF, po prostu naciśnij ikonę „Połącz PDF”, a EasePDF przetworzy je za Ciebie.
Krok 4. Pobierz scalony plik PDF
Wreszcie, gdy EasePDF zakończy scalanie plików PDF po kliknięciu ikony „Scal PDF”, pojawi się przycisk „Pobierz”, aby zachować scalony dokument PDF na komputerze. Naciśnij go bezpośrednio, a plik PDF można pobrać.

EasePDF oferuje bardziej przydatne narzędzia do dostosowywania dokumentów PDF przed lub po scaleniu, takie jak kompresor, edytor, rozdzielacz i tak dalej. Dlatego przed przekonwertowaniem pliku PDF na flipbook za pomocą EaseFlip, użytkownicy mogą spersonalizować dokument za pomocą niezawodnego internetowego edytora PDF, EasePDF.
2. Scal plik PDF za pomocą Mac Preview
W przypadku użytkowników komputerów Mac wbudowany czytnik PDF Preview, umożliwia łączenie plików PDF w celu swobodnego i bezproblemowego łączenia plików PDF. Preview umożliwia użytkownikom bezpośrednie łączenie wielu plików PDF lub scalanie części stron w jednym pliku PDF z innym dokumentem. Tutaj pokazuje proces ich wykonywania.
Połącz dwa pełne pliki PDF
Krok 1. Wybierz, aby użyć Preview , aby otworzyć jeden plik PDF na pulpicie komputera Mac.
Krok 2. Przejdź do „Widok”> „Miniatury”, aby wyświetlić strony na pasku nawigacyjnym po lewej stronie. Następnie wybierz miniaturę strony, w której chcesz wstawić i połączyć inny dokument PDF.
Krok 3. Teraz przejdź do „Edytuj”> „Wstaw”> „Strona z pliku”, aby zaimportować inny plik PDF, który chcesz scalić z tym.
Krok 4. Na koniec zapisz scalony plik PDF, klikając „Plik”> „Eksportuj jako PDF”.
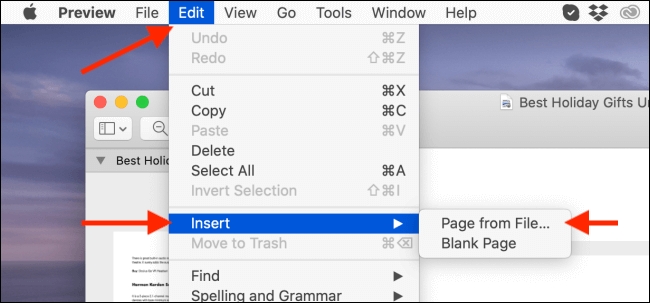
Połącz część jednego pliku PDF z innym
Krok 1. Podobnie powinieneś otworzyć wszystkie pliki PDF za pomocą Preview na Macu, a także wyświetlić strony, klikając "Widok"> "Miniatury".
Krok 2. Wybierz strony w jednym pliku PDF, przytrzymując klawisz Command na klawiaturze.
Krok 3. Teraz przeciągnij wybrane strony PDF i przejdź do innego otwartego pliku PDF. Po prostu zwolnij strony w miejscu, w którym chcesz je dodać.
Krok 4. Zapisz zmiany, naciskając „Plik”> „Eksportuj jako PDF”.
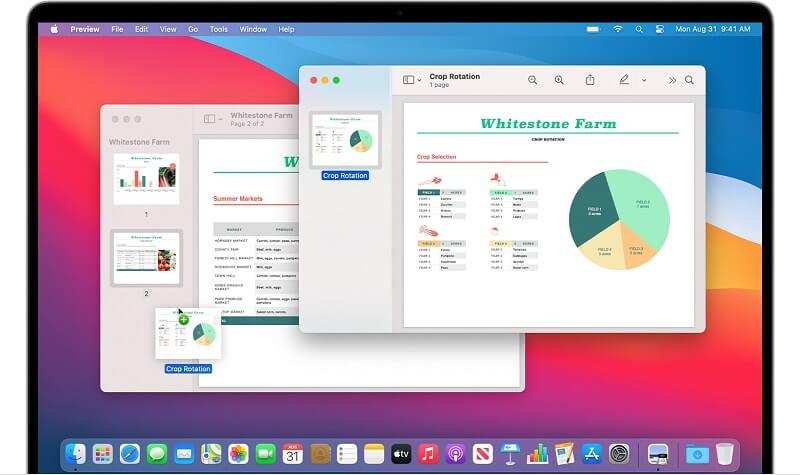
3. Scal pliki PDF za pomocą funkcji łączenia i rozdzielania plików PDF w systemie Windows
System Windows nie zapewnia wbudowanego edytora PDF, takiego jak Preview dla komputerów Mac, który umożliwia użytkownikom bezpośrednie łączenie plików PDF, ale darmowe narzędzie PDF Merger & Splitter jest niezawodnym narzędziem, które może przynieść Ci pomoc. Po zainstalowaniu wystarczy postępować zgodnie z tym prostym przewodnikiem, aby połączyć żądane pliki PDF.
Krok 1. Uruchom PDF Merger & Splitter w systemie Windows po zainstalowaniu. Na głównym ekranie kliknij moduł „Scal PDF” i wejdź do tego narzędzia.
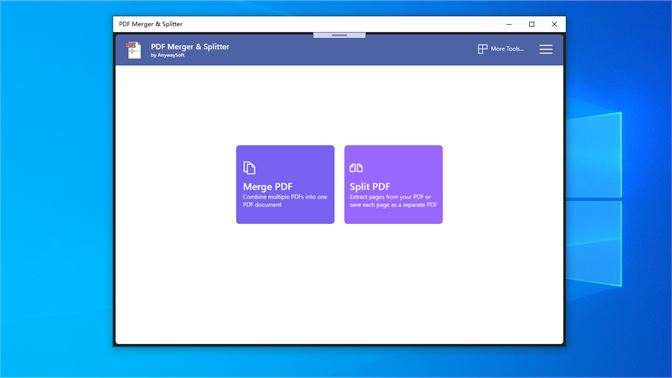
Krok 2. Na pasku przycisków znajdź „Dodaj pliki PDF” i kliknij go, aby zaimportować pliki PDF, które chcesz połączyć.
Krok 3. Dostosuj kolejność tych plików PDF według własnych preferencji. Następnie kliknij ikonę „Scal PDF”, aby rozpocząć ich łączenie.
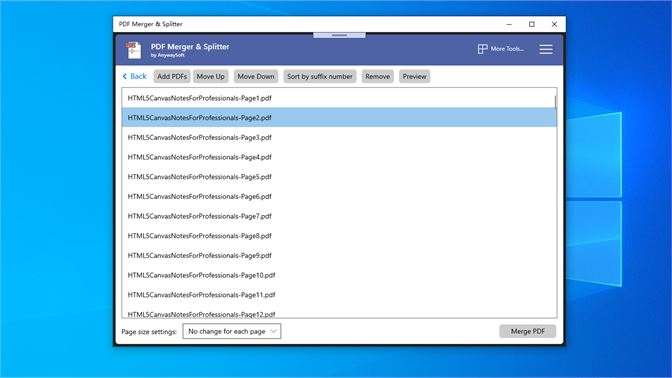
Krok 4. Gdy pojawi się okno „Zapisz jako”, wybierz lokalizację, w której chcesz zachować scalony plik PDF, a także edytuj jego nazwę. Wreszcie, po naciśnięciu ikony „Zapisz”, dokument może zostać natychmiast wyprowadzony.
Jak przesłać plik PDF do EaseFlip?
Po połączeniu wielu plików PDF w jeden dokument PDF, możesz przesłać go do EaseFlip i natychmiast przekonwertować na flipbooka. Wgranie jednego pliku PDF do EaseFlip będzie proste. Po prostu postępuj zgodnie z tym prostym przewodnikiem, aby go ukończyć.
Krok 1. Po uruchomieniu EaseFlip naciśnij przycisk „Importuj” w lewym górnym rogu paska narzędzi, a pojawi się okno „Importuj PDF”.
Krok 2. Przeglądaj, aby dodać plik PDF, który chcesz przekonwertować na flipbook do EaseFlip. Możesz wybrać niektóre strony do zaimportowania, a także zaznaczyć opcje importu, aby dodać wszystkie elementy zawarte w pliku PDF, takie jak zakładki i łącza.
Krok 3. Po dokonaniu tych wyborów bezpośrednio kliknij ikonę „Importuj” w prawym dolnym rogu, aby przesłać plik PDF do EaseFlip.
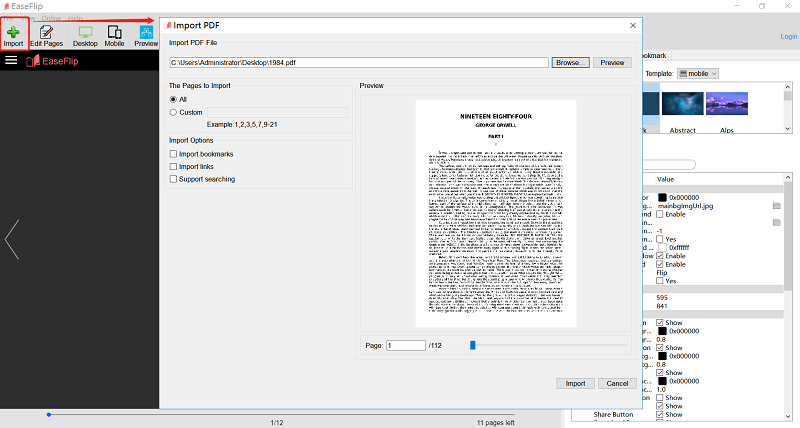
Gdy plik PDF zostanie przesłany do EaseFlip , możesz edytować flipbook za pomocą dostarczonych narzędzi i funkcji w programie do tworzenia spersonalizowanego flipbooka. EaseFlip zapewni Ci najlepszy proces edycji i tworzenia flipbooków.
Czy ten artykuł był pomocny? Dziękujemy za twoją opinię!
TAK Lub NIE
polecany dla Ciebie
- Jak wybrać najlepszy edytor PDF dla swoich urządzeń
- [Przewodnik 2021] 5 najlepszych narzędzi do znakowania wodnego pliku PDF i zabezpieczania go
- 6 najlepszych rekomendowanych programów do przerzucania książek w 2021 r.
- [2021] Top 5 sposobów na usunięcie znaku wodnego z pliku PDF Easliy
- 8 najlepszych darmowych Kompresor PDF online w 2021 r.

























