Obecnie prawie każdy komputer lub telefon jest wyposażony w domyślną przeglądarkę plików PDF, która pozwala czytać, drukować i edytować pliki PDF. W systemie Windows 10 Microsoft Edge jest nie tylko domyślną przeglądarką internetową, ale także domyślną przeglądarką plików PDF. Niezależnie od tego, czy jest to system Windows, Mac lub Android, wszystkie mają domyślną przeglądarkę plików PDF, taką jak Microsoft Edge. Czasami jest to dla nas wygodne, ponieważ nie musimy pobierać innego oprogramowania.
Jednak domyślna przeglądarka ma ograniczone funkcje. Jeśli potrzebujesz więcej operacji edycji, takich jak podpisywanie, dodawanie tekstu itp., Musisz zmienić przeglądarkę plików PDF, taką jak Adobe Reader lub Foxit. Tutaj pokażemy Ci, jak zmienić domyślną przeglądarkę plików PDF w systemie Windows, Mac, a nawet systemie Android.
Zawartość
Sekcja 1 - Jak zmienić domyślną przeglądarkę plików PDF w systemie Windows 10 1. Za pomocą Eksploratora plików 2. Przez panel sterowania
Sekcja 2 - Jak zmienić domyślną przeglądarkę plików PDF na komputerze Mac 1. Przez opcję „Uzyskaj informacje”
Sekcja 3 - Zmień domyślną przeglądarkę plików PDF w systemie Android 1. Zmień domyślną przeglądarkę PDF w Ustawieniach 2. Korzystanie z aplikacji do zarządzania plikami
Sekcja 1 - Jak zmienić domyślną przeglądarkę plików PDF w systemie Windows 10
Microsoft Edge to nie tylko domyślna przeglądarka internetowa, ale także domyślna przeglądarka plików PDF. Ale może tylko obracać, dodawać notatki i czytać pliki PDF. Jeśli chcesz uzyskać więcej opcji edycji, musisz pobrać przeglądarkę, taką jak Acrobat Reader DC i ustawić ją jako domyślną przeglądarkę PDF, aby nie trzeba było zmieniać przeglądarki PDF za każdym razem. Następnie zalecamy 2 metody; pomogą ci łatwo zmienić domyślną przeglądarkę plików PDF w systemie Windows.
1. Za pomocą Eksploratora plików
Krok 1 . Kliknij plik PDF prawym przyciskiem myszy, a następnie kliknij polecenie „Otwórz za pomocą”> „Wybierz inną aplikację”, aby zmienić domyślną przeglądarkę.
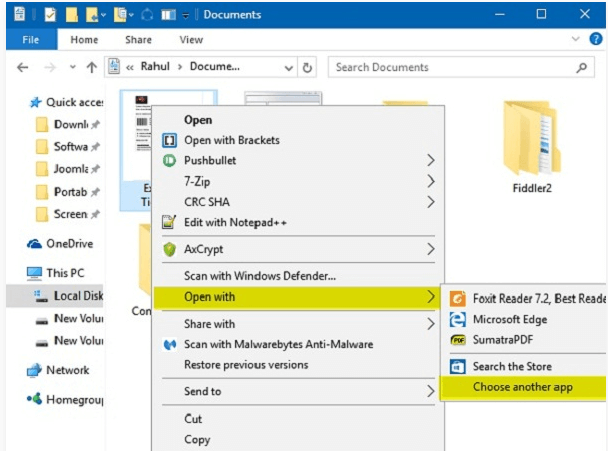
Krok 2 Następnie wyskakujące okienko wyświetli monit o wybranie preferowanej przeglądarki. Jeśli chcesz ustawić Adobe Reader jako domyślną przeglądarkę PDF, musisz wybrać oprogramowanie Adobe Reader, a następnie zaznaczyć pole wyboru „Zawsze używaj tej aplikacji do otwierania plików .pdf”. Po zakończeniu kliknij przycisk „OK”.
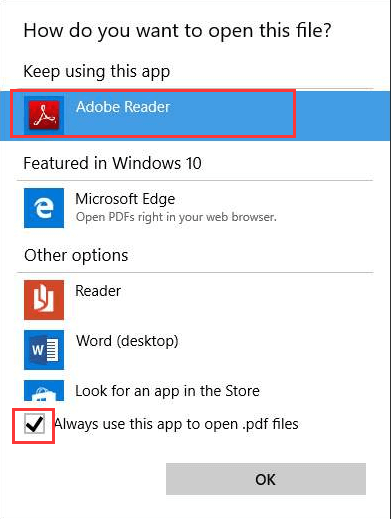
2. Przez panel sterowania
Krok 1 . Kliknij ikonę „Start”, która pojawia się w lewym dolnym rogu strony. Wyszukaj „Panel sterowania” i kliknij „Aplikacja pulpitu sterowania”.
Krok 2 Wybierz „Programy”> „Programy domyślne”> „Skojarz typ pliku lub protokół z programem”.
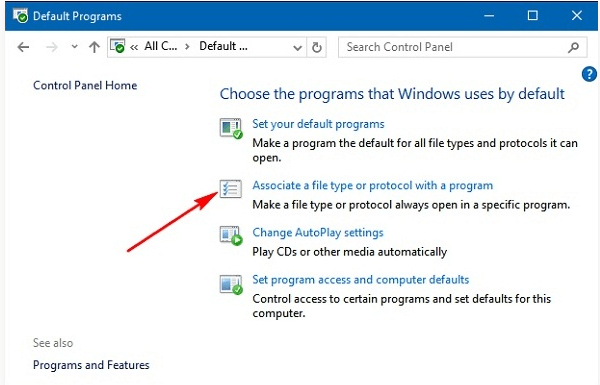
Krok 3 Następnie znajdź i kliknij pozycję „.pdf”, kliknij przycisk „Zmień program…”. Zobaczysz wyskakujące okno; wybierz nową domyślną przeglądarkę PDF. Jeśli nie możesz znaleźć przeglądarki, przewiń w dół i kliknij link „Wyszukaj inną aplikację na tym komputerze”. Po wybraniu kliknij „OK”, aby ustawić go jako domyślną przeglądarkę plików PDF na komputerze.
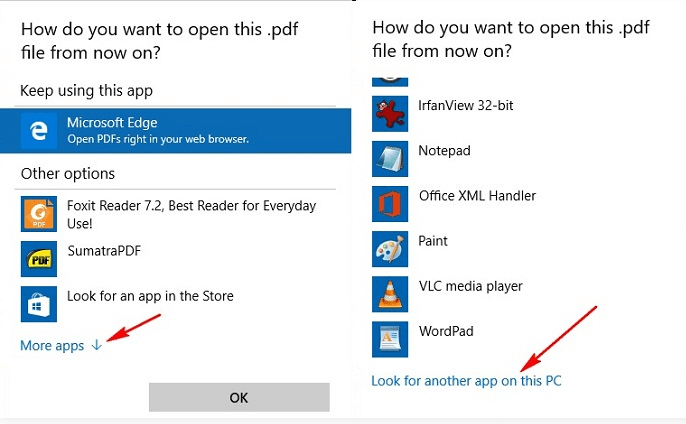
Sekcja 2 - Jak zmienić domyślną przeglądarkę plików PDF na komputerze Mac
Preview to domyślna przeglądarka plików PDF na komputerze Mac. Chociaż jest to dobre rozwiązanie do przeglądania plików PDF, brakuje niektórych funkcji edycji plików PDF. Potrzebujesz więc bardziej zaawansowanej aplikacji. Gdy go zdobędziesz, możesz zmienić domyślną przeglądarkę plików PDF na komputerze Mac.
1. Przez opcję „Uzyskaj informacje”
Krok 1 . Wybierz dowolny plik PDF, a następnie kliknij go prawym przyciskiem myszy. Wybierz „Uzyskaj informacje”.
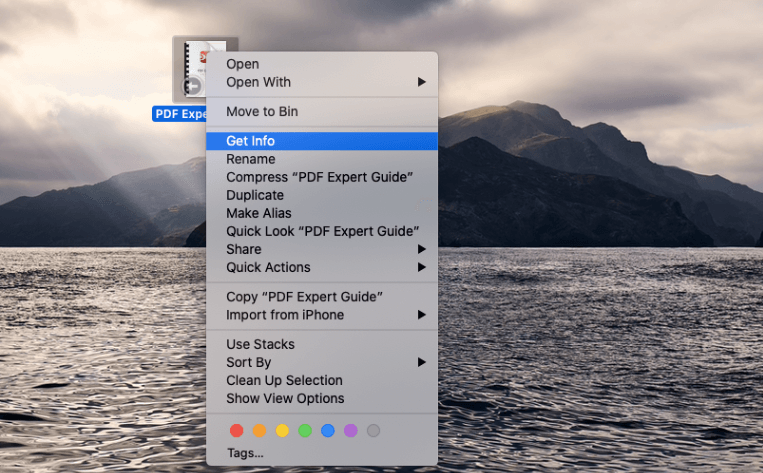
Krok 2 Następnie pojawi się nowe okno, znajdź opcję „Otwórz za pomocą”, kliknij ikonę menu rozwijanego i kliknij domyślną przeglądarkę, na którą chcesz się przełączyć. Po zakończeniu wybierz przycisk „Zmień wszystko…”.
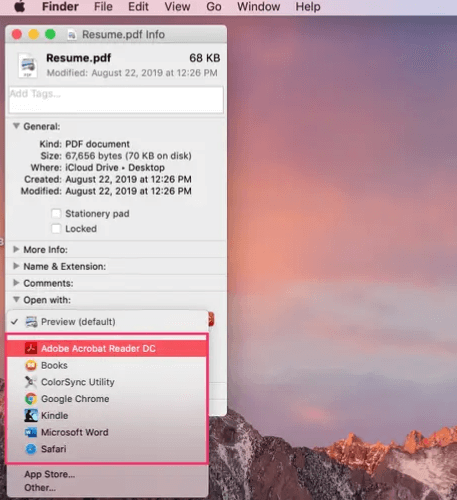
Krok 3 Otworzy się wyskakujące okienko potwierdzające, że chcesz wprowadzić zmianę. Kliknij „Kontynuuj”, aby potwierdzić. Po nauczeniu się tej metody możesz w dowolnej chwili przejść do innej domyślnej przeglądarki lub powrócić do „Preview”, ponownie otwierając wyskakujące okno „Uzyskaj informacje”.
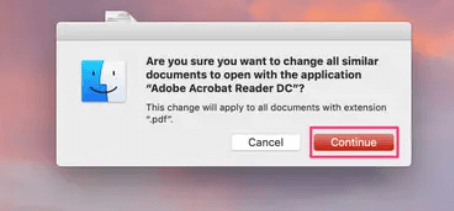
Sekcja 3 - Zmień domyślną przeglądarkę plików PDF w systemie Android
Po pierwszym otwarciu pliku PDF w telefonie z systemem Android telefon otworzy plik PDF za pomocą wbudowanej przeglądarki. Ale jeśli chcesz edytować plik PDF, musisz zmienić domyślną przeglądarkę plików PDF.
1. Zmień domyślną przeglądarkę PDF w Ustawieniach
Krok 1 . Jeśli chcesz zmienić domyślny plik PDF, musisz najpierw wyczyścić ustawienia domyślne. Przejdź do „Ustawienia”> „Zarządzanie aplikacjami”, aby wybrać wbudowaną przeglądarkę, która wcześniej była domyślną przeglądarką plików PDF.
Krok 2 Następnie pojawi się okno „Informacje o aplikacji”, kliknij „Domyślnie otwórz”> „Wyczyść wartości domyślne”, aby wyczyścić wartości domyślne.
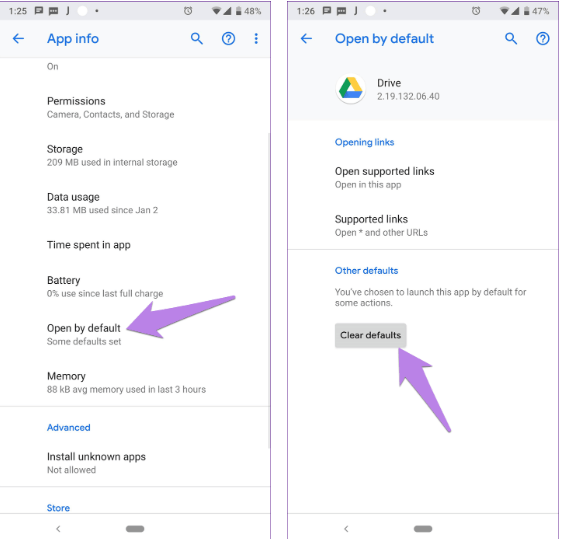
Krok 3 Po usunięciu ustawień domyślnych nowej przeglądarki PDF zostaniesz poproszony o ustawienie nowej domyślnej przeglądarki podczas otwierania dowolnego pliku PDF. Wybierz nową przeglądarkę plików PDF i dotknij „Zawsze”. Następnie możesz zmienić domyślną przeglądarkę PDF.
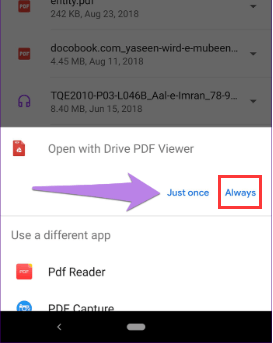
2. Korzystanie z aplikacji do zarządzania plikami
Krok 1 . Otwórz aplikację do zarządzania plikami i kliknij plik PDF.
Krok 2 Stuknij w plik PDF i przytrzymaj, tym razem zobaczysz wyskakujące okno, w którym znajdziesz opcję „Otwórz za pomocą”.
Krok 3 W takim przypadku możesz wybrać przeglądarkę PDF, aby otworzyć plik i ustawić ją jako domyślną, zaznaczając pole „Zapamiętaj wybór”.
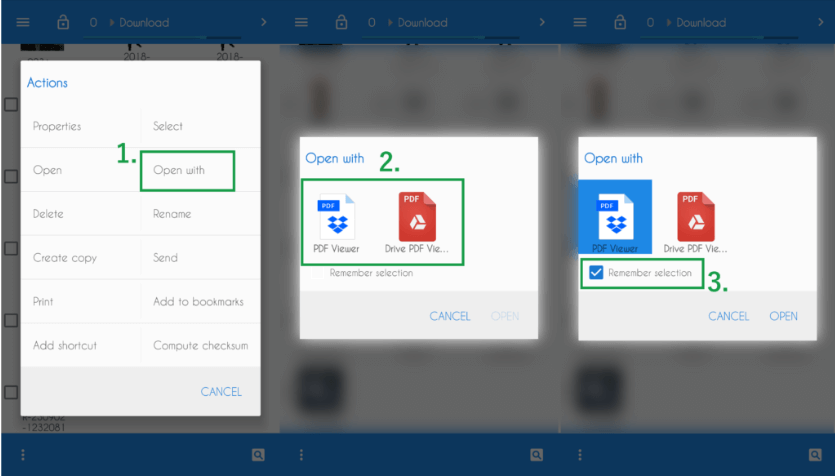
Wniosek
W tym poście wymieniono trzy rodzaje metod zmiany domyślnej przeglądarki plików PDF. Niezależnie od tego, czy korzystasz z systemu Windows, Mac, czy Android, w tym artykule znajdziesz informacje na temat zmiany domyślnej przeglądarki plików PDF. Jeśli masz lepszą metodę, zostaw nam wiadomość .
Czy ten artykuł był pomocny? Dziękujemy za twoją opinię!
TAK Lub NIE
































Komentarz