Hiperłącza są istotną częścią strony internetowej, elementem, który pozwala nam łączyć się z innymi stronami internetowymi lub witrynami. Hiperłącze to łącze prowadzące z jednej strony internetowej do celu, którym może być inna strona internetowa, różne lokalizacje na tej samej stronie internetowej, obraz, adres e-mail, plik, a nawet aplikacja.
Obecnie wiele firm dodaje hiperłącze do swoich plików PDF, aby umożliwić swoim klientom lub pracownikom przeglądanie witryny internetowej firmy i szybką nawigację z obszaru PDF. W tym artykule podzielimy się kilkoma prostymi krokami, aby dodać hiperłącze do pliku PDF za pomocą kilku kliknięć.
- Konwertuj, edytuj i kompresuj pliki PDF za pomocą kilku kliknięć
- Potężne narzędzia PDF do swobodnego zarządzania plikami PDF online
- 256-bitowe szyfrowanie SSL stosowane w celu ochrony bezpieczeństwa danych
- Dostępne na wszystkich urządzeniach z przeglądarką internetową
- Duża szybkość przetwarzania i pobierania dokumentów PDF
Zawartość
Dlaczego musimy dodać hiperłącza do pliku PDF
Jak dodać hiperłącze do pliku PDF za darmo? 1. Microsoft Word 2. Google Docs
Utwórz link klikalny w pliku PDF za pomocą innych narzędzi 1. Dobry PDF 2. PDFescape 3. Sejda 4. PDFelement 5. Adobe Acrobat Pro DC
Dlaczego musimy dodać hiperłącza do pliku PDF
Dodanie hiperłączy do plików PDF umożliwia klikanie zawartości, dzięki czemu odbiorcy mogą przejść do powiązanych zasobów, aby przeczytać więcej treści, które nie są opisane w jednym dokumencie. W wielu przypadkach ludzie muszą dodawać hiperłącza do plików PDF. Na przykład:
Kiedy chcą odwołać się do innego autorytatywnego zasobu w celu opisania treści
Rozszerz zakres czytania, aby ludzie mogli dowiedzieć się więcej na ten temat
Okazuj szacunek oryginalnym autorom, gdy ludzie cytują ich słowa lub zdania w plikach PDF
Istnieje więcej powodów, dla których ludzie potrzebują hiperłącza do pliku PDF. Dlatego oczywiste jest, że dodawanie hiperłączy do plików PDF jest powszechnym żądaniem, gdy ludzie rozważają uzupełnienie większej ilości treści do plików PDF. Dlatego w dalszej części omówimy najpierw dwa bezpłatne sposoby dodawania hiperłączy do pliku PDF.
Jak dodać hiperłącze do pliku PDF za darmo?
Te dwa powszechnie używane programy do edycji treści, takie jak Microsoft Word i Google Docs, umożliwiają bezproblemowe i bezpłatne dodawanie hiperłączy do treści. Czekać! Możesz czuć się zdezorientowany, że zastanawiamy się nad sposobem dodania hiperłącza do pliku PDF, ale teraz mówimy o dodaniu do Worda?
Spokojnie! Te dwa narzędzia działają na zasadzie hiperłącza w programie Word do pliku PDF po edycji. Program Word umożliwia bezpośrednie hiperłącze do pliku PDF, podczas gdy Google Docs wymagają wyprowadzenia zawartości w formacie PDF po dodaniu hiperłączy do pliku Word. Teraz po prostu idź za mną i naucz się, jak to zrobić z łatwością.
1. Microsoft Word
Word może łatwo pomóc w tworzeniu hiperłącza w formacie PDF z programu Word w najnowszej wersji. Oto kroki dla Ciebie.
Krok 1. Otwórz Microsoft Word na swoim komputerze i zaimportuj plik PDF, którego potrzebujesz, aby utworzyć hiperłącze do oprogramowania.
Krok 2. Teraz wybierz frazę lub zdanie, do którego chcesz dodać hiperłącze.
Krok 3. Przejdź do „Wstaw”> „Linki”, aby znaleźć opcję „Hiperłącze”. Uderz to.
Krok 4. Następnie należy wprowadzić adres URL, który należy dodać jako hiperłącze. Po zakończeniu zapisz zmianę i wyeksportuj dokument w formacie PDF.
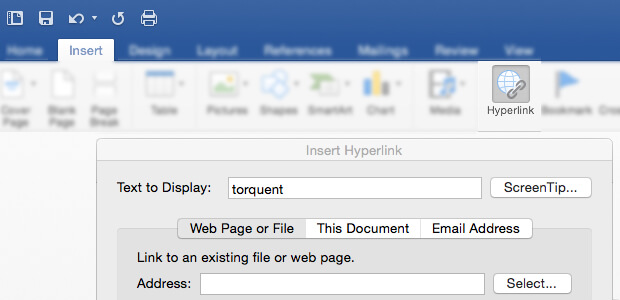
2. Google Docs
Google Docs to platforma do edycji online, więc po prostu otwórz przeglądarkę internetową i przejdź bezpośrednio do Google Docs . Następnie wykonaj poniższe czynności, aby łatwo utworzyć hiperłącze do pliku PDF.
Krok 1. Po otwarciu dokumentu Word w Google Docs możesz rozpocząć tworzenie treści, które chcesz napisać w pliku PDF.
Krok 2. Teraz powinieneś podświetlić słowo lub frazę, które chcesz połączyć.
Krok 3. Kliknij ikonę „Wstaw” i możesz wkleić adres URL, który chcesz dodać jako hiperłącze. Następnie naciśnij „OK”, aby go dodać.
Krok 4. Na koniec przekonwertuj plik do formatu PDF, przechodząc do „Plik”> „Pobierz jako”. Wybierz „Dokument PDF”, a zawartość zostanie przekonwertowana na format PDF.
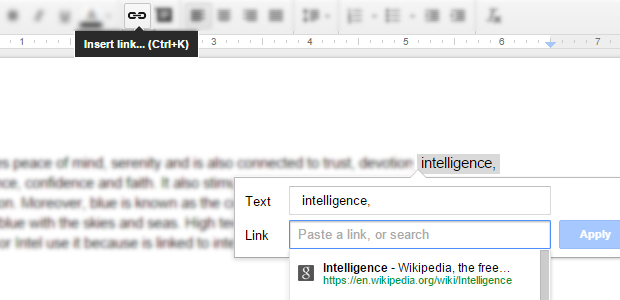
Utwórz link klikalny w pliku PDF za pomocą innych narzędzi
1. Dobry PDF
DeftPDF to niezawodny, intuicyjny i wydajny edytor PDF. Zapewnia bezpłatne narzędzia, takie jak edycja PDF, konwersja, scalanie, dzielenie, tłumaczenie, przycinanie, usuwanie stron, dodawanie nagłówka i stopki, obracanie itp. Możesz zapisać te narzędzia za darmo, pobierając lub przesyłając je na Google Drive lub Dropbox. Nie jest wymagana subskrypcja ani instalacja.
Krok 1. Przejdź do witryny DeftPDF, a następnie przejdź do strony „ Edytuj PDF ”.
Krok 2. Prześlij plik PDF, którego potrzebujesz, aby dodać hiperłącze. Możesz nie tylko przesłać go z lokalnego urządzenia, ale także przesłać go z kont w chmurze, takich jak Google Drive i Dropbox. Obsługiwane jest również przesyłanie pliku przez wklejenie adresu URL.
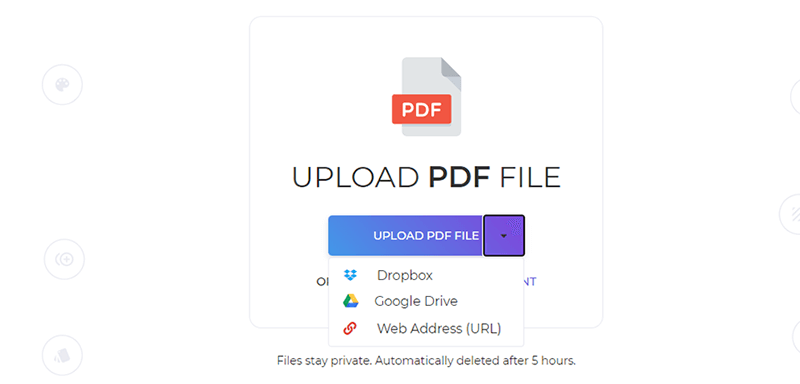
Krok 3. Następnie zobaczysz nową kartę menu. Kliknij przycisk „Link” i zaznacz słowo, które ma być hiperłączem. Następnie wpisz adres URL lub link w polu tekstowym.
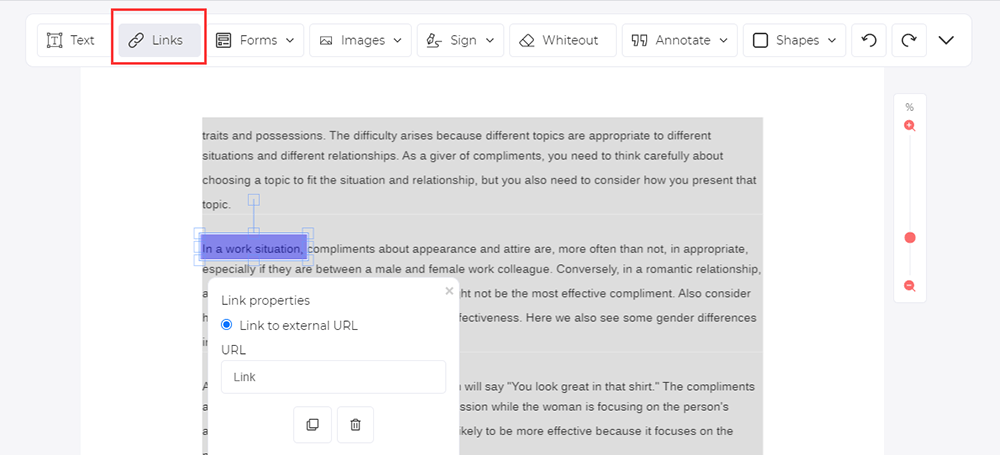
Krok 4. Po zakończeniu kliknij „Zastosuj zmiany”, aby pobrać plik.
2. PDFescape
PDFescape to darmowy internetowy czytnik PDF, edytor, wypełniacz formularzy i projektant formularzy. Oznacza to, że nie będziesz już potrzebować żadnych czytników PDF, takich jak Adobe Reader. Dzięki PDFescape możesz edytować formularze i dokumenty PDF online, edytować plik, aby dodać hiperłącza i pola formularzy, przeglądać i drukować pliki PDF, usuwać określone strony z pliku, zmieniać kolejność stron itp. Obsługuje IE, Firefox, Safari, Chrome i inne popularne przeglądarki.
Krok 1. Prześlij plik PDF, klikając przycisk „Prześlij plik PDF do PDFescape”. Możesz załadować plik PDF z Internet , wklejając łącze URL.
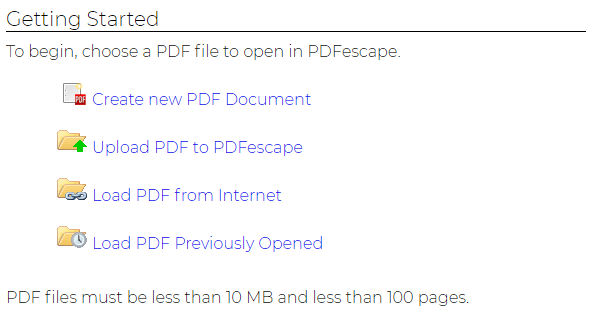
Krok 2. Wybierz przycisk „Link”, a następnie przeciągnij pole do tekstu, w którym chcesz dodać hiperłącze. Wpisz link, który chcesz dodać, a następnie kliknij przycisk „OK”.

Krok 3. Kliknij ikonę „Zapisz i pobierz” z bocznego paska narzędzi, a serwer zapisze i pobierze plik PDF na komputer z hiperłączem.
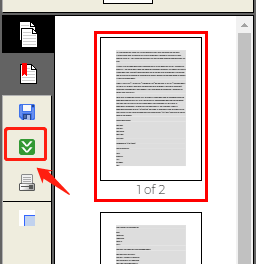
3. Sejda
Sejda to łatwy, przyjemny i produktywny edytor PDF, który może pomóc użytkownikom łączyć, konwertować, dzielić, sortować, kompresować, edytować, szyfrować i wykonywać inne operacje na plikach PDF, a także konwertować pliki PDF na Word, Excel i obrazy. Możesz szybko scalić wiele plików PDF i obsługuje wsadową konwersję plików.
Krok 1. Wejdź na stronę Sejda i kliknij „Wszystkie narzędzia” > „ Edytuj ”, aby przejść do strony edycji.

Krok 2. Kliknij „Prześlij plik PDF” i wybierz pliki z komputera lokalnego. Możesz również wybrać pliki PDF z Dropbox lub Google Drive .
Krok 3. Następnie kliknij przycisk „Link”, aby dodać hiperłącza, wybierając obszar na stronie. Następnie wpisz link URL w polu tekstowym.
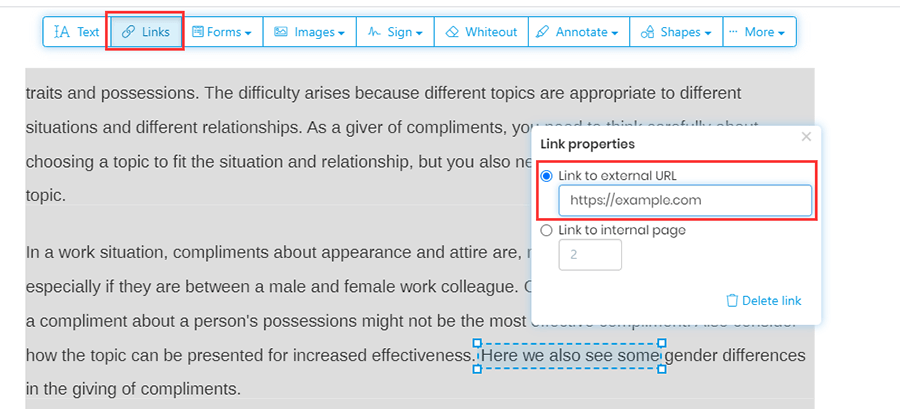
Krok 4. Pobierz plik PDF, klikając przycisk „Zastosuj zmiany”. Tymczasem możesz nadal edytować, drukować i scalać plik PDF na tej stronie.
4. PDFelement
Wondershare PDFelement to bardzo popularna aplikacja do edycji plików PDF. Dzięki Wondershare PDFelement użytkownicy mogą łatwo tworzyć, edytować, konwertować i podpisywać dokumenty PDF w systemach Windows i Mac. Może przetwarzać wiele plików jednocześnie i może również obsługiwać potężny silnik OCR, który może znacznie poprawić szybkość rozpoznawania tekstu. Następnie wyjaśnimy, jak dodać hiperłącze do pliku PDF za pomocą Wondershare PDFelement.
Krok 1. Wondershare PDFelement to aplikacja komputerowa, więc musimy pobrać i zainstalować oprogramowanie na swojej stronie internetowej.
Krok 2. Otwórz oprogramowanie, a następnie otwórz dokument PDF, klikając przycisk „Otwórz plik” na stronie głównej. Alternatywnie możesz przeciągnąć i upuścić pliki do Wondershare PDFelement.
Krok 3. Kliknij „Edytuj” > „Link”, aby dodać hiperłącze do tekstu w pliku PDF. Na tej stronie możesz również dostosować wygląd i działanie łącza hiperłącza. Następnie kliknij przycisk „Ustaw łącze”, aby zakończyć dodawanie hiperłącza do pliku PDF.
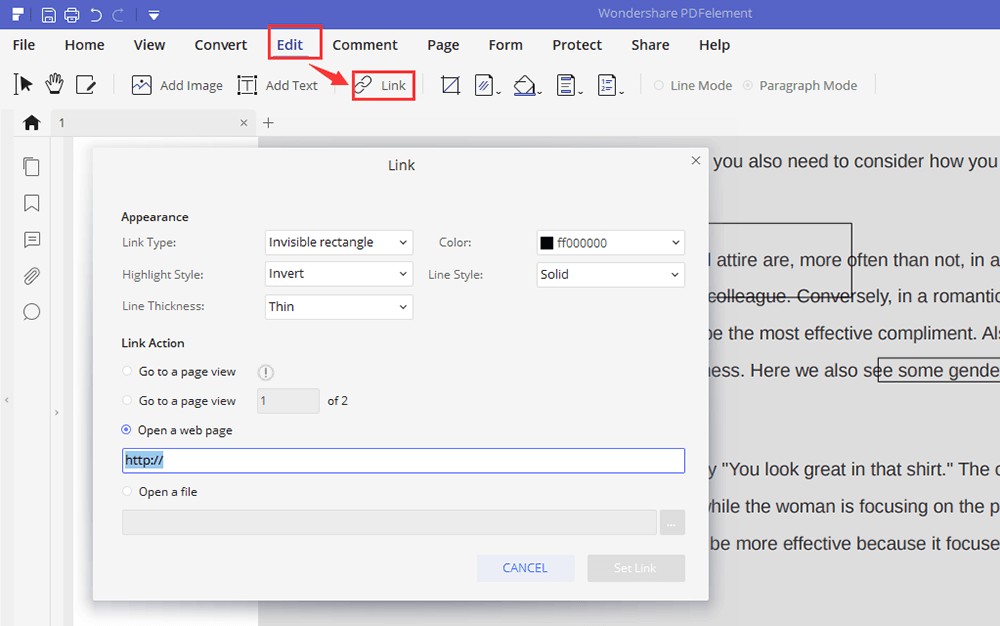
Krok 4. Po dodaniu hiperłącza w pliku PDF możesz kliknąć „Plik” > „Zapisz”, aby bezpośrednio zapisać dokument PDF. Lub, jeśli chcesz edytować plik PDF, możesz w razie potrzeby edytować dowolny element w pliku PDF.
5. Adobe Acrobat Pro DC
Adobe Acrobat Pro DC zapewnia wszystko, czego potrzebujesz do łatwego tworzenia, edytowania, udostępniania i podpisywania dokumentów PDF z dowolnego miejsca. Dzięki Acrobat DC możesz łatwo udostępniać pliki PDF do przeglądania, recenzowania i podpisywania, a nawet śledzić ich postęp z dowolnego urządzenia i dowolnej lokalizacji.
Krok 1. Najpierw musisz pobrać i zainstalować oprogramowanie.
Krok 2. Kliknij „Plik”> „Otwórz”, aby wybrać plik PDF, do którego chcesz dodać hiperłącze.
Krok 3. Wybierz "Narzędzia"> "Edytuj PDF".

Krok 4. Kliknij „Link” > „Dodaj/edytuj łącze internetowe lub łącze do dokumentu”, a następnie przeciągnij prostokąt do miejsca, w którym chcesz utworzyć łącze.
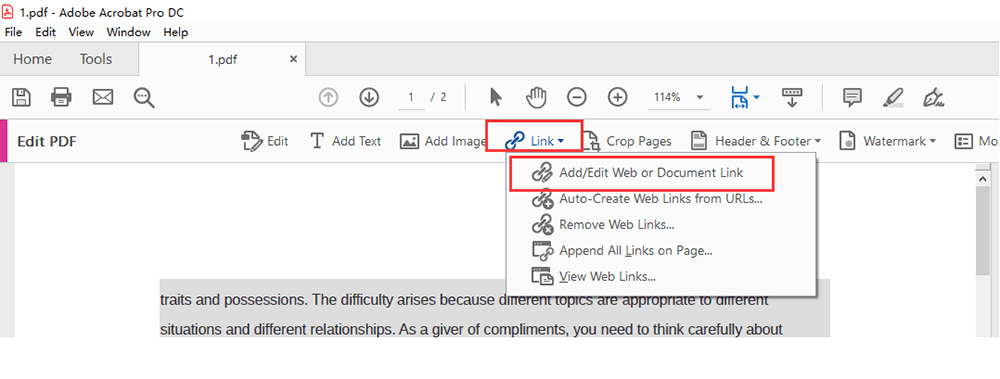
Krok 5. Pojawi się okno dialogowe „Utwórz link”. W tym oknie dialogowym możesz ustawić dowolną akcję, która będzie powiązana z łączem. W tym oknie dialogowym możesz dostosować wygląd łącza. Następnie kliknij „Dalej” > „Ustaw łącze”, aby dodać hiperłącze do pliku PDF.
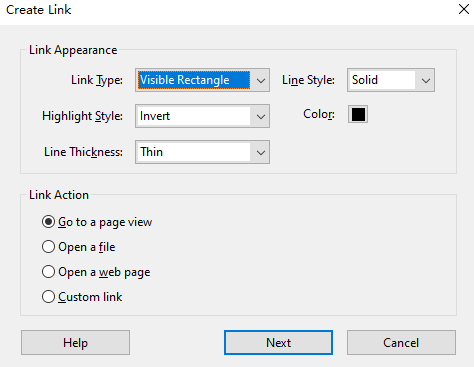
Krok 6. Kliknij „Plik” > „Zapisz”, aby zapisać plik PDF.
Wniosek
Oto kilka metod dodawania hiperłącza do pliku PDF. Korzystanie z witryn internetowych może ułatwić dodawanie hiperłączy. Ale wyglądu linku nie można dostosować. Dzięki oprogramowaniu offline możesz nie tylko dodać hiperłącze, ale także dostosować akcję i wygląd łącza. Mamy nadzieję, że w tym artykule znajdziesz najlepszą metodę.
Czy ten artykuł był pomocny? Dziękujemy za twoją opinię!
TAK Lub NIE























