PDF-documenten variëren van eenvoudige bestanden van één pagina tot complexere documenten (zoals handleidingen, datasheets, whitepapers en technische handleidingen), waarvan sommige duizenden pagina's bevatten, waardoor ze erg moeilijk te hanteren zijn.
Wanneer u één pagina van een PDF moet opslaan of pagina's uit een PDF moet extraheren, is het essentieel om een PDF Splitter te hebben om uw workflow te vereenvoudigen en te stroomlijnen. Met de tool PDF splitsen kunt u de PDF-pagina's die u nodig hebt in de documenten splitsen en extraheren volgens de eenvoudige en gemakkelijke methoden hieronder. In dit bericht geven we je enkele handige methoden die je kunnen helpen de pagina die je nodig hebt op te slaan in PDF met verschillende soorten programma's of websites.
Inhoud
Deel 1 - Een pagina online opslaan als PDF
Deel 1 - Een pagina online opslaan als PDF
Er zijn veel online websites die deze faciliteit ondersteunen en uw taak flexibel maken. Op sommige websites kunt u alleen bestanden uitpakken, maar sommige websites hebben niet alleen de functie om PDF-bestanden te extraheren, maar helpen u ook bij het converteren en bewerken van PDF. Hier wordt u EasePDF aanbevolen, een alles-in-één PDF-editor.
EasePDF is een online PDF-converter die goed werkt op elk besturingssysteem, inclusief Windows, Mac en Linux. Omdat de Split PDF-tool van EasePDF erg handig is in alle aspecten, biedt het drie modi waarmee u pagina's uit PDF kunt extraheren die u wel of niet nodig hebt. Bovendien worden alle gesplitste PDF-bestanden in hoge kwaliteit opgeslagen zonder dat installatie en accountregistratie nodig zijn. Er worden geen watermerken aan uw PDF-bestanden toegevoegd. Laten we nu gaan ervaren hoe u één pagina van een PDF met hoge nauwkeurigheid op EasePDF kunt opslaan.
Stap 1. Navigeer naar de tool " PDF splitsen " in EasePDF.
Stap 2. Klik op "Bestand toevoegen" en selecteer het PDF-bestand dat u wilt splitsen op uw lokale apparaat.

Stap 3. In deze stap kunt u het paginabereik instellen dat u wilt splitsen. Er zijn drie modi waaruit u kunt kiezen. U kunt alle pagina's in uw PDF-bestand scheiden en ze elk als één PDF-bestand maken. Als u slechts een deel van het volledige PDF-bestand wilt extraheren, kiest u de derde knop en stelt u uw pagina in. Tegelijkertijd kunt u ook het aantal pagina's dat met tussenpozen wordt gesplitst, instellen. Kies de gewenste splitmodus.
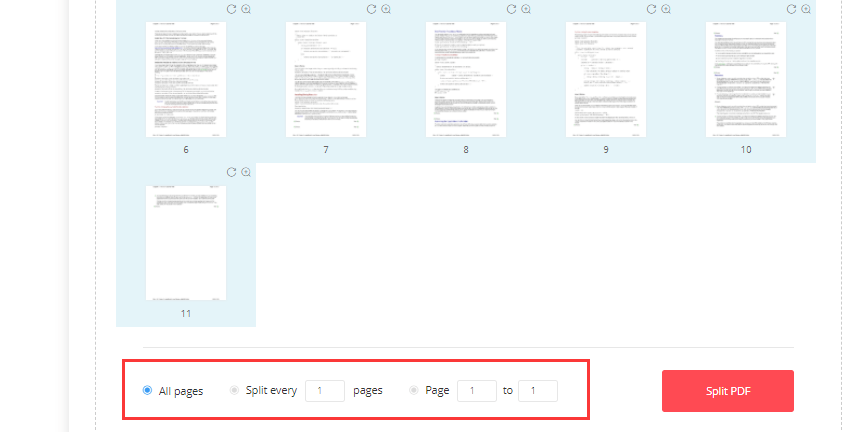
Stap 4. Nadat u op "PDF splitsen" heeft geklikt, zal de server uw PDF-bestand automatisch uploaden en splitsen. Wacht slechts enkele seconden, de gesplitste PDF-bestanden worden verpakt als een ZIP-document.
Opmerking
"EasePDF heeft ook een Google Chrome -extensie . U kunt deze toevoegen aan uw Google Chrome -browser en direct toegang krijgen tot een handige reeks online PDF-tools om PDF-bestanden te bewerken, converteren, samenvoegen, splitsen en comprimeren."
Deel 2 - Eén pagina met PDF opslaan met Preview (macOS)
Als u een Mac-gebruiker bent, is het gebruik van het Preview om één pagina met PDF op te slaan uw beste keuze. De Preview -applicatie die bij macOS wordt geleverd, is een uitstekende PDF-editor.
Naast het eenvoudig bekijken van PDF's, bevat het de basis PDF-functies die een gemiddelde gebruiker nodig heeft. Het Preview -programma dat bij alle Mac-computers wordt geleverd, kan veel PDF-taken uitvoeren zonder dat er extra software nodig is. Dus nu geven we je een tutorial over hoe je één pagina met PDF kunt opslaan met Preview.
Stap 1. Zoek een PDF-bestand dat u van de pagina wilt extraheren.
Stap 2. Klik met de rechtermuisknop op het bestand en klik op Openen met > Preview om het PDF-bestand te openen in de app Preview .
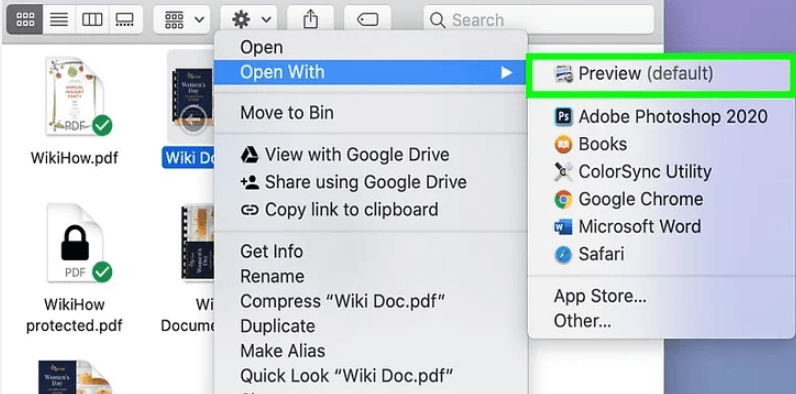
Stap 3. Vervolgens wordt uw PDF-bestand geopend in de Preview -applicatie. Klik op het menu "Beeld" en selecteer de knop "Miniaturen". Dan zie je de meerdere pagina's aan de linkerkant van de app in de zijbalk.
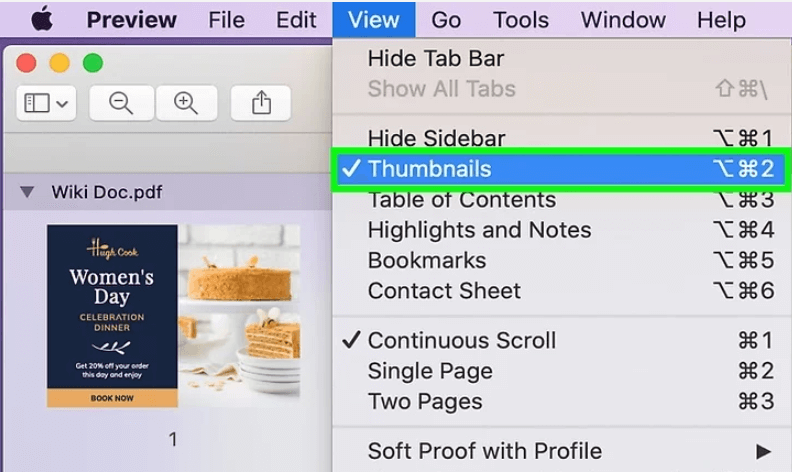
Stap 4. Selecteer een pagina die u uit de PDF wilt extraheren, sleep deze naar het bureaublad en laat hem los.
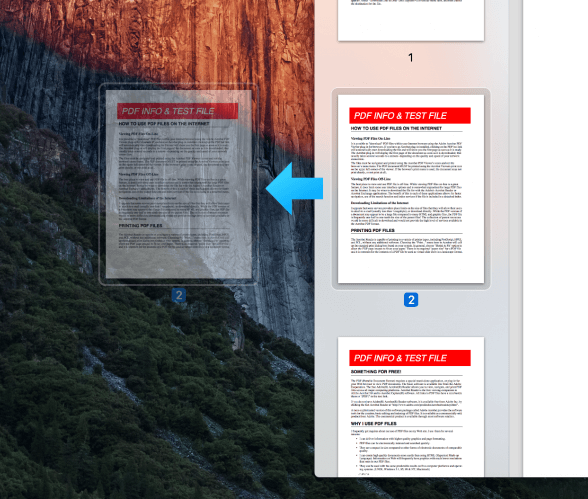
Tip
"Als u meerdere pagina's wilt extraheren, houdt u de "Command"-toets ingedrukt en klikt u om de PDF-pagina's te selecteren. Als u de "Shift"-toets ingedrukt houdt, kunt u ook meerdere pagina's achter elkaar selecteren."
Deel 3 - Pages uit PDF extraheren met Google Chrome
Google Chrome is een platformonafhankelijke webbrowser ontwikkeld door Google. Of u nu een Linux-, Mac-, iOS- of Android-gebruiker bent, u kunt deze browser gebruiken. Google Chrome is echter niet alleen een browser, het heeft ook krachtige tools, zoals vertaling, gesplitste PDF, enz. Met Google Chrome hoeft u geen PDF-splitter te downloaden.
Vervolgens laten we u de eenvoudigste manier zien om PDF's te splitsen met Google Chrome. Deze tutorial werkt voor elke computer waarop Google Chrome is geïnstalleerd, inclusief Windows en Mac.
Stap 1. Zoek het PDF-document waarvan u de pagina's op de computer wilt uitpakken, klik er met de rechtermuisknop op en selecteer "Openen met" > "Google Chrome". Als u Google Chrome niet heeft, moet u er een downloaden.
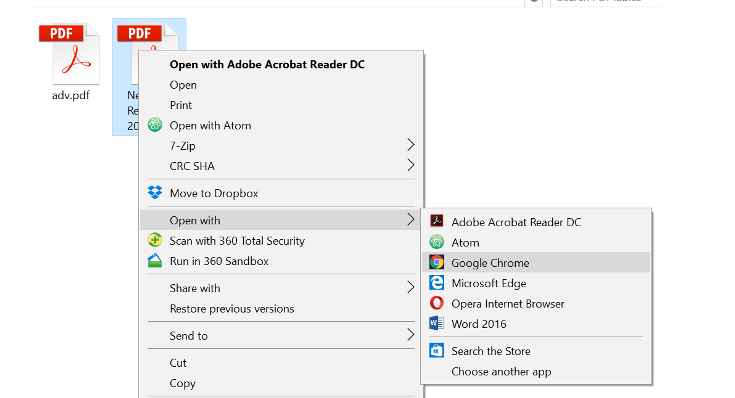
Opmerking
"Je kunt het PDF-bestand ook openen door het PDF-bestand naar een geopend Google Chrome -venster te slepen."
Stap 2. Wanneer uw PDF-bestand in de browser is geopend, drukt u op het pictogram "Afdrukken".

Stap 3. Klik op "Opslaan als PDF" onder de vervolgkeuzelijst "Bestemming".
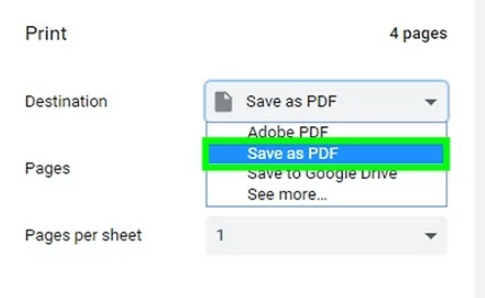
Stap 4. Kies de pagina die u wilt uitpakken. Pages is standaard ingesteld op "Alle". Als u een aantal specifieke pagina's wilt extraheren, selecteert u het tekstveld paginanummers en voert u de set paginanummers in die u wilt ophalen. Als u slechts één pagina wilt extraheren, typt u dat paginanummer en het wordt geëxtraheerd.
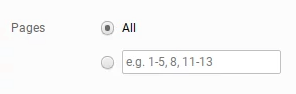
Stap 5. Klik op de knop "Opslaan", kies een locatie waar u het bestand wilt opslaan en u kunt uw uitgepakte PDF met succes opslaan.
Gevolgtrekking
Het bovenstaande zijn 3 manieren om pagina's uit PDF te extraheren. Als u een Mac-gebruiker bent, is Preview uw beste keuze om met de PDF om te gaan. Voor Windows- of Linux-gebruikers zijn EasePDF en Google Chrome beide goede keuzes. Geniet van je werk met deze handige tools!
Was dit artikel behulpzaam? Bedankt voor je feedback!
JA Of NEE























