Adobe PDF Reader is de meest bekende en meest gebruikte PDF-viewer. De meerdere tools voor het bewerken, converteren, maken, samenvoegen, splitsen, enz. van Adobe Acrobat maken van deze Adobe PDF Reader het beste van de wereld. In dit bericht leert u niet alleen hoe u PDF-bestanden kunt samenvoegen met Adobe PDF Reader, maar leert u ook hoe u PDF-bestanden snel kunt combineren met een veel professionelere tool voor het bewerken van PDF's - Adobe Acrobat DC. Ten slotte zult u door de introductie van de krachtige functies van EasePDF grondig begrijpen waarom deze gratis online PDF-tool wordt gekwalificeerd als een alternatief voor Adobe.
Inhoud
Deel 1. Volledige gids voor het samenvoegen van PDF-bestanden in Adobe Reader
Deel 2. PDF's combineren met Adobe Acrobat DC
Deel 3. Alternatief voor Adobe om PDF's vrij op alle apparaten samen te voegen
Deel 1. Volledige gids voor het samenvoegen van PDF-bestanden in Adobe Reader
Adobe Reader is een baanbrekende PDF-lezer die ondersteuning biedt voor het bekijken, afdrukken en manipuleren van PDF-bestanden. Het werkt goed op Windows, Mac en mobiele apparaten en het biedt een zeer stabiele en soepele kijkervaring die ervoor zorgt dat het een groot aantal loyale gebruikers heeft.
Om PDF-bestanden in Adobe Reader te combineren, moet u allereerst Adobe PDF Reader gratis downloaden en installeren. Houd er rekening mee dat de tool "PDF samenvoegen" alleen beschikbaar is in Adobe Acrobat Pro DC, een betaalde service. Maar we kunnen ons registreren via Adobe PDF Reader voor een gratis proefperiode van 7 dagen. Volg de onderstaande stappen en leer hoe u PDF-bestanden samenvoegt.
Stap 1. Start Adobe PDF Reader en kies "Bestanden combineren" in het menu "Extra".
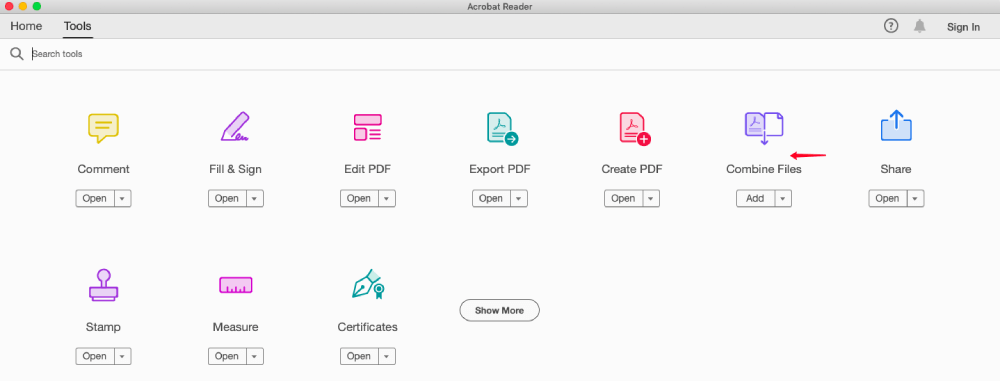
Stap 2. Adobe leidt u naar een prijspagina van Adobe Acrobat Pro DC. U kunt zich indien nodig abonneren op een lidmaatschap, of u kunt gewoon "Gratis proefversie" kiezen om uw samenvoegklus te klaren. Hier moet u uw creditcard-/debetkaartnummer, naam, factuuradres, enz. voltooien, ongeacht of u een betaald premiumlid wilt worden of gewoon een gratis proefperiode van zeven dagen wilt hebben.
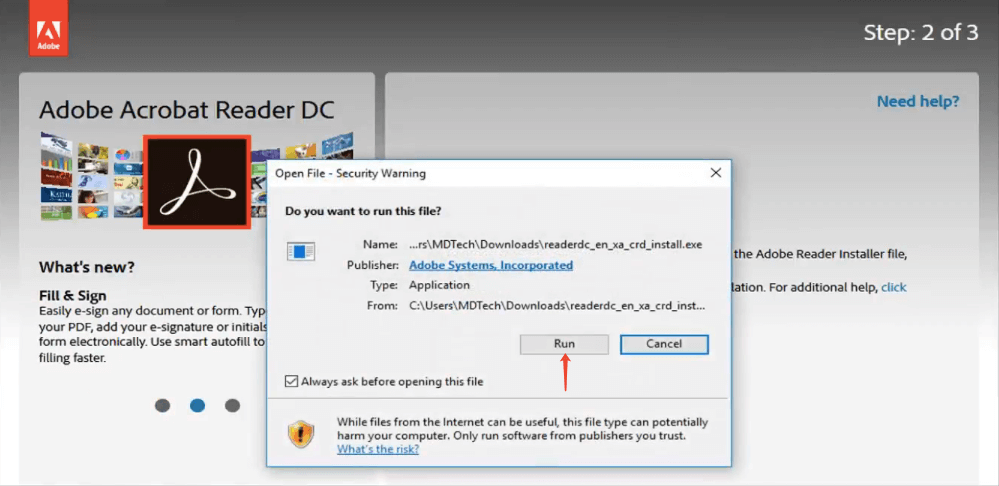
Stap 3. Nadat al uw inschrijvingsproces is voltooid, kunt u beginnen met het samenvoegen van PDF-bestanden. Klik op de tool "PDF combineren" om de fusie te openen. Kies vervolgens "Bestanden toevoegen" om de PDF-bestanden die u wilt samenvoegen op uw computer toe te voegen. U kunt het dialoogvenster "Opties" openen om de grootte van het uitvoerbestand, het bestandstype en andere voorkeuren aan te passen. Wanneer u klaar bent met de instellingen, klikt u op "Bestanden combineren" om uw PDF-bestanden samen te voegen.

Stap 4. De samengevoegde PDF wordt automatisch geopend in Adobe Reader. Ga ten slotte naar de optie "Bestand" in de linkerbovenhoek en kies "Opslaan als" om het op uw computer op te slaan.
Deel 2. PDF's combineren met Adobe Acrobat DC
Adobe Acrobat DC, ook ontwikkeld door Adobe, is een suite van PDF-verwerkingssoftware die kan worden gebruikt om PDF-documenten te lezen, bewerken, beheren en delen. Vergeleken met Adobe Reader integreert het meer handige tools en kunt u ze gebruiken om uw PDF-bestanden rechtstreeks te bewerken zonder verder te downloaden. U moet echter nog steeds een aantal abonnementsprocedures doorlopen voordat u kunt downloaden, wat hetzelfde is als wat u doet om Adobe Reader te downloaden.
Nadat al uw download- en installatieprocedures zijn voltooid, kunt u doorgaan en volgen hoe u PDF-bestanden samenvoegt, zoals hieronder.
Stap 1. Klik op het tabblad "Extra" om een lijst met hulpprogramma's voor het bewerken van PDF's te openen en selecteer vervolgens "Bestanden combineren".
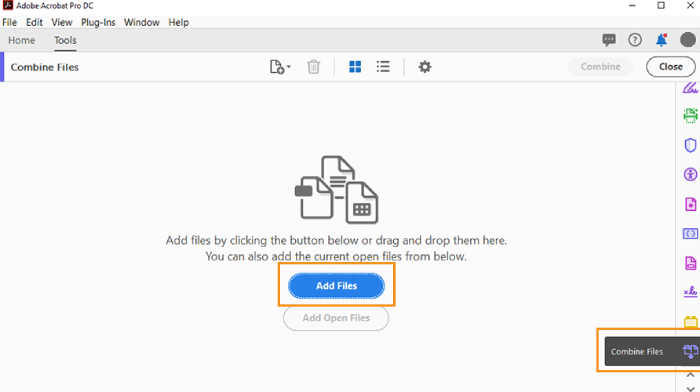
Stap 2. U kunt op "Bestanden toevoegen" klikken om twee of meer PDF-bestanden tegelijk te selecteren. Of u kunt de bestanden die u wilt samenvoegen gemakkelijk slepen en neerzetten.
Wat het meest indruk op u maakt, is misschien de functie die het ondersteunt om meerdere bestanden samen te voegen, waaronder Word, Excel, PowerPoint of een afbeelding. Ze worden allemaal samengevoegd tot PDF-bestanden.
Stap 3. Hetzelfde als wat u doet om PDF-bestanden samen te voegen in Adobe Reader, als u twee of meer PDF-pagina's in elk PDF-bestand hebt, kunt u de volgorde aanpassen of PDF-pagina's verwijderen vóór het definitieve combinatieproces door eenvoudig te klikken en te slepen.
Stap 4. Wanneer u controleert of alle PDF-bestanden in de juiste positie staan, klikt u op de knop "Combineren" op de werkbalk. Het duurt seconden tot minuten, afhankelijk van de bestandsgrootte die u wilt samenvoegen. Sla ten slotte de succesvol samengevoegde bestanden op uw computer op.
Deel 3. Alternatief voor Adobe om PDF's vrij op alle apparaten samen te voegen
EasePDF is een allesomvattende online tool voor het bewerken van PDF's die het vrijelijk bewerken, samenvoegen, comprimeren en splitsen van PDF-bestanden ondersteunt. De beknopte en duidelijke interface zorgt ervoor dat u nooit verdwaalt. Het maakt niet uit of u hier PDF-bestanden wilt reorganiseren, roteren, verwijderen of samenvoegen, u kunt binnen enkele minuten een expert worden. Het werkt ook goed bij de conversie van en naar PDF, inclusief Word, Excel, PPT, HTML en JPG. Wat het de moeite waard maakt, is dat het een sterke 256-bit SSL-codering biedt, die ervoor zorgt dat al je geüploade bestanden goed worden beschermd. In het volgende zult u weten hoe u deze krachtige PDF-fusie kunt gebruiken om pdf-bestanden te combineren zonder acrobaat.
Stap 1. Klik op "PDF samenvoegen" in de hoofdinterface of werkbalk.

Stap 2. Op deze pagina kunt u ervoor kiezen om op "Bestanden toevoegen" te klikken en uw doel-PDF-bestanden vanaf uw computer te uploaden. Ook mag u relevante bestanden uploaden vanuit GoogleDrive, Dropbox, OneDrive of URL's. De functie Eenvoudig slepen en neerzetten wordt ook ondersteund.

Stap 3. Als je alle PDF-bestanden die je wilt samenvoegen hebt geüpload, kun je de volgorde van elk bestand als eenheid aanpassen. Wat nog belangrijker is, u kunt ook naar de "Paginamodus" gaan. Hier worden alle afzonderlijke PDF-pagina's weergegeven die u kunt herschikken, roteren, verwijderen en aanpassen. Als u niet zeker bent over de inhoud van elke PDF-pagina, klik dan gewoon om ze te vergroten.

Stap 4. Klik ten slotte op "PDF samenvoegen" om uw samengevoegde PDF-bestanden snel te krijgen.
Door de bovenstaande introductie kunt u duidelijk zien hoe eenvoudig en handig het is om EasePDF Online PDF Merger te gebruiken om PDF-bestanden samen te voegen. Adobe als een professionele PDF-editor laat je veel krachtige PDF-bewerkingstools ervaren, maar je kunt boos worden als de gratis proefperiode van 7 dagen afloopt. Wil je er maandelijks of zelfs jaarlijks gebruik van maken, dan betaal je een relatief dure prijs. EasePDF , als een gratis alleskunner van PDF-verwerkingstools, kan echter op alle apparaten werken, waardoor het zeker uw eerste alternatief is. Als je andere tips, ervaringen of suggesties voor verbetering hebt, deel deze dan gerust met ons.
Was dit artikel behulpzaam? Bedankt voor je feedback!
JA Of NEE























