De standaard PDF-editor voor de meeste mensen is Acrobat Acrobat-editor; iedereen kan PDF-bestanden bewerken en er meteen doorheen bladeren. Met deze software kunt u de slimste PDF's maken en bewerken, PDF's converteren naar Microsoft Office -indelingen en nog veel meer. U moet echter voor deze software betalen en deze wordt tegen een hogere prijs verkocht, zodat veel potentiële gebruikers en eigenaren van kleine bedrijven het zich niet kunnen veroorloven.
In dit artikel zullen we enkele online platforms aanbevelen die u kunnen helpen de PDF te bewerken zonder software zoals Adobe te downloaden en te installeren. Het kan u veel tijd besparen. Hier zijn 5 handige manieren om een PDF te bewerken zonder Adobe-software.
1. EasePDF (aanbevolen)
EasePDF is een online PDF-converter en -editor. Hoewel EasePDF in 2018 werd opgericht, hebben ze er meer dan 10 jaar onderzoek naar gedaan. Dit online platform biedt meer dan 20 online tools, waaronder enkele veelgebruikte conversiefuncties, zoals PDF naar Word, Word naar PDF, PDF naar PPT, PDF naar JPG, PDF samenvoegen, PDF bewerken, PDF comprimeren, enzovoort.
De gratis online PDF-editor kan goed werken op elk besturingssysteem, inclusief Windows, Mac en Linux. Het kan ook werken op elk besturingssysteem op smartphones zoals iOS en Android OS. U hoeft dus geen software te downloaden.
Stap 1. Navigeer naar EasePDF en u kunt het pictogram " PDF bewerken " zien door op het vervolgkeuzepictogram van het tabblad "Alle PDF-tools" te klikken.

Stap 2. Upload het PDF-bestand dat u wilt bewerken. Als het PDF-bestand dat u wilt toevoegen zich in uw Google Drive, Dropbox of OneDrive bevindt, klikt u op het bijbehorende pictogram onder de knop "Bestand toevoegen". U kunt het bestand ook van internet uploaden door de URL-link te plakken.
Stap 3. In de bewerkingstool kunt u teksten toevoegen, afbeeldingen toevoegen en een handtekening toevoegen door op de bijbehorende knoppen te klikken om uw PDF naar wens te bewerken. Als u een watermerk wilt toevoegen om uw PDF te personaliseren, kunt u de tool " Watermerk toevoegen " in EasePDF. Als u klaar bent, klikt u op de knop "Opslaan" om aan de slag te gaan.

Stap 4. Na een paar seconden kunt u uw nieuwe PDF-bestanden downloaden. Bovendien kun je het niet alleen downloaden, maar ook delen met je vrienden door de URL-link te kopiëren en te plakken.
2. Sejda
Sejda is een andere online-editor die niet alleen tekst in uw PDF kan toevoegen, bewerken of verplaatsen, maar ook het lettertype, de grootte en de stijl van uw PDF kan wijzigen. De bestanden blijven privé en worden na 2 uur automatisch verwijderd. U hoeft zich dus geen zorgen te maken over de beveiliging van uw bestanden. De gratis service voor documenten tot 200 pagina's of 50 Mb en 3 taken per uur.
Stap 1. Ga naar de Sejda website. Klik op het vervolgkeuzepictogram van "Alle hulpmiddelen" dat bovenaan de menuwerkbalk wordt weergegeven. Dan kun je de tool " Bewerken " vinden.

Stap 2. Upload de bestanden. U kunt het bestand uploaden vanaf uw lokale apparaat door op de knop "PDF-bestand uploaden" te klikken of het rechtstreeks naar deze pagina te slepen. Wanneer u op het vervolgkeuzepictogram van deze knop klikt, ziet u de andere twee manieren om de bestanden te uploaden. U kunt PDF-bestanden kiezen uit Dropbox, Google Drive en OneDrive. Het webadres van het bestand plakken werkt ook.

Stap 3. Wanneer u naar de bewerkingspagina gaat, ziet u 8 verschillende hulpmiddelen waarmee u de PDF kunt bewerken. De tool "Tekst" kan u helpen nieuwe teksten toe te voegen of bestaande teksten te wijzigen of de tool "Formulieren" te kiezen voor vinkjes en radio-opsommingstekens. Als u nieuwe links naar web-URL's of pagina's in het document wilt toevoegen, kunt u de tool "Links" gebruiken. Gebruik de PDF-annotator om tekst op PDF-pagina's door te halen en te markeren. Klik op de tool "Annoteren", kies vervolgens de stijl en selecteer de tekst op de pagina die u wilt toepassen. U kunt naar behoefte op de bijbehorende knop klikken. Er wachten veel bewerkingsfuncties op u om te verkennen.

Stap 4. Wanneer u klaar bent met bewerken, klikt u op de knop "Wijzigingen toepassen" om de wijzigingen toe te passen en vervolgens op de knop "Downloaden" om uw bewerkte PDF-document te downloaden.
3. PDF Buddy
PDF Buddy kan PDF-bestanden online bewerken en ondertekenen. Het is gemakkelijk te gebruiken en er is geen software voor nodig. PDF Buddy is een van de beste online PDF-editors die je ooit zult gebruiken. Het kan ook formulieren invullen, handtekeningen toevoegen, wit maken en markeren zonder te zweten. Of u nu een Mac- of Windows-gebruiker bent, u kunt dit platform onbeperkt gebruiken. U hoeft geen software te installeren en u hebt alleen de webbrowser nodig die u nu gebruikt.
Stap 1. Wanneer u naar de startpagina gaat, kunt u de bestanden die u wilt bewerken rechtstreeks op de pagina uploaden. Sleep uw PDF-bestanden naar de lege plek of klik op de knop "Kies PDF om te bewerken" om uw bestanden te uploaden.

Stap 2. U ziet veel bewerkingstools aan de linkerkant van de bewerkingspagina. U kunt tekst, afbeelding, handtekening, vorm, symbolen toevoegen en de tekst markeren door op de bijbehorende hulpmiddelen te klikken.

Stap 3. Klik op de knop "Download" die in de rechterbovenhoek van de pagina wordt weergegeven om het bewerkte PDF-bestand terug naar uw computer te downloaden.
4. Soda PDF
Soda PDF is een betrouwbaar, intuïtief en draagbaar PDF-platform dat u thuis en onderweg kunt gebruiken. De bewerkingstool in dit online platform is heel gemakkelijk te gebruiken; u kunt overal in uw PDF tekst invoegen en de gewenste lettertypestijl selecteren uit een lange lijst met keuzes.
De server garandeert ook de veiligheid van uw bestanden, het maakt gebruik van beveiligde technologie om een gecodeerde link tussen hun webserver en uw browser tot stand te brengen, zodat alle gegevens privé blijven.
Stap 1. Toegang tot de Soda PDF -website, klik op het vervolgkeuzepictogram van de knop "SODA PDF ONLINE" en zoek vervolgens de " PDF-editor " onder de lijst "Bekijken en bewerken".

Stap 2. Selecteer een PDF-bestand om te bewerken door het te uploaden vanaf uw computer of via een cloudopslagservice zoals Google Drive of Dropbox. U kunt het bestand ook eenvoudig naar het vak slepen en neerzetten om het te uploaden.
Stap 3. Je kunt veel geweldige functies zien op de bewerkingspagina. Zoals " Gereedschap ", "Potloodgereedschap", " Gereedschap " enzovoort . Je kunt deze tools zelf verkennen en vervolgens de tools kiezen die je nodig hebt.

Stap 4. Klik op de tool "Download" om het bewerkte PDF-bestand te downloaden.
5. Google Docs
Met Google Docs kunt u onderweg schrijven, bewerken en samenwerken met anderen. Al deze functies zijn gratis te gebruiken. Zolang je een telefoon, tablet of computer hebt, kun je altijd en overal documenten openen, maken en bewerken.
Google Docs biedt intelligente bewerkings- en stijltools waarmee u eenvoudig tekst en alinea's kunt opmaken om levendige documenten te maken. Er zijn honderden lettertypen om uit te kiezen en u kunt ook koppelingen en afbeeldingen aan uw PDF toevoegen.
Stap 1. Druk op de knop "Blanco" om een nieuw document te starten. Klik vervolgens op "Bestand" > "Openen" om de PDF te uploaden die u wilt bewerken.

Stap 2. U kunt het bestand op twee manieren uploaden. U kunt het bestand rechtstreeks uit uw Google Drive kiezen of naar de selectie "Uploaden" gaan om een bestand van uw computer te selecteren.
Stap 3. Na het uploaden van het bestand, zie je een nieuwe pagina. Klik op het drop-pictogram van het tabblad "Openen met Google Docs" en klik vervolgens op de knop "Google Docs" om het PDF-bestand te openen met Google Docs.
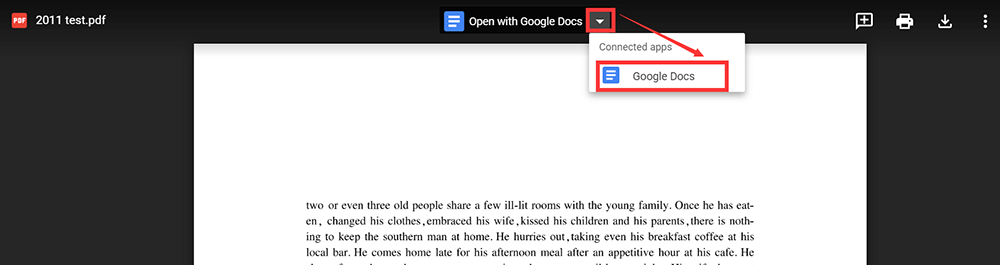
Stap 4. U kunt direct tekst op de PDF schrijven. Bovendien kunt u teksten markeren, afbeeldingen invoegen en de stijl van de tekst wijzigen, enzovoort, door op de overeenkomstige knoppen te klikken als u dat wilt.
Stap 5. Na het bewerken kunt u op "Bestand" > "Download" > "PDF" klikken om het opnieuw als PDF-bestand op uw computer op te slaan.
Gevolgtrekking
We hebben 5 gratis oplossingen samengevat voor het online bewerken van PDF zonder Adobe. U kunt deze platforms gebruiken zonder software te installeren. Na het lezen van dit artikel hopen we dat u een geschikt platform kunt kiezen om uw PDF te bewerken.
Was dit artikel behulpzaam? Bedankt voor je feedback!
JA Of NEE























