Velen van ons werken of gaan op afstand naar school, dus schrijven is belangrijker dan ooit dat we duidelijk communiceren. Voor de meeste mensen is het schrijven van een artikel een moeilijke taak. Het schrijven van artikelen vereist dat je schrijfvaardigheid hebt. Als u uw schrijven wilt verbeteren, kunt u enkele schrijfhulpmiddelen gebruiken, zoals Grammarly Check en Microsoft Editor.
Grammarly en Microsoft Editor zijn schrijfhulpmiddelen. Ze kunnen grammatica en meer controleren in documenten, e-mail en internet. Met deze schrijfhulpmiddelen kunnen zowel beginners als professionals met vertrouwen schrijven. Met functies die je spelling, grammatica en stijl helpen versterken. Vervolgens zullen we deze twee schrijfhulpmiddelen met elkaar vergelijken en u helpen een geschikte te kiezen.
Inhoud
Sectie 1 - Grammarly 1. Wat is Grammarly? 2. Grammarly gebruiken?
Sectie 2 - Microsoft Editor 1. Wat is Microsoft Editor? 2. Hoe Microsoft Editor te gebruiken?
Sectie 1 - Grammarly
1. Wat is Grammarly?
Grammarly is een online grammaticacontrole. Met deze grammaticacontrole kunt u uw Engelse tekst controleren op grammatica-, spelling- en interpunctiefouten en uw Engelse tekst naar het platform sturen en hun enorme database gebruiken om u te helpen fouten in uw tekst op te sporen en te corrigeren.
Ondertussen is het niet alleen een grammaticacontrole, een spellingcontrole of een interpunctiecorrectie. Dit is een uitgebreide schrijftool waarmee u heldere, foutloze tekst kunt schrijven die een blijvende indruk op uw lezers zal achterlaten. Met Grammarly kunt u uw schrijfvaardigheid verbeteren bij het corrigeren van grammaticale, spellings-, interpunctie- en zinsstructuurproblemen, verkeerd gebruikte woorden, typen, enz.
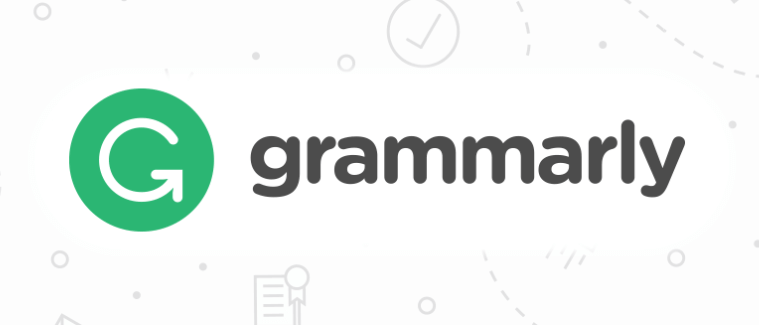
Voordelen:
- Gedetailleerde statistische rapporten over artikelen verstrekken
- Kan je eigen schrijfdoelen stellen
- Geef meer suggesties voor tekstwijziging
nadelen:
- Ondersteunt slechts vier soorten Engels
2. Grammarly gebruiken?
Er zijn twee versies van Grammarly. U kunt de Grammarly extensie of Grammarly online gebruiken. Nu zullen we u leren hoe u deze twee versies kunt gebruiken.
Grammarly extensie
Grammarly biedt een browserextensie voor Chrome, Safari, Firefox en Microsoft Edge. Het kan u helpen schrijffouten in Gmail, Facebook, WordPress, Linkedin en elke andere plaats op Internet te voorkomen.
Stap 1. U moet de Chrome Store bezoeken om deze te downloaden.
Stap 2. Zoek Grammarly . Selecteer Grammarly, download het en klik op "Extensie toevoegen".
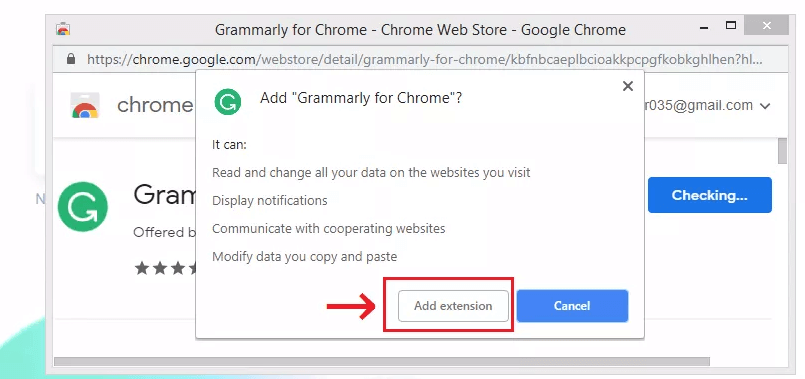
Stap 3. Nadat u de extensie heeft geïnstalleerd, ziet u het groene "G"-pictogram in de bovenste balk van uw browser. Klik op het pictogram, er verschijnt een werkbalk. U kunt uw voorkeuren aanpassen door op het "G"-pictogram in de werkbalk van uw browser te klikken.
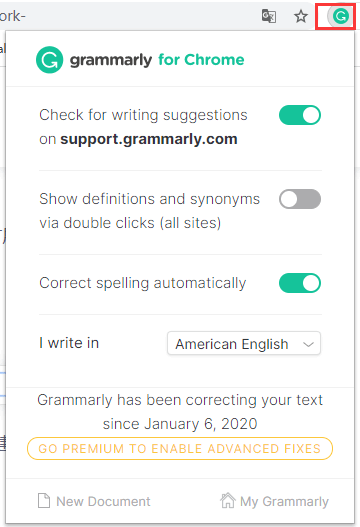
Stap 4. Zodra de Grammarly extensie is geïnstalleerd, ziet u schrijfsuggesties terwijl u op verschillende websites typt.
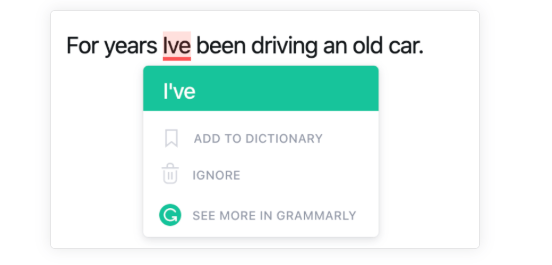
Grammarly online
Grammarly is een gratis online schrijfassistent. Grammarly biedt diensten voor grammaticacontrole, spellingcontrole en plagiaatdetectie, samen met suggesties over duidelijkheid, beknoptheid, woordenschat, bezorgstijl en toon. Van grammatica en spelling tot stijl en toon, Grammarly helpt je fouten te elimineren en de perfecte woorden te vinden om jezelf uit te drukken.
Stap 1. Navigeer naar de Grammarly website. U kunt inloggen op de website met uw Google-, Apple- of Facebook account.
Stap 2. Upload het document of maak een nieuw document aan in Grammarly.
Stap 3. Wanneer de grammatica een schrijfprobleem in de tekst detecteert, ziet u een rode, blauwe, groene of paarse onderstreping. Klik op een onderstreept woord of zin om de suggestie van Grammarly te zien.
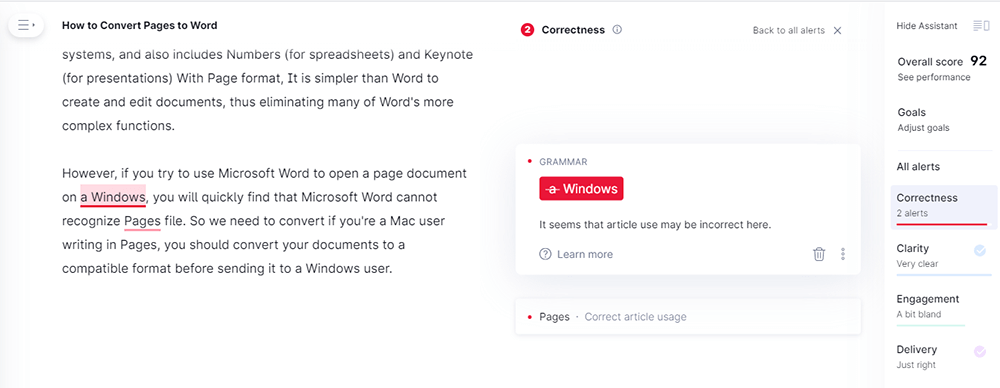
Stap 4. Klik op de knop "Download" in de zijbalk om het document te downloaden.
Sectie 2 - Microsoft Editor
1. Wat is Microsoft Editor?
Microsoft Editor is een schrijfassistent voor kunstmatige intelligentie waarmee u vol vertrouwen in meer dan 20 talen kunt schrijven. Microsoft Editor biedt niet alleen basisgrammaticaadvies en spellingdetectie, maar ook geavanceerde grammaticale aanpassingen.
Ondertussen kunt u, ongeacht waar u een boek schrijft, via deze browserextensie feedback ontvangen op LinkedIn, Gmail, Facebook en andere websites. Als u wilt dat de editor niet alleen op het web helpt, kunt u Word openen en naar het pictogram "Editor" zoeken om te zien hoe de editor u kan helpen in de rest van het document, e-mail en internet.
Voordelen:
- Ondersteunt meer dan 20 verschillende talen
- Snelle detectietijd
nadelen:
- Microsoft Editor Extension ondersteunt alleen Edge- en Chrome-browsers
2. Hoe Microsoft Editor te gebruiken?
Stap 1. Ga naar de startpagina van Microsoft Editor. Download de versie volgens uw browser.

Stap 2. Klik op de knop "Toevoegen aan Chrome" om de Microsoft Editor te downloaden.
Stap 3. Klik op de knop "Microsoft Editor Extension" naast de adresbalk en meld u vervolgens aan met uw Microsoft-account.
Tips
"Als u zich aanmeldt met een account dat is gekoppeld aan een Microsoft 365 (Office 365)-account, heeft u toegang tot meer functies."
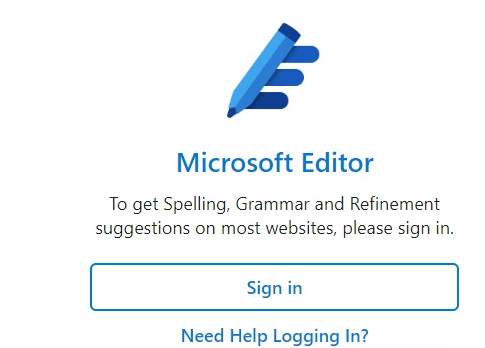
Stap 4. Stel de Microsoft Editor in. U kunt kiezen waar Editor op controleert en u kunt Editor uitschakelen voor websites waar u de service niet wilt.
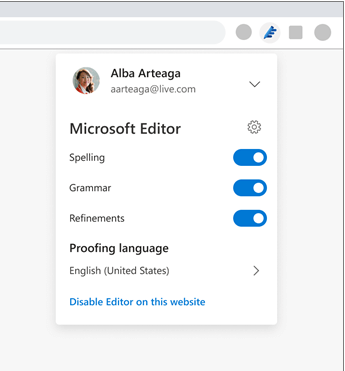
Stap 5. Wanneer u nieuwe e-mails, Facebook -berichten, tweets op Twitter op internet schrijft, geeft de extensie suggesties voor spelling, grammatica en verbeteringen (zoals interpunctie) weer.
Tips
"Als er een grammaticale fout wordt gedetecteerd, ziet u een rode wiggle onderstreping, waarop u kunt klikken om suggesties voor de juiste spelling te krijgen. Als u twee blauwe onderstrepingen ziet, is er een probleem met interpunctie. De blauwe gestippelde onderstreping geeft het tekstsegment aan dat moet worden aangepast."
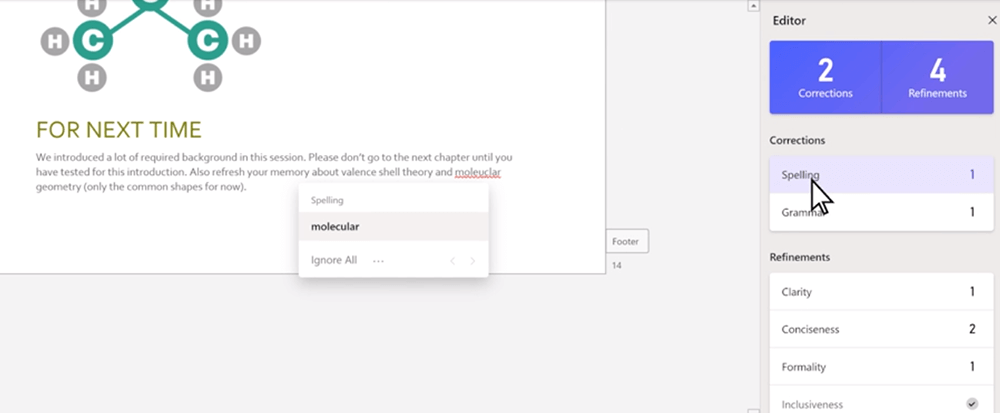
Sectie 3 - Grammarly VS Microsoft Editor
Grammarly en Microsoft Editor hebben veel overeenkomsten en verschillen. Hieronder zullen we deze twee platforms vergelijken en analyseren in termen van interface, toepasselijk platform en de geavanceerde versie die u kan helpen om een betere te kiezen.
1. Interface
De interface is het meest intuïtieve gevoel van het product en het is het onderdeel dat de gebruikerservaring het meest rechtstreeks beïnvloedt. Ze bieden allemaal een tekstproefleesweergave aan de rechterkant van de pagina en kunnen worden gestart door direct op het pictogram op de werkbalk te klikken.
Grammarly:
Grammarly plaatst categorieën op de werkbalk. Op het gebied van statistieken kunnen dezelfde en meer gedetailleerde gegevens worden verstrekt, maar het bijbehorende statistische rapport kan pas worden bekeken nadat op de totaalscore is geklikt. U kunt het statistische rapport ook in pdf-formaat downloaden.
Microsoft-editor:
Microsoft Editor geeft de categorieën direct weer in het vak proeflezer. In het vak proeflezer geeft de Microsoft Editor de leesbaarheid van het document, het aantal afzonderlijke woorden en de verwachte leestijd weer. Klik bovendien op de totaalscore; je kunt intuïtief zien wat er moet worden verbeterd om de score te verbeteren.
2. Geavanceerde functie
De basisfunctionaliteit van de twee tools is bijna hetzelfde, maar het belangrijkste verschil zit in de geavanceerde functionaliteit.
Grammarly:
Grammarly biedt een "Schrijfdoelfunctie". Ondertussen biedt het ook meer gerichte vloeiendheid voor professioneel schrijven, zoals vocabulaireverbetering, passieve stemselectie, enzovoort.
Microsoft-editor:
De Microsoft Editor heeft slechts drie belangrijke functionele blokken: grammaticacorrecties, verfijningen en verbeteringen.
3. Toepasselijk platform
Zowel Microsoft Editor als Grammarly werken perfect in Word, Word Online en Outlook. De toepasselijke platforms voor browserplug-ins zijn echter anders.
Grammarly:
Grammarly ondersteunt Edge-, Chrome- en Firefox-browsers.
Microsoft-editor:
Microsoft Editor ondersteunt momenteel alleen Edge en Chrome.
FAQ
1. Hoe gebruik je Grammarly in Word?
U kunt de nieuwste versie van Grammarly voor Microsoft Office downloaden in " Grammarly voor Microsoft Word " en de instructies op die pagina volgen om het te installeren.
2. Hoe krijg je Grammarly Premium gratis?
Grammarly Premium gaat verder dan grammatica om u te helpen ervoor te zorgen dat alles wat u schrijft duidelijk, boeiend en professioneel is. U kunt " 3 manieren om Grammarly Premium gratis te krijgen" lezen om gratis Grammarly Premium te krijgen.
3. Welke Grammarly alternatieven moet ik gebruiken om mijn schrijven te verbeteren?
Naast Grammarly zijn er veel online grammaticacontroles om uw schrijfvaardigheid te verbeteren, zoals ProWritingAid , Slick Write , enzovoort. Voor meer informatie kunt u " Top gratis krachtige grammaticacontrole voor tekst " lezen.
Gevolgtrekking
Door de bovenstaande vergelijking geloof ik dat je een goed begrip hebt van Grammarly en Microsoft Editor. Als u een gewone gebruiker bent, is Microsoft Editor een goede keuze. Hoewel het enkele geavanceerde functies mist, is het voldoende voor de meeste schrijfscenario's. Als je een professionele schrijver bent, is Grammarly de beste. Het heeft een rijke en krachtige functie van grammaticawijziging en kan u veel nuttig advies geven over elk aspect van uw schrijven.
Was dit artikel behulpzaam? Bedankt voor je feedback!
JA Of NEE
aanbevolen voor jou























