Het moderne leven verplaatst de studie en het werk van mensen naar desktops, en PDF wordt een algemeen documentformaat dat veel mensen vaak moeten gebruiken. Ben je een Mac-gebruiker en vraag je je af om een manier te zoeken om PDF vrijelijk op Mac te bewerken? Zoals we weten, vereisen professionele tools zoals Adobe hoge kosten voor het gebruik van de Acrobat DC-software om PDF te bewerken. Gelukkig kan voor Mac-gebruikers een ingebouwde gratis tool, Preview, worden gebruikt voor het gratis bewerken van PDF's. Vandaag zullen we de operaties met u delen. Volg mij en leer het te gebruiken!
Inhoud
Een PDF bewerken met Mac Preview Tekst toevoegen aan PDF op Mac Een handtekening toevoegen aan PDF Notities of opmerkingen toevoegen aan een PDF Vormen toevoegen aan een PDF met Preview Pages herschikken of toevoegen aan PDF op Mac Hoe de grootte van een PDF-bestand te verkleinen
Een PDF bewerken met Mac Preview
Om een PDF-document te openen met Preview op Mac, hoeft u alleen maar met de rechtermuisknop op het document te klikken en de optie Openen met... te selecteren. Preview vind je in het menu. Tik er gewoon op om een voorbeeld van het document te bekijken met behulp van de app.
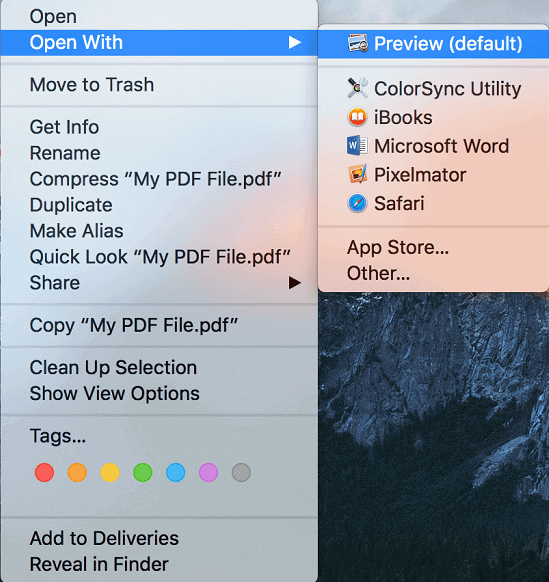
Er zijn vier kernfuncties die Preview Mac-gebruikers kan bedienen, waaronder:
- Vul de PDF-formulieren in en voeg er een handtekening aan toe
- Voeg een wachtwoord toe aan de vertrouwelijke PDF om de inhoudsbeveiliging te beschermen
- Meerdere PDF-documenten of pagina's samenvoegen tot één bestand
- Converteer afbeeldingen (JPEG, PNG, PSD en TIFF) naar PDF of andere bestandsindelingen
Ben je meer vertrouwd met Preview? Hieronder worden de details van het gebruik van Preview om een PDF-document te bewerken geïntroduceerd. Lees verder en begin met het bewerken van uw PDF-document met de gids en deze handige PDF-editor!
Tekst toevoegen aan PDF op Mac
Normaal gesproken moet u, wanneer het PDF-document wordt geopend in Preview met Mac, controleren of er al bewerkbare tekstvelden zijn opgenomen. Als de PDF bijvoorbeeld een zakelijk formulier is dat moet worden ingevuld, wordt het formulierlabel ingesteld als een bewerkbaar bestand. Als u erop klikt, kunt u direct de tekst typen om de inhoud toe te voegen die u moet invullen.
U zou zich echter afvragen om tekst aan PDF toe te voegen als er geen bewerkbare velden zijn? Creëer het! Preview biedt zo'n hulpmiddel om te helpen bij het toevoegen van tekst aan de PDF-inhoud. Hier zijn de eenvoudige stappen die u moet volgen.
Stap 1. Ga naar de bovenkant van de interface voor toegang tot de knop Markup-werkbalk weergeven, deze lijkt op een penafbeelding in een cirkel.
Stap 2. Selecteer de T -optie. Vervolgens wordt er een tekstvak naar u toe gebracht.
![]()
Stap 3. Verplaats de cursor naar de plek op de PDF-inhoud waar u overweegt tekst toe te voegen.
Stap 4. Klik erop en het bewerkbare veld wordt daar toegevoegd. Dubbelklik vervolgens op het toegevoegde tekstvak en u kunt de teksten typen die u aan de PDF moet toevoegen.
Wanneer u de teksten toevoegt, is er een optie Tekststijl op de bewerkingsbalk, waarmee u de lay-out van de tekst kunt aanpassen, zoals de grootte en kleur. Nadat u klaar bent met het toevoegen van teksten, vergeet dan niet om de wijzigingen op te slaan en/of PDF uit te voeren als een extra bestand.
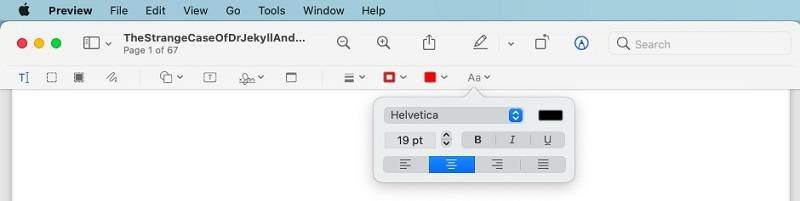
Een handtekening toevoegen aan PDF
Bent u een zakenman die regelmatig een handtekening aan PDF moet toevoegen? Preview biedt ook een dergelijke functie voor degenen die deze behoefte hebben. U kunt eenvoudig een handtekening maken om toe te voegen aan PDF door de eenvoudige stappen die hieronder worden beschreven te volgen.
Stap 1. Ga eerst naar het menu en je kunt het Signature- pictogram ontdekken. Klik erop.
Stap 2. Selecteer in het vervolgkeuzemenu de optie Handtekening maken .
Stap 3. U kunt de handtekening direct toevoegen door op uw trackpad te schrijven. Desondanks kunt u de handtekening met de hand schrijven met een dikke zwarte pen op papier en deze vervolgens tegen de camera houden om deze toe te voegen.
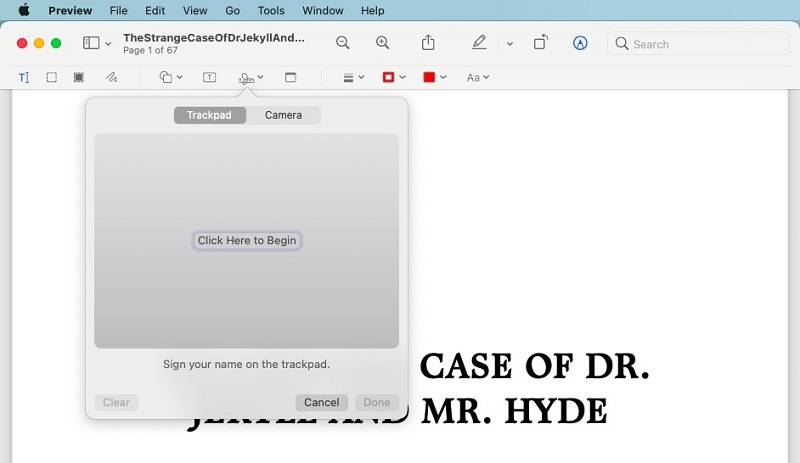
Stap 4. Welke manier u ook kiest, klik op Gereed om het toe te voegen. Vervolgens kunt u de nieuw toegevoegde handtekening kiezen en deze naar de plaats in de PDF slepen om uw handtekening toe te voegen.
Notities of opmerkingen toevoegen aan een PDF
Voor mensen die leesgewoonten hebben, zoals het toevoegen van notities of opmerkingen aan de leesinhoud, overweegt Preview zorgvuldig en biedt een handige functie waarmee lezers tijdens het lezen notities en opmerkingen aan een PDF kunnen toevoegen. Laten we eens kijken hoe dit werkt.
Stap 1. Nadat de opmaakwerkbalk is weergegeven in Preview, gaat u daarheen om de optie Notitie te vinden, die zich naast het pictogram Handtekening bevindt.
Stap 2. Nadat u op het notitiepictogram hebt geklikt, wordt het tekstvak toegevoegd aan de PDF waar u hebt gemarkeerd. Je hebt onbeperkte ruimte voor het toevoegen van de teksten die je moet schrijven.
Stap 3. Wanneer u klaar bent met het bewerken van de notitie, klikt u op andere plaatsen in de PDF en het gele tekstvak wordt kleiner tot een klein geel vierkant. De volgende keer moet u op het kleine gele vierkantje klikken om de inhoud te presenteren.
Vormen toevoegen aan een PDF met Preview
Voor het markeren van de inhoud in een PDF moedigt Preview mensen ook aan om dit te doen door verschillende vormen aan de PDF toe te voegen. Om de inhoud te laten opvallen door vormen toe te voegen, moet u deze stappen volgen.
Stap 1. Klik aan de linkerkant van de opmaakwerkbalk op het pictogram dat lijkt op een vierkant en een cirkel.
Stap 2. In het vervolgkeuzemenu krijgt u verschillende optionele vormen om uit te kiezen. Kies de gewenste en deze wordt onmiddellijk aan de PDF toegevoegd.
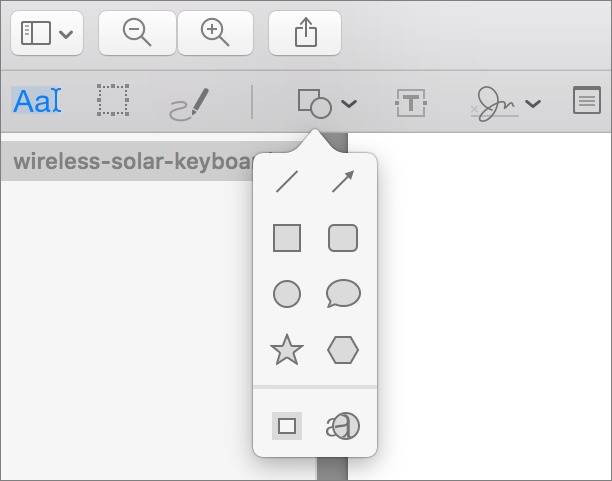
Stap 3. Nu hoef je de vorm alleen nog maar te verkleinen door de randen te verslepen. Door op de lijnen van de vormen te klikken, verschijnt er een kleurenpalet om de kleur opnieuw te bepalen. Kies je favoriete kleur om het uiterlijk van de vorm te bepalen!
Pages herschikken of toevoegen aan PDF op Mac
Met Preview kunnen Mac-gebruikers ook de volgorde van de pagina's in PDF-documenten eenvoudig aanpassen. Om pagina's opnieuw te rangschikken of toe te voegen aan PDF, hebt u slechts 3 eenvoudige stappen nodig.
Stap 1. Door op het menu Weergave bovenaan de Preview -interface te klikken en de optie Miniaturen te selecteren, verschijnt er vervolgens een zijbalk aan de linkerkant in de app met alle PDF-pagina's die hier worden vermeld.
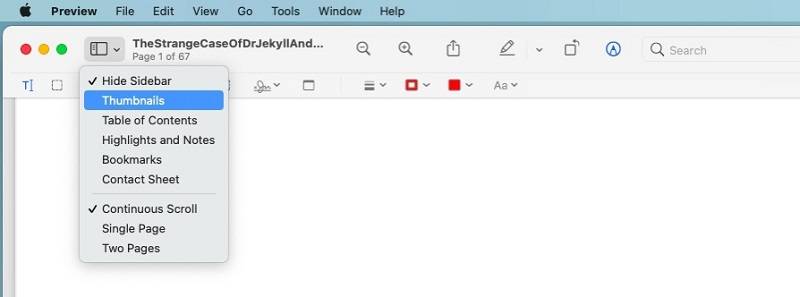
Stap 2. Om de volgorde van de pagina's te wijzigen, klikt u eenvoudig op de paginaminiatuur om deze naar de juiste plaats te verplaatsen.
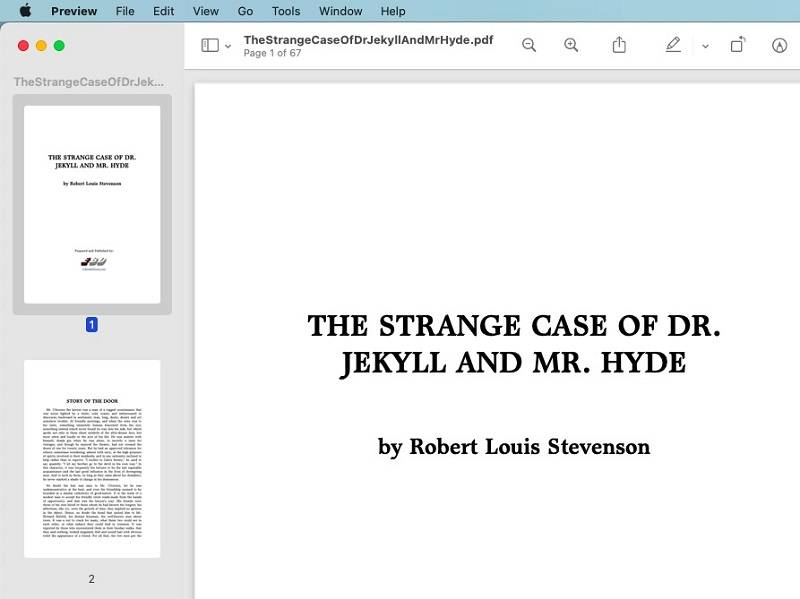
Stap 3. Om pagina's toe te voegen, start u Finder en opent u het PDF-document dat u moet toevoegen. Sleep het vervolgens eenvoudig naar de zijbalk en de pagina's kunnen met succes worden toegevoegd.
Hoe de grootte van een PDF-bestand te verkleinen
Het verkleinen van de PDF-bestanden zou altijd handig zijn, bijvoorbeeld, de snelheid van het uploaden of overzetten van bestanden zou sneller zijn als je het met je vrienden wilt delen, bovendien neemt het geen grote opslagruimte in beslag op je Mac. Om aan deze vraag te voldoen, stelt Preview een functie in om de grootte te verkleinen terwijl het PDF-bestand wordt opgeslagen. U hebt slechts enkele eenvoudige stappen nodig om de grootte van een PDF-bestand te verkleinen voordat u het uitvoert.
Stap 1. Nadat u het PDF-bestand hebt bewerkt, klikt u op het bestand bovenaan uw Mac-scherm en selecteert u vervolgens Opslaan in het menu.
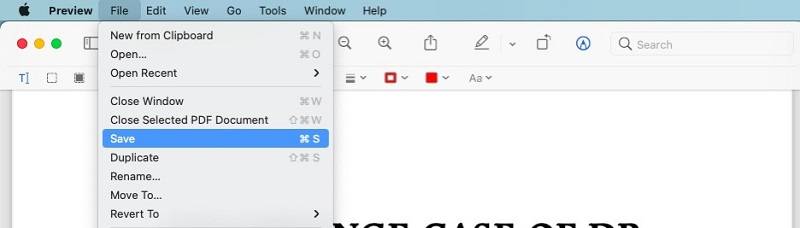
Stap 2. Wanneer het uitvoervenster verschijnt, kunt u eenvoudig het kwartsfilter ontdekken, op de vervolgkeuzepijl klikken en er wordt een optie Bestandsgrootte verkleinen weergegeven.
Stap 3. Verzenden Opslaan en het uitgevoerde PDF-document wordt opgeslagen met een kleiner formaat.
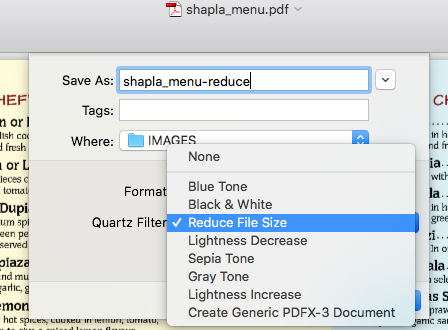
Een alles-in-één online PDF-editor - EasePDF
Hoewel Preview handige en gratis functies biedt voor mensen om PDF-bestanden te bewerken zonder een cent te betalen, bevat het niet zoveel functies als die professionele PDF-editors. Om de ontbrekende functies (zoals de krachtige PDF-converters) van Preview aan te vullen, kunnen gebruikers ook EasePDF, een online PDF-editor van derden, gebruiken als back-upplan voor dringende verzoeken.
EasePDF stelt betrouwbare online converters en PDF-editors in staat om te voldoen aan de behoeften van verschillende mensen bij het beheren van hun PDF-bestanden. Dit online platform biedt sprankelende voordelen waar mensen op kunnen vertrouwen terwijl ze de vraag hebben om PDF te converteren of te bewerken.

Voordelen van EasePDF
- Zorg voor snelle prestaties om PDF-conversie en -editie te verwerken
- Gebruiksvriendelijke stappen om PDF-bestanden online te beheren zonder software
- Zorg voor gegevensbeveiliging door de 256-bit SSL-codering toe te passen op al uw geüploade bestanden
- Sluit de functie voor automatisch verwijderen in om geüploade bestanden binnen 24 uur te verwijderen om de privacy van gebruikers te waarborgen
- Toegankelijk op alle platforms zoals Windows, iOS en Android meer dan Mac
Gratis versie beschikbaar
EasePDF biedt een gratis versie voor gebruikers om PDF-bestanden vrij online te bewerken en te converteren. Het voegt echter een aantal kleine beperkingen toe, u kunt bijvoorbeeld alleen PDF's van minder dan 50 pagina's converteren of bewerken en die kleiner zijn dan 10 MB.
Om dergelijke beperkingen te ontgrendelen, is het Premium Plan met een redelijke prijs beschikbaar voor abonnementen! Het kost slechts $3,33 per maand ($39,95 per jaar) om EasePDF zonder enige beperking te gebruiken! Als u de gratis proefperiode hebt ervaren om ervoor te zorgen dat EasePDF u de beste hulp kan bieden, waarom zou u zich dan niet abonneren op het Premium-abonnement om het zonder zorgen te gebruiken?

Voor Mac-gebruikers is de Preview -app een voordelige en handige manier om PDF te bewerken, omdat u geen software van derden hoeft te installeren. De gebruiksvriendelijke functies zorgen er ook voor dat veel Mac-gebruikers bij de app blijven. Als ze meer PDF-tools nodig hebben, kan EasePDF altijd stand-by staan voor het leveren van gratis online diensten zonder ingewikkelde vereisten zoals het installeren van extensies. Daarom zijn deze twee tools beide handige opties voor het bewerken van uw PDF-bestanden op Mac.
Was dit artikel behulpzaam? Bedankt voor je feedback!
JA Of NEE























