PDF wordt een veelgebruikt documentformaat in dagelijkse werken en studies. Normaal gesproken zouden PDF-bestanden altijd afbeeldingen, afbeeldingen, kleuren, enz. bevatten die de PDF-bestandsgrootte aanzienlijk vergroten. Maar wanneer we PDF's moeten e-mailen, zorgt de maximale grootte die is ingesteld door het e-mailplatform ervoor dat gebruikers PDF moeten comprimeren om de PDF-grootte te verkleinen voor het overbrengen of besparen van bureaubladruimte. Zoals sommige mensen die dagelijks met PDF's moeten werken, zouden ze vaak Adobe Acrobat Pro DC gebruiken om PDF-bestanden te bewerken. Deze tutorial zal zich dus richten op het leren van gebruikers om een PDF te comprimeren in Adobe Acrobat. Scroll naar beneden en lees nu.
Tips:
Voor gebruikers die alleen Adobe Reader installeren, zou een triest nieuws moeten zijn dat Adobe Reader niet de mogelijkheid biedt om de grootte van PDF te verkleinen. Daarom moet u Adobe Acrobat installeren en u erop abonneren om een andere oplossing te zoeken om te helpen.
Inhoud
Hoe PDF comprimeren in Adobe Acrobat Pro DC
Hoe PDF comprimeren in Adobe Acrobat Pro DC
Er zijn twee manieren om PDF te comprimeren in Adobe Acrobat. De ene is om de PDF-bestandsgrootte direct te verkleinen, terwijl de andere is om deze te optimaliseren, zoals het verwijderen van ongebruikte ruimte of het verwijderen van ongewenste objecten om de PDF-bestandsgrootte te verkleinen. In dit deel kunt u een volledige zelfstudie ontvangen over het gebruik van Adobe Acrobat om PDF te comprimeren. Laten we beginnen.
PDF-bestandsgrootte verkleinen in Adobe Acrobat
Adobe Acrobat biedt een directe optie om het PDF-bestand te comprimeren om het kleiner te maken. U hoeft slechts enkele eenvoudige klikken te doen.
STAP 1. Open eerst de PDF die u moet comprimeren met Adobe Acrobat.
STAP 2.
Ga naar "Bestand" > "Opslaan als anders" in plaats van de opties "Opslaan" of "Opslaan als" te gebruiken.STAP 3.
In de menulijst vindt u de optie "Verkleind PDF-formaat". In de oudere Adobe Acrobat-versies wordt dit "Bestandsgrootte verkleinen" genoemd.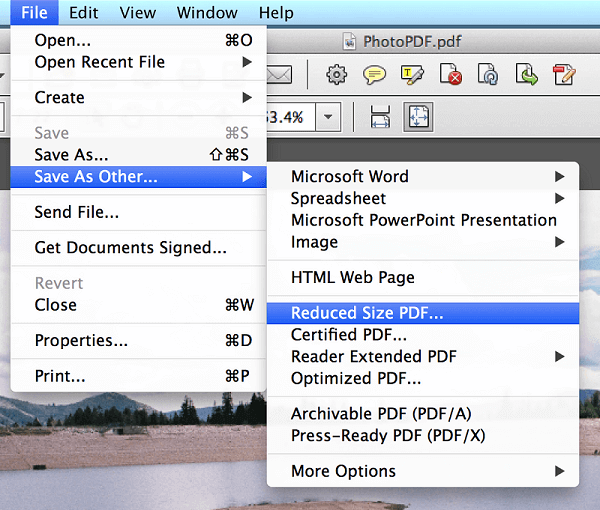
Na het indienen van deze optie kan uw PDF-bestand worden gecomprimeerd tot een kleiner formaat. Deze functie is handig om de grootte van een PDF kleiner te maken, maar een nadeel hiervan zou de onbeschikbaarheid moeten zijn bij het selecteren van een compressieniveau. Voor gebruikers die de handigste service nastreven, ongeacht de controle over de kwaliteit, is dit de beste optie om de PDF-comprimering in Adobe Acrobat te doen.
Comprimeer PDF in Adobe door optimalisatie
Adobe Acrobat heeft een ingebouwde PDF-optimizer om de lay-out en status van de inhoud in de PDF-inhoud in een betere staat te brengen. Deze functie verbergt nuttige en werkbare opties om PDF te comprimeren om het in een kleiner formaat te houden.
Ongebruikte ruimte verwijderen
De eerste optie om PDF te comprimeren met behulp van de PDF Optimizer in Adobe is om alle ongebruikte maar gecreëerde ruimte in de PDF-inhoud te verwijderen.
STAP 1. Na het openen van het PDF-bestand in Adobe Acrobat, ga naar "Extra" > "Geavanceerde optimalisatie" en selecteer "PDF Optimizer", het venster wordt geopend voor verdere aanpassingen.
STAP 2. In de rechterbovenhoek vindt u een pictogram met de naam "Gebruik van auditruimte...". Druk erop en Adobe Acrobat zal alle ongebruikte ruimte voor u verwijderen. Hier kunt u het ruimtegebruik van de inhoud in uw PDF-bestand bekijken.
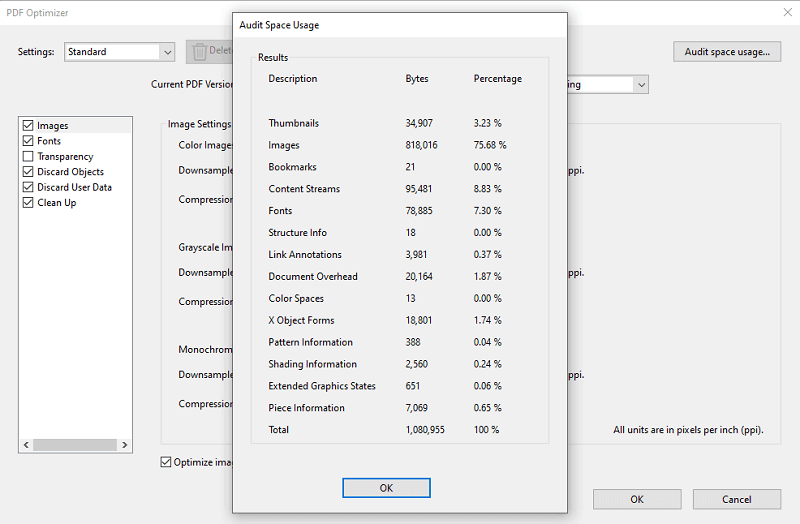
Onnodige objecten verwijderen
Zoals we weten, probeert PDF de beste visuele ervaring te behouden en het zou de inhoud zoals afbeeldingen, links, bladwijzers, enz. zoveel mogelijk behouden. Maar soms kunnen we een aantal onnodige objecten uitzoeken om ze te verwijderen, zodat we het PDF-bestand gemakkelijk kunnen comprimeren. Adobe Acrobat maakt zo'n dienst ook handig voor ons.
STAP 1. Klik met de rechtermuisknop op uw PDF-bestand en open het met Adobe Acrobat.
STAP 2. Ga vervolgens op de werkbalk naar "Bestand" > "Opslaan als andere" > "Geoptimaliseerde PDF".
STAP 3. Vink in de "PDF Optimizer" de objecten in het linkerdeelvenster aan die u wilt verwijderen, zoals de afbeeldingen, lettertypen, verwijderde objecten, enzovoort.
STAP 4. Na de selectie, door direct op het "OK"-pictogram te klikken, kan het PDF-bestand worden gecomprimeerd tot een kleiner formaat, aangezien de geselecteerde ongewenste objecten uit uw PDF worden verwijderd.
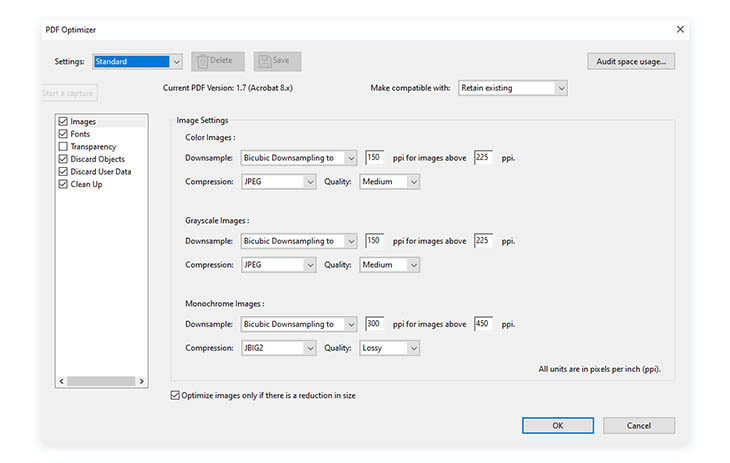
Comprimeer PDF in Adobe Online Compressor zonder software
Adobe biedt ook online PDF-tools, waaronder een PDF-compressor, om de PDF-bestandsgrootte te comprimeren zonder software op desktops te installeren. Gebruikers kunnen naar Adobe online PDF-compressor gaan om de grootte van PDF vrij te verkleinen, zelfs zonder in te loggen op hun account (maar er zijn beperkingen). Laten we van tevoren kijken hoe we een pdf kunnen comprimeren in Adobe online compressor zonder software.
STAP 1. Open Adobe online compressor rechtstreeks in uw webbrowser. Klik vervolgens op het pictogram "Een bestand selecteren" om de PDF te uploaden die u online wilt comprimeren.

STAP 2. Nadat de PDF is geüpload, selecteert u een compressieniveau uit de drie beschikbare opties, waaronder "Hoge compressie", "Gemiddelde compressie" en "Lage compressie" op basis van uw vereisten.
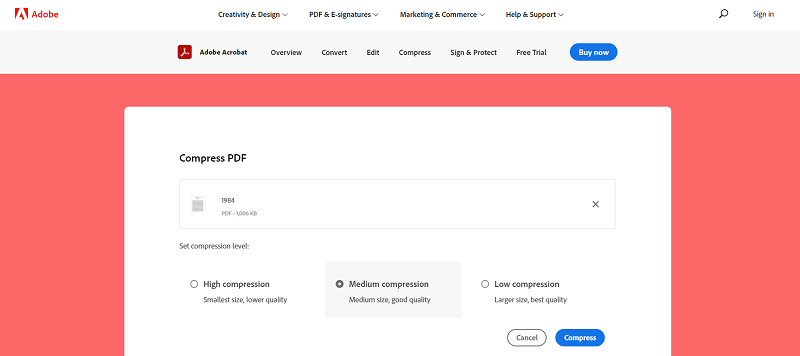
STAP 3. Klik op het pictogram "Comprimeren" en Adobe zal het PDF-bestand voor u comprimeren. Wanneer de gecomprimeerde PDF gereed is, hoeft u alleen maar op de optie "Download" te klikken om deze offline te bewaren.
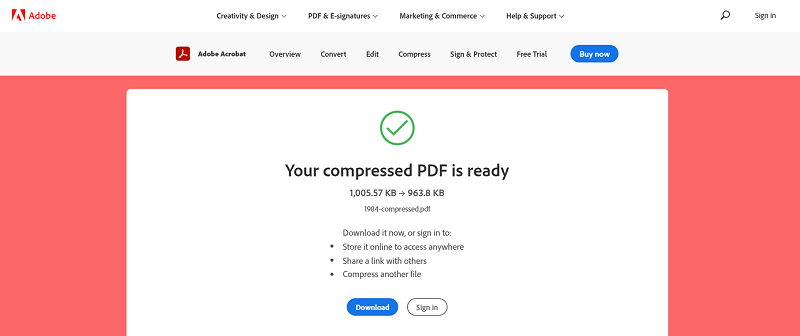
Beperkingen van Adobe Online Compressor
Ter vergelijking: Adobe Online Compressor trekt mogelijk meer gebruikers omdat het niet nodig is om extra software zoals Adobe Acrobat te installeren die veel opslagruimte in beslag kan nemen. Het biedt ook een gratis kans om PDF online te comprimeren zonder betaling. Maar gratis service komt altijd met beperkingen, hier zijn de beperkingen die zijn ingesteld voor het gebruik van Adobe Online Compressor zonder abonnement.
1. Beperkingen op basis van het feit of u zich aanmeldt met een Adobe ID:
Voor gebruikers die zich niet aanmelden bij Adobe ID, kunt u de tools van Adobe online slechts één keer gebruiken en downloaden. Maar als u zich aanmeldt met het account, krijgt u de kans om PDF-bestanden vrij te delen, in te vullen, te ondertekenen en ook opmerkingen toe te voegen. U kunt ook enkele extra premium-tools proberen die niet beschikbaar zijn voor gebruikers die ervoor kiezen zich niet aan te melden met een Adobe ID.
2. Gebruikslimieten voor gratis gebruikers:
Voor gratis gebruikers die zich aanmelden, kunt u binnen 7 dagen slechts één gratis transactie gebruiken om de premium-tools uit te proberen. In het bijzonder zijn er om de 30 dagen twee transacties met handtekeningen aanvragen die u kunt proberen.
3. Beperking van bestandsgrootte van Adobe online compressor:
De bestandsgroottebeperking voor de online compressor is 2 GB, wat betekent dat gebruikers kunnen uploaden om een PDF te comprimeren die 2 GB kleiner is.
Vergeleken met de Adobe online compressor, die strikte controle heeft over de gebruikstijden, stelt EasePDF gebruikers in staat om binnen 24 uur 2 gratis taken te comprimeren. De stabiele prestaties, het selecteerbare compressieniveau en de veilige bescherming van gebruikersgegevens, enz. maken EasePDF allemaal tot een sterke concurrent van Adobe online compressor.
Kenmerken van EasePDF
- Meer dan 30 PDF-tools om gratis te proberen;
- Soepele prestaties op het platform en toegankelijk op alle apparaten;
- 256-bit SSL-codering toegepast om gebruikersgegevens te beschermen;
- Automatische verwijdering om geüploade bestanden binnen 24 uur te verwijderen;
- Verbinding met cloudbibliotheken voor het gemakkelijk back-uppen of herstellen van PDF's;
- Intuïtieve interface en gemakkelijk te begrijpen functionaliteit.

Selecteer eenvoudig de meest geschikte methode voor uzelf om PDF te comprimeren in Adobe of met behulp van de online services!
Was dit artikel behulpzaam? Bedankt voor je feedback!
JA Of NEE























