Pada masa kini, dengan perkembangan pesat teknologi maklumat global, komunikasi e-mel menjadi semakin popular. Dalam banyak kes, kita perlu menyimpan e-mel ini ke dalam format PDF untuk rujukan di masa hadapan atau berkongsi dengan orang lain. Contohnya, ketika anda sedang dalam proses pengembangan pelanggan, anda mungkin mempunyai puluhan e-mel sebelum anda benar-benar membuat perjanjian. Oleh itu, kita mesti menyimpan e-mel ini sekiranya memerlukan keperluan kemudian.
Salah satu kaedah yang paling popular untuk menyimpan dan mengatur e-mel adalah menyimpannya sebagai PDF. Ini kerana PDF adalah format dokumen dengan ukuran yang agak kecil yang akan mengekalkan penampilan yang sama pada paparan dokumen yang berbeza. Dalam catatan ini, anda akan mendapat tutorial langkah demi langkah bagaimana menyimpan e-mel sebagai PDF, yang membolehkan anda menyimpan mesej e-mel seperti Gmail, Yahoo, Outlook, dan e-mel lain sebagai dokumen PDF.
Kandungan
1. Cara Menyimpan E-mel sebagai PDF di Gmail
2. Cara Menyimpan E-mel sebagai PDF di Yahoo Mail
1. Cara Menyimpan E-mel sebagai PDF di Gmail
Gmail adalah perkhidmatan e-mel yang intuitif, cekap, dan berguna. Ia mempunyai 15 GB simpanan, kurang spam, dan akses mudah alih. Dengan Gmail, anda boleh menyimpan e-mel, fail, dan gambar penting selama-lamanya, dan menggunakannya untuk mencari dan mencari apa sahaja yang anda perlukan dengan cepat dan mudah. Gmail boleh menghantar dan membaca e-mel dalam kebanyakan bahasa. Antara muka menyokong 38 bahasa: Bahasa Inggeris Amerika, Bahasa Inggeris Inggeris, Bahasa Cina yang dipermudahkan, dan seterusnya. Seterusnya, kami akan mengajar anda cara menyimpan e-mel sebagai PDF di Gmail langkah demi langkah.
Langkah 1. Untuk menyimpan e-mel sebagai PDF di Gmail, anda harus masuk ke akaun Gmail anda terlebih dahulu.
Langkah 2. Buka e-mel yang ingin anda simpan dalam format PDF.
Langkah 3. Kemudian klik ikon "Cetak semua" yang serupa dengan pencetak di sudut kanan atas

Langkah 4. Kemudian anda akan melihat tetingkap pop timbul. Anda perlu mengklik ikon drop-down pada butang "Destination" dan pilih butang "Save as PDF". Setelah selesai, anda boleh mengklik butang "Simpan". Kemudian pilih lokasi yang ingin anda simpan. Melalui langkah-langkah di atas, anda dapat menyimpan e-mel sebagai PDF di Gmail dengan jayanya.

2. Cara Menyimpan E-mel sebagai PDF di Yahoo Mail
Yahoo Mail adalah perkhidmatan E-mel yang dilancarkan oleh Yahoo. Yahoo adalah salah satu syarikat Internet pertama di dunia yang terlibat dalam perkhidmatan E-mel. Surat Yahoo telah menyediakan perkhidmatan E-mel kepada pengguna di seluruh dunia sejak tahun 1996. Yahoo Mail telah menyokong sistem operasi Windows, iOS, dan Android.
Langkah 1. Log masuk ke e-mel Yahoo anda dan klik dua kali pada mesej e-mel sasaran yang ingin anda simpan dalam format PDF.
Langkah 2. Kemudian anda perlu pergi ke "Lagi"> "Cetak" untuk menyimpan e-mel anda.

Langkah 3. Pada tetingkap pop timbul, tetapkan baris "Destinasi" ke "Simpan sebagai PDF". Kemudian, pilih butang "Simpan".
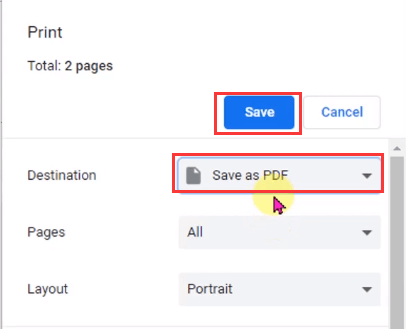
Langkah 4. Pada tetingkap yang muncul, tetapkan lokasi dan klik pada butang "Simpan". Ini akan menukar dan memuat turun e-mel Yahoo ke dalam fail PDF.
3. Cara Menyimpan E-mel Outlook sebagai PDF
Outlook Email adalah perkhidmatan e-mel peribadi percuma dari Microsoft. Outlook Email sangat mudah digunakan. Walaupun kebanyakan perkhidmatan e-mel percuma menghadkan saiz lampiran hingga 25MB, Outlook memperluasnya menjadi 50MB. Outlook Email adalah peti masuk yang dapat diakses oleh semua orang dengan senang hati. Ia dilengkapi dengan navigasi yang dikendalikan oleh suara dan menyokong pelbagai peranti tambahan.
Langkah 1. Buka mesej yang ingin anda ubah ke PDF di Outlook.
Langkah 2. Klik "Fail"> "Cetak". Klik ikon drop-down di bawah senarai "Printer", dan pilih "Microsoft Print to PDF".
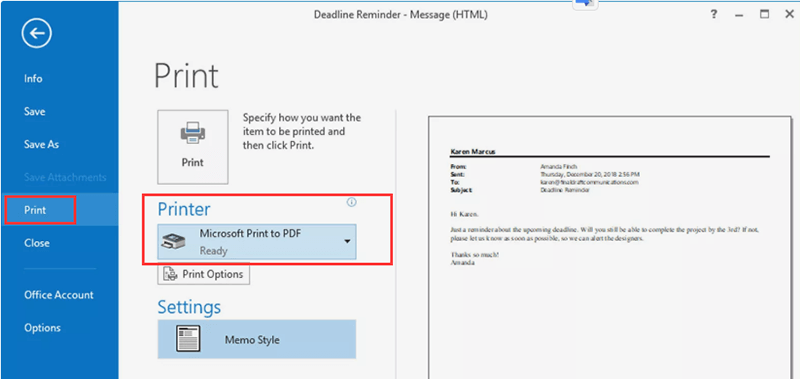
Langkah 3. Klik butang "Cetak" untuk menyimpan e-mel sebagai PDF. Kemudian anda akan melihat kotak dialog "Simpan Hasil Cetakan Sebagai". Navigasi ke lokasi di mana anda ingin menyimpan fail PDF. Tukar nama fail juga disokong dalam kotak dialog ini. Setelah selesai, anda perlu mengklik butang "Simpan" untuk menyimpan fail PDF.
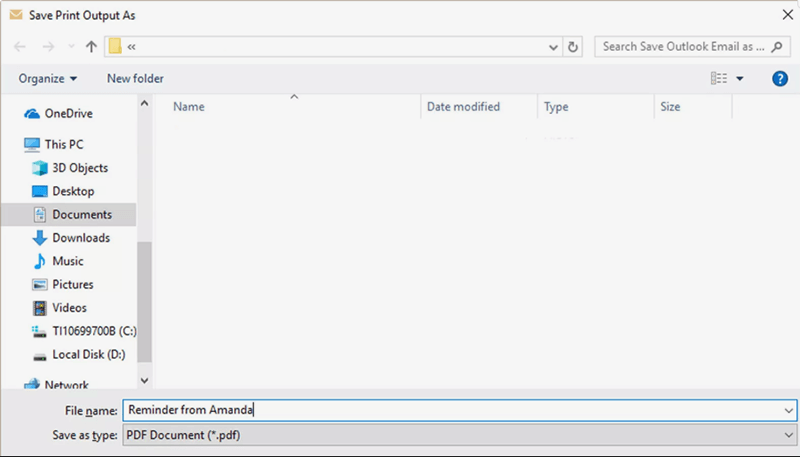
4. Cara Menyimpan E-mel sebagai PDF dalam Mel di Mac
Mail adalah perkhidmatan Mail yang disertakan dengan macOS. Ramai pengguna Mac lebih suka menggunakan aplikasi terbina dalam ini dalam kehidupan seharian mereka. Apabila anda menambahkan akaun e-mel (seperti akaun iCloud, akaun Exchange, akaun sekolah, atau akaun kerja) ke e-mel anda, anda boleh menerima semua e-mel anda dari lokasi yang sama tanpa perlu log masuk ke laman web mana pun. Dengan aplikasi Mail di macOS, anda tidak perlu menyimpan semua mesej anda di peti masuk anda; ia akan mengatur e-mel anda secara automatik.
Langkah 1. Buka e-mel yang ingin anda simpan sebagai PDF di Mail di macOS.
Langkah 2. Klik "File"> "Print" untuk memunculkan menu Print.
Langkah 3. Di sudut kiri bawah kotak dialog "Print", anda akan melihat menu drop-down kecil, klik dan pilih butang "Save as PDF ..." Kemudian pilih folder yang anda mahu simpan fail PDF.
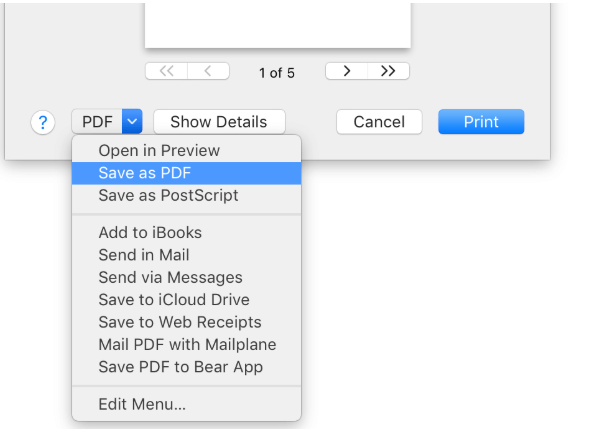
Kesimpulannya
Di atas adalah empat cara untuk menyimpan e-mel anda sebagai PDF dari peti mel biasa. Sama ada anda pelajar atau pekerja pejabat, anda boleh belajar cara mudah untuk menyimpan e-mel ke PDF dengan mudah dan cepat dalam artikel ini. Sekiranya anda ingin mengetahui cara menyimpan e-mel sebagai PDF dari peti mel lain, sila hubungi kami .
Adakah artikel ini bermanfaat? Terima kasih atas maklum balas anda!
YA Atau TIADA
































Komen