Hari ini orang akan banyak memperhatikan kandungan yang dibuat sendiri, untuk melindungi hak cipta. Akibatnya, lebih banyak orang ingin menambahkan kata laluan ke dokumen Word mereka untuk memastikan kandungannya selamat dan tidak akan dibocorkan dengan mudah. Ini bukan tugas yang rumit berkat fungsi Microsoft Word yang disediakan. Jadi hari ini, blog ini akan mengajar anda cara mengunci dokumen Word di desktop.
Bahagian 1 - Cara Melindungi Kata Laluan Dokumen Word
Untuk meningkatkan keselamatan kandungan dokumen Word, cara langsung yang dapat kita lakukan adalah dengan menambahkan kata laluan kepadanya. Sekarang, berdasarkan versi Microsoft Word yang berbeza, saya akan menunjukkan kepada panduan terperinci bagaimana cara melindungi dokumen Word dengan kata laluan dengan mudah.
Office 365, Word 2010/2013/2016 pada Windows
Cara menambah kata laluan untuk melindungi dokumen Word menggunakan Office 365 dan Word 2010, 2013, 2016 mempunyai persamaan yang tinggi. Ikuti sahaja langkah di bawah untuk melakukannya sekarang!
Langkah 1. Buka dokumen Word di desktop anda, dan klik bar menu untuk pergi ke "File"> "Protect Document".
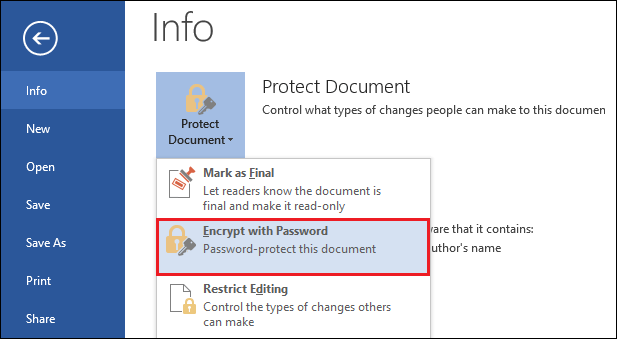
Langkah 2. Ketuk pilihan "Encrypt with Password" dari menu, kemudian tetingkap akan muncul untuk membiarkan anda memasukkan kata laluan yang ingin anda tetapkan untuk dokumen ini.
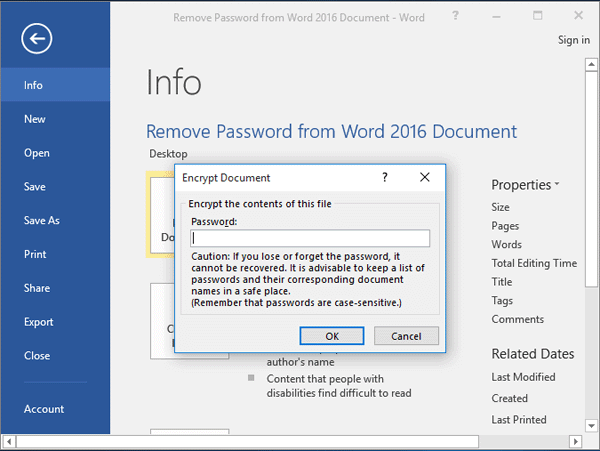
Langkah 3. Masukkan kata laluan sekali lagi untuk memeriksa semula sama ada anda telah membuatnya betul. Kemudian ketik "OK" dan juga "Simpan", maka kata laluan akan berkuatkuasa serta-merta.
Office 365, Word 2010/2013/2016 pada Mac
Langkah 1. Klik untuk membuka dokumen Word, yang mana anda ingin menambahkan kata laluan pada komputer Mac anda.
Langkah 2. Pergi ke bahagian "Tinjau" dan pilih pilihan "Lindungi Dokumen". Kemudian tetingkap "Password Protect" akan muncul.
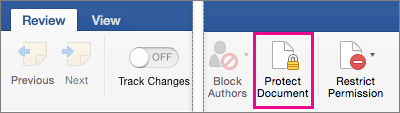
Langkah 3. Di tetingkap, buka bahagian "Keselamatan" dan masukkan kata laluan yang perlu anda tetapkan untuk dokumen Word. Anda boleh memilih untuk menambahkannya semasa membuka dokumen, dan juga menambahkannya untuk mereka yang ingin mengubah suai kandungannya.
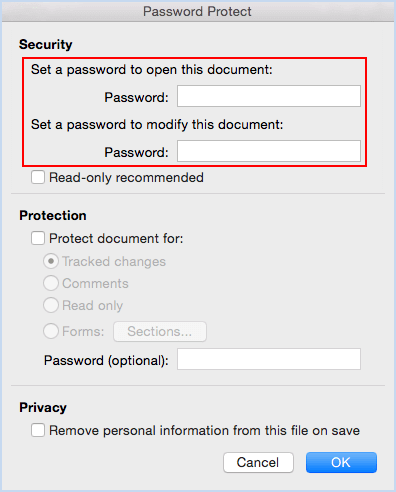
Langkah 4. Apabila kata laluan diatur dengan baik sekarang, tekan terus butang "OK" di kanan bawah dan buat kata laluan itu segera berlaku.
Langkah 5. Begitu juga, langkah terakhir adalah dengan memasang butang "Simpan" untuk mengemas kini pertukaran kata laluan ke dokumen Word.
Word 2011 untuk Mac
Cara untuk menambahkan kata laluan ke Word menggunakan Word 2011 di Mac akan berbeza. Tetapi jangan risau, langkahnya juga mudah difahami. Ikuti sahaja tutorial ini untuk mencuba!
Langkah 1. Sama, langkah pertama untuk memulakan operasi adalah dengan membuka dokumen Word yang perlu anda tambahkan kata laluan.
Langkah 2. Kemudian di antara muka dokumen Word, pergi ke menu "Word" dan klik pilihan "Preferences". Berikut ini, klik "Tetapan Peribadi"> "Keselamatan".
Langkah 3. Apabila anda mengklik pilihan "Keamanan", dan ada tetingkap yang disebut "Kata Laluan untuk dibuka". Sekarang anda boleh memasukkan kata laluan di sini, dan klik "OK" untuk menghantar.
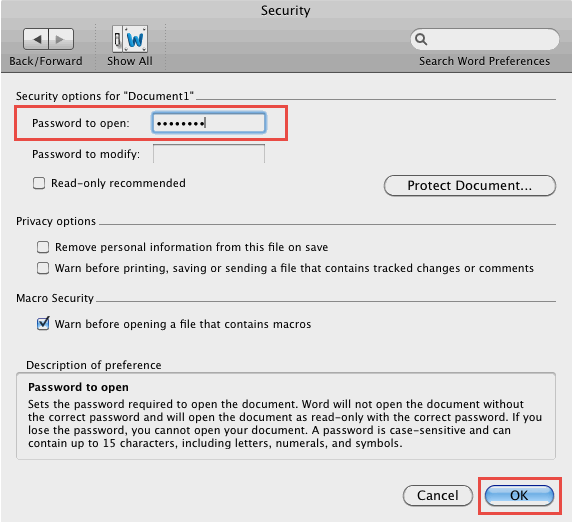
Langkah 4. Kemudian juga, tandakan kotak "Confirm Password" akan muncul, masukkan kata laluan anda sekali lagi dan tekan "OK" untuk menyelesaikan penambahan kata laluan.
Langkah 5. Akhir sekali, ingat untuk mengklik "Simpan" supaya kata laluan itu akan berkuat kuasa.
Perkataan 2007
Langkah 1. Juga, mari kita buka dokumen Word yang anda mahu tambahkan kata laluan pada komputer anda menggunakan Word 2007.
Langkah 2. Kemudian klik ikon Microsoft di sudut kiri atas, dan pilih "Simpan Sebagai".
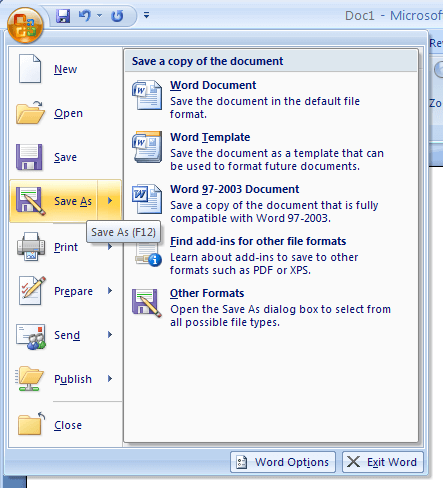
Langkah 3. Kemudian di tetingkap yang muncul untuk membolehkan anda memilih folder untuk disimpan, klik "Alat"> "Pilihan Umum ...".
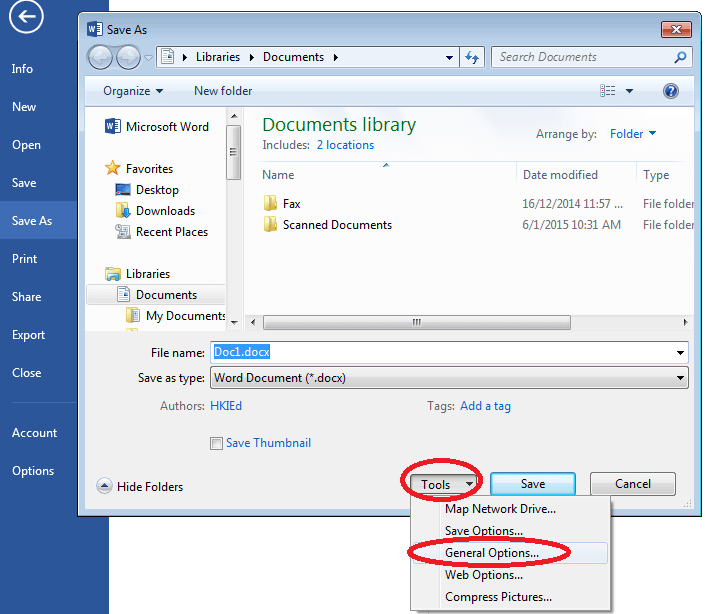
Langkah 4. Sekarang di tetingkap pop timbul yang baru, anda boleh menambahkan kata laluan untuk membuka atau mengubah dokumen Word. Setelah selesai menambahkan, tekan "OK" untuk menyelesaikan semua perkara.
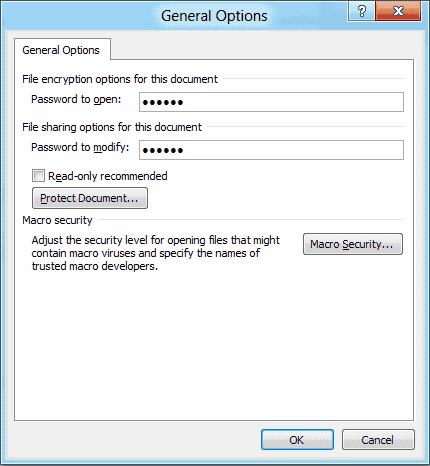
Bahagian 2 - Cara Mengunci Dokumen Word di Web
Pada masa ini, Microsoft Word belum melancarkan fungsi penambahan kata laluan di platform berasaskan webnya. Jadi bagaimana jika orang tidak mahu memuat turun perisian hanya untuk menambahkan kata laluan ke dokumen Word sekali sahaja? Jangan risau, masih ada cara lain untuk mengunci dokumen Word tanpa menggunakan aplikasi lain. Platform ini - EasePDF - membawa penyelesaian kepada anda.
Langkah 1. Pertama, lebih baik anda menukar dokumen Word ke format PDF. Oleh itu, sila pergi ke penukar Word ke PDF di EasePDF dalam langkah ini.
Langkah 2. Tab butang "Tambah Fail" untuk memuat naik dokumen Word yang perlu anda ubah. Apabila anda telah memuat naik, penukaran akan bermula.

Langkah 3. Sekarang muat turun dokumen PDF yang ditukar ke desktop anda.
Langkah 4. Mari kita teruskan. Sekarang di EasePDF, klik "Semua Alat PDF" dan pilih "Lindungi PDF" dari menu. Apabila anda memasuki antara muka alat ini, tekan juga butang "Tambah Fail (s)" untuk menambahkan dokumen PDF yang ditukar ke platform.
Langkah 5. Sekarang anda boleh memasukkan kata laluan untuk mengenkripsi dokumen. Apabila anda telah menetapkannya dengan baik, klik ikon "Lindungi PDF".

Langkah 6. Apabila fail PDF yang dilindungi siap dimuat, anda hanya perlu menekan ikon "Muat turun", maka fail tersebut akan disimpan di luar talian. Anda juga dapat menyimpan fail tersebut ke platform dalam talian seperti GoogleDrive, Dropbox, dan OneDrive. Membuat URL untuk memuat turun kemudian juga tersedia (ingat untuk menyimpannya dalam 24 jam, atau akan dihapus).
Kesimpulannya
Microsoft Word dan EasePDF menyediakan cara untuk melindungi kata sandi dokumen Word, tidak kira versi Word yang anda gunakan. Dengan menambahkan kata laluan, dokumen Word anda menjadi lebih selamat dan anda tidak perlu terlalu risau tentang hak cipta atau masalah sensitif yang lain. Sekiranya anda perlu melakukannya, beralih ke tutorial ini untuk mendapatkan bantuan. Terima kasih!
Adakah artikel ini bermanfaat? Terima kasih atas maklum balas anda!
YA Atau TIADA
































Komen