Dalam pekerjaan dan kehidupan seharian kita, untuk memuat turun fail dan memindahkan fail dengan lebih cepat, sebahagian orang umumnya dipindahkan dalam bentuk fail zip. Fail zip boleh mengandungi satu fail atau banyak fail dengan pelbagai saiz di dalamnya. Satu-satunya cara unzip dan mengekstrak kandungan fail arkib adalah dengan menggunakan perisian unzip.
Sekiranya anda menggunakan sistem operasi Mac, anda mungkin sudah mempunyai perisian unzip. Tetapi jika anda ingin membuka atau membuka zip dengan program lain, anda juga boleh memuat turun program pihak ketiga. Sekarang, kami akan menyediakan beberapa perisian yang dapat membantu anda membuka zip fail pada Mac dengan lancar.
Kandungan
Bahagian 1 - Gunakan Program Built-in Mac: Finder
Bahagian 2 - Gunakan Perisian Pihak Ketiga 1. Unarchiver 2. WinZip 3. iZip
Bahagian 1 - Gunakan Program Built-in Mac: Finder
Aplikasi Finder di Mac serupa dengan pengurus fail yang membolehkan anda memampatkan dan menyahmampatkan fail dengan cara yang mudah. Zip dan unzip fail adalah ciri terbina dalam Mac anda. Pada Windows, anda biasanya memerlukan aplikasi pihak ketiga untuk operasi tersebut, tetapi setiap Mac mempunyai ciri ini yang terpasang, menjadikannya proses yang sangat mudah. Tetapi secara lalai, Finder hanya menyokong fail kompres ke dalam format ZIP, dan mengekstrak fail ke dalam zip, tar.gz, BZ2, dan format lain.
Langkah 1. Navigasi ke sudut kiri bawah skrin dan buka Finder.

Langkah 2. Kemudian cari fail zip yang ingin anda unzip pada Mac. Navigasi ke arkib di aplikasi Finder dan klik dua kali pada fail Zip. Selepas beberapa saat, fail atau folder akan menyahmampatkan dalam folder yang sama.
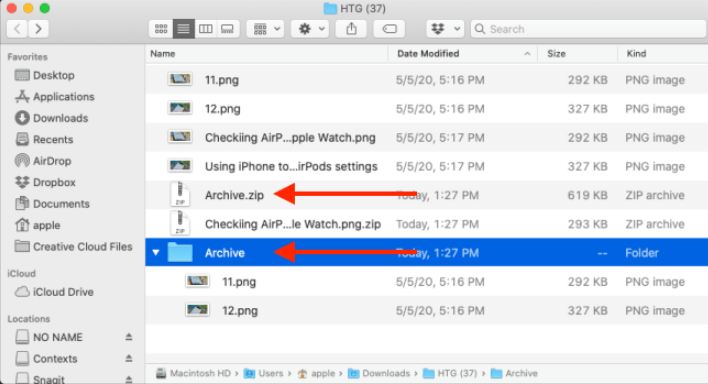
Petua
"Sekiranya fail Zip hanya mengandungi satu fail, ketika anda meng-unzipnya, anda akan melihat bahawa fail tersebut dipulihkan ke keadaan asalnya dengan nama yang sama. Jika anda ingin membuka zip fail yang mengandungi beberapa fail, ia akan muncul sebagai folder dengan nama yang sama dengan arkib. "
Setelah membaca kaedah di atas, saya percaya bahawa semua orang tahu cara menyahzip fail di Mac dengan Finder. Dalam kehidupan seharian, kita juga perlu zip fail, jadi bagaimana cara zip fail di Mac dan bagaimana membuat fail zip di Mac tanpa memasang perisian pihak ketiga? Mengzip fail di Mac semudah membongkar fail.
Langkah 1. Buka aplikasi "Finder" pada komputer Mac anda.
Langkah 2. Pilih fail atau folder yang ingin anda zip. Sekiranya anda memilih beberapa fail, tahan kekunci "Perintah" sambil memilih fail. Setelah anda membuat pilihan, klik kanan pada mana-mana fail yang dipilih kemudian pilih pilihan "Compress".
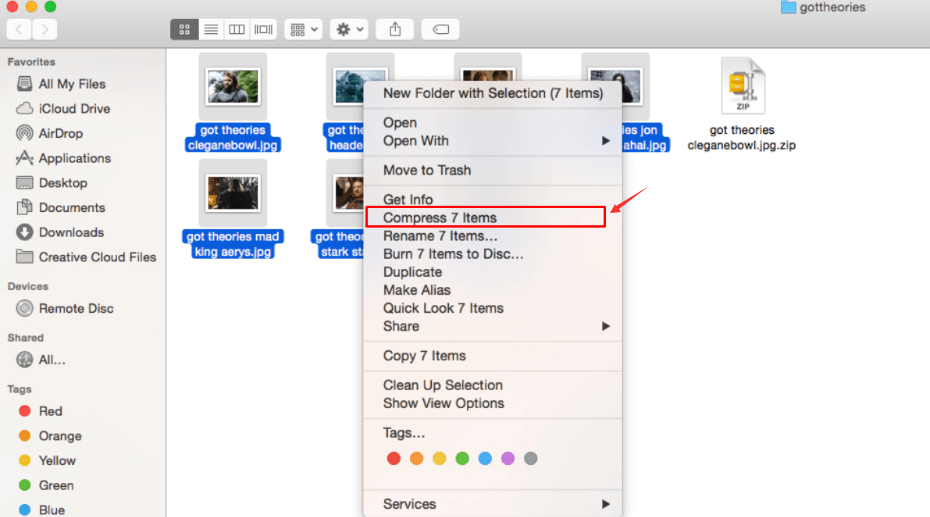
Langkah 3. Setelah proses pemampatan selesai, anda akan melihat fail termampat baru dengan pelanjutan ".zip" dalam folder yang sama.
Bahagian 2 - Gunakan Perisian Pihak Ketiga
Dengan program terbina dalam Mac, anda hanya boleh membuka zip dan zip beberapa jenis fail seperti format zip. Sekiranya anda menerima fail RAR, bagaimana anda boleh menyahzipnya? Berikut adalah beberapa program pihak ketiga yang dapat membantu anda membuka zip semua jenis fail.
1. Unarchiver
Unarchiver adalah aplikasi untuk anda membuka fail zip di Mac. Ia lebih hebat daripada utiliti macOS asli dan menyokong format arkib yang jauh lebih banyak. Anda hanya memerlukan beberapa klik untuk memasangnya dan menetapkannya sebagai aplikasi lalai untuk semua fail arkib.
Langkah 1. Lancarkan program Unarchiver. Sekiranya anda tidak mempunyai perisian ini, anda boleh memuat turunnya dari App Store Mac.
Langkah 2. Kemudian akan muncul tetingkap pop timbul, anda boleh memilih jenis fail yang anda mahu unzip Unarchiver untuk anda. Jenis yang paling biasa sudah dipilih.
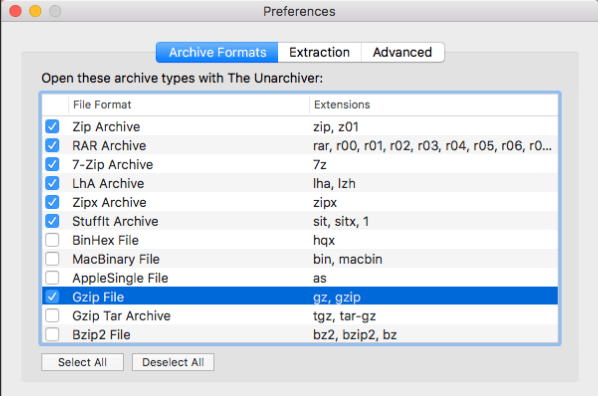
Langkah 3. Klik kanan pada fail zip, pilih "buka dengan" dan pilih "The Unarchiver". Anda kemudian boleh membuat folder baru untuk meletakkan fail.
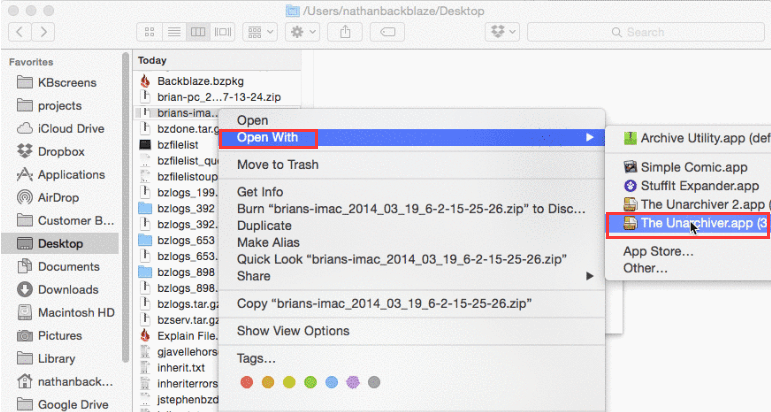
2. WinZip
WinZip adalah pengurus fail. Dengan WinZip, anda boleh zip, melindungi, mengurus, dan berkongsi semua fail anda dengan cepat dan mudah. Semasa anda menggunakan fail besar - zip, unzip, lindungi, kongsi, dan banyak lagi di Mac, WinZip adalah pilihan terbaik untuk anda. Ia bukan sahaja dapat melindungi fail dengan enkripsi AES peringkat perbankan, tetapi juga dapat berkongsi secara langsung dengan iCloud Drive, Dropbox, Google Drive, dan ZipShare.
Langkah 1. Buka WinZip, jika anda tidak mempunyai program ini, anda boleh memuat turunnya dari pautan di atas.
Langkah 2. Klik "Fail"> "Buka Fail Zip".
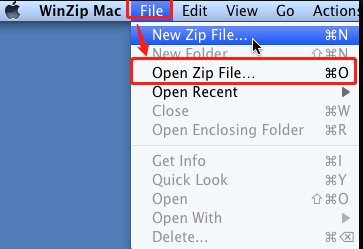
Langkah 3. Dari menu lungsur turun, pilih untuk membuka zip fail anda ke Mac, iCloud Drive, Dropbox, atau Google Drive.
Langkah 4. Kemudian tetingkap "Finder style" akan terbuka. Anda boleh melihat ke folder di mana anda mahu fail disimpan.
Langkah 5. Pilih untuk membuka zip keseluruhan fail Zip atau "item terpilih". Anda juga boleh memilih untuk memaparkan item yang tidak dimampatkan di Finder. Pilihan lain adalah dengan mengklik butang "Folder Baru" untuk membuat folder baru.
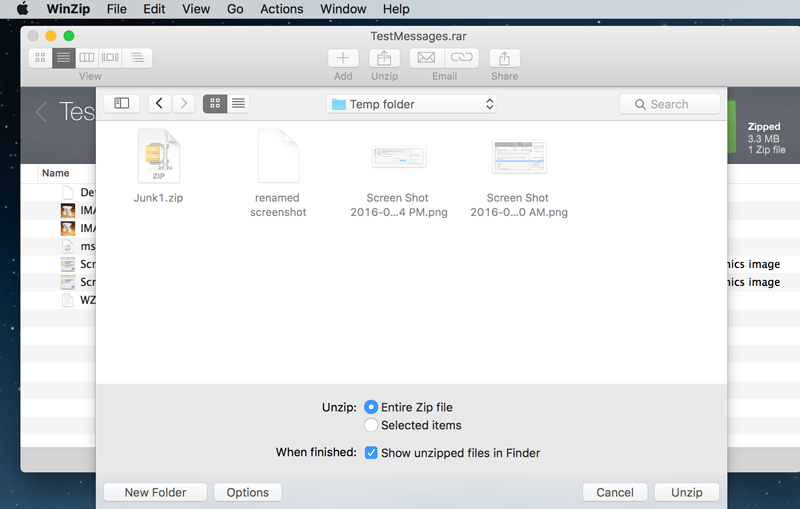
3. iZip
iZip adalah kaedah termudah untuk menguruskan ZIP, ZIPX, RAR, TAR, 7ZIP, dan fail lain yang dimampatkan pada Mac anda. Semua fungsi di iZip adalah percuma sehingga anda dapat mengzip dan membuka zip fail anda tanpa batasan.
Langkah 1. Sekiranya iZip adalah program lalai untuk membuka fail .zip, klik dua kali fail .zip di Finder. Sekiranya iZip bukan program lalai untuk membuka fail .zip, klik kanan fail, dan kemudian pilih "Buka dengan"> "iZip".
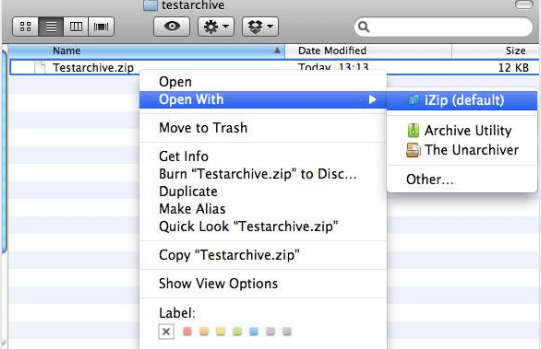
Langkah 2. Kemudian iZip akan membuka arkib dan memaparkan kandungannya di tetingkap Finder.
Soalan Lazim
Bagaimana membuat fail zip pada Mac?
Anda boleh menggunakan kaedah yang kami sediakan di atas untuk membuat fail zip di Mac dengan Finder. Menggunakan program pihak ketiga juga disokong. Baca artikel " Membuat Arkib di Mac dengan iZip " untuk mengetahui lebih lanjut mengenai cara membuat fail zip dengan perisian iZip.
Kesimpulannya
Kami telah menyenaraikan beberapa cara bagaimana untuk menyahzip fail pada Mac. Anda boleh menggunakan Finder untuk membuka zip tanpa memasang perisian. Menggunakan program pihak ketiga seperti Winzip juga disokong. Sekiranya anda mempunyai kaedah sendiri yang ingin anda kongsikan, anda boleh memberi komen di bawah.
Adakah artikel ini bermanfaat? Terima kasih atas maklum balas anda!
YA Atau TIADA
































Komen