Adobe PDF Reader adalah penampil PDF yang paling terkenal dan banyak digunakan. Pelbagai alat untuk penyuntingan PDF, penukaran, pembuatan, penggabungan, pemisahan, dan lain-lain yang disediakan oleh Adobe Acrobat menjadikan Adobe PDF Reader yang terbaik di dunia. Dalam catatan ini, anda bukan sahaja mendapat beberapa petua muat turun dan pemasangan Adobe PDF Reader , tetapi juga mempelajari beberapa panduan bagaimana menggabungkan fail PDF dengan Adobe Reader, cara menandatangani PDF, dan cara mengekstrak halaman dari PDF.
Kandungan
Bahagian 1. Arahan Muat turun & Pasang PDF Reader Adobe PDF
Bahagian 2. Cara Menggabungkan Fail PDF dengan Adobe PDF Reader
Bahagian 1. Arahan Muat turun & Pasang PDF Reader Adobe PDF
Pertama sekali, kita perlu memuat turun dan memasang Adobe PDF Reader secara percuma. Ikuti sahaja arahan ini.
Langkah 1. Pergi ke halaman utama Adobe Acrobat Reader DC dan pilih "Muat turun Pembaca" di kiri tengah antara muka.
Langkah 2. Adobe akan mengarahkan anda ke halaman persediaan memuat turun di mana sistem dan bahasa komputer anda akan dikenali dan disenaraikan di. Tandakan "Pasang Sambungan Chrome Pembaca Adobe" jika anda perlu memasang pelanjutan juga. Juga, pilih sama ada anda ingin memasang tawaran pilihan di lajur tengah. Seterusnya, pelajari perjanjian pemasangan jika diperlukan, kemudian tekan butang "Pasang Sekarang".
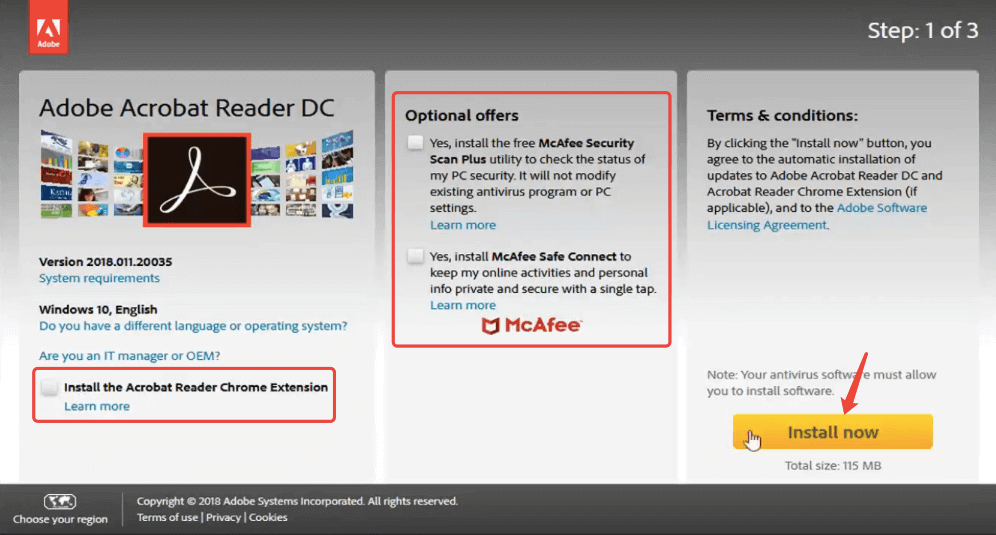
Langkah 3. Sekarang penyemak imbas web anda akan mula memuat turun program pemasangan Adobe PDF Reader . Apabila arahan muncul dan bertanya adakah anda mahu menyimpan fail tersebut, cukup klik "Simpan Fail".
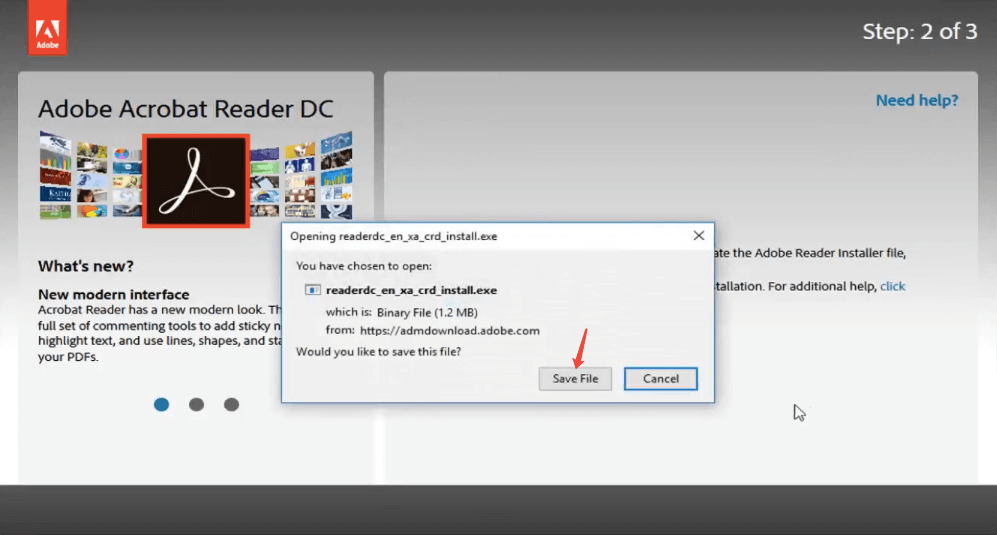
Langkah 4. Buka program pemasangan apabila berjaya dimuat turun di komputer anda. Kemudian pilih "Jalankan" pada dialog "Buka Fail" pop-up.
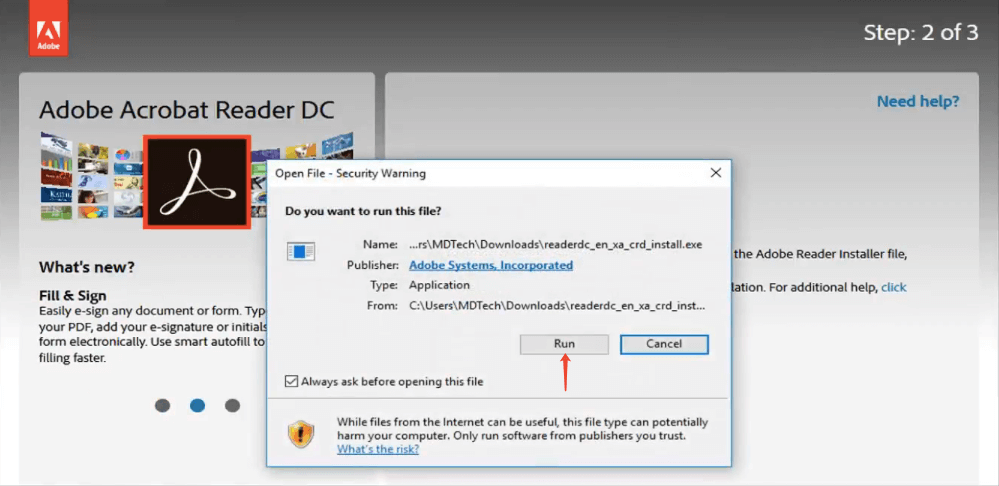
Langkah 5. Sekarang kembali ke desktop anda dan klik "Ya" pada arahan pemasang.
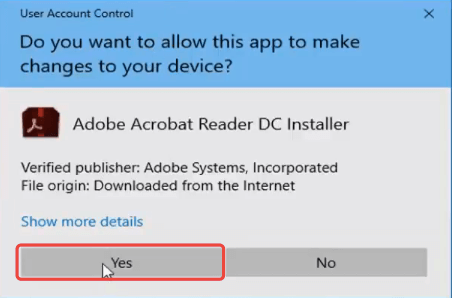
Langkah 6. Pemasang akan mula memasang Adobe PDF Reader di komputer anda, ini memerlukan beberapa minit, harap tunggu dengan sabar. Setelah pemasangan selesai, butang "Selesai" akan muncul pada pemasang. Tandakan pada pilihan "Lancarkan Adobe Acrobat Reader DC" dan klik butang untuk menutup pemasang.
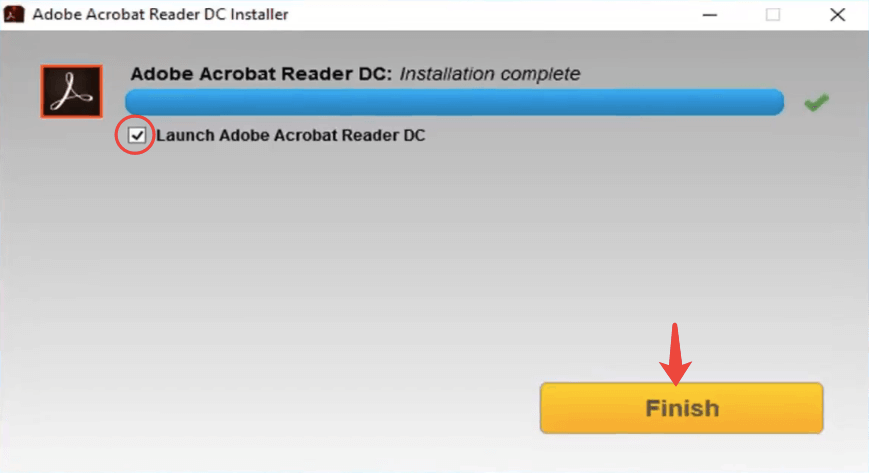
Itu sahaja yang perlu anda ketahui mengenai pemasangan Adobe Reader. Ikuti langkah-langkahnya dan pasangkannya di komputer anda sekarang! Bagi pengguna baru, kadangkala anda merasa bingung mengenai produk Adobe dan cara memulakannya. Oleh itu, Komuniti Sokongan Adobe ini sangat membantu para pemula. Tanya sahaja soalan di sana dan anda akan mendapat jawapan yang paling profesional.
Bahagian 2. Cara Menggabungkan Fail PDF dengan Adobe PDF Reader
Setelah memasang Adobe PDF Reader , anda boleh membukanya dan menggabungkan fail PDF. Harap perhatikan bahawa alat "Gabungkan PDF" hanya tersedia di Adobe Acrobat Pro DC, yang merupakan perkhidmatan berbayar. Tetapi kami boleh mendaftar melalui Adobe PDF Reader untuk percubaan percuma selama 7 hari.
Langkah 1. Lancarkan Adobe PDF Reader, dan pilih "Combine Files" dari menu "Tools".
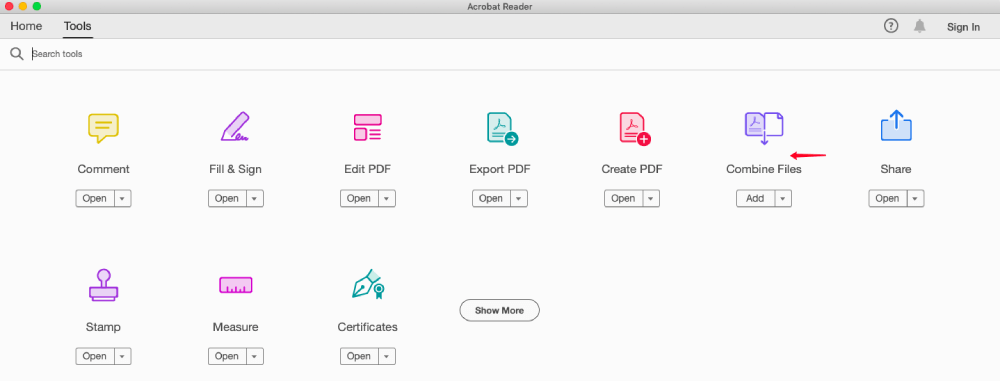
Langkah 2. Adobe akan mengarahkan anda ke halaman harga Adobe Acrobat Pro DC. Anda boleh melanggan keahlian jika diperlukan, atau hanya memilih "Percubaan Percuma" untuk menyelesaikan tugas penggabungan anda.
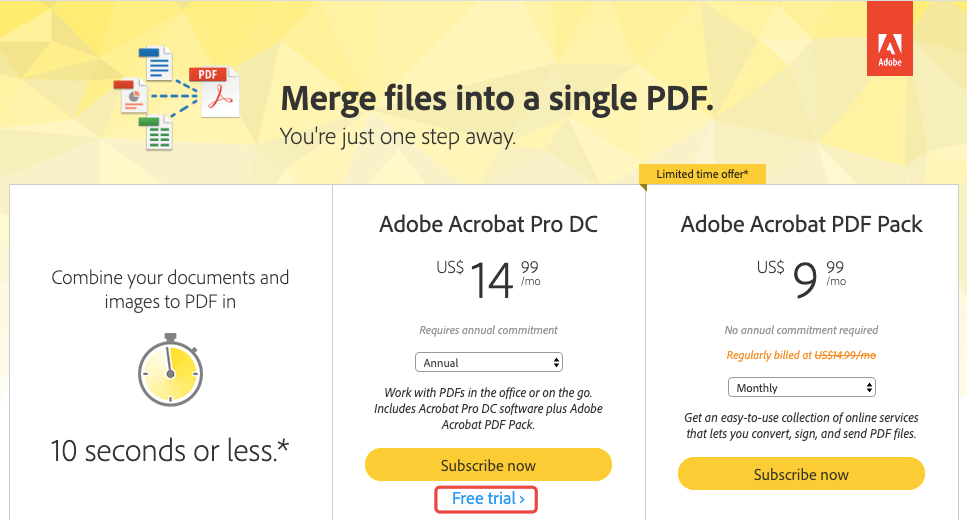
Langkah 3. Masukkan alamat e-mel anda di kotak kosong dan pilih rancangan tahunan atau bulanan pada bahagian "Komitmen".
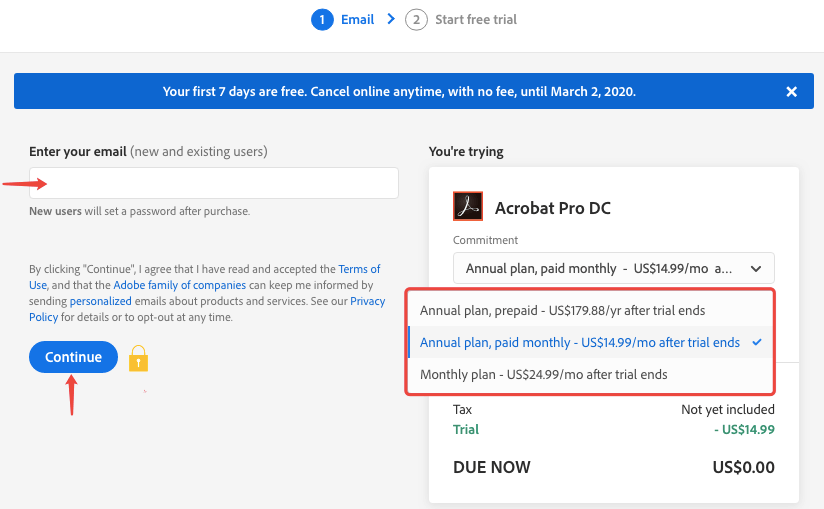
Langkah 4. Sekarang masukkan maklumat pembayaran termasuk nombor kad kredit / debit, nama, alamat pengebilan, poskod, dll. Apabila semuanya baik-baik saja, klik butang "Mulakan percubaan percuma". Jangan risau, pembayaran tidak akan berlaku sehingga berakhirnya percubaan percuma selama 7 hari. OK, sekarang anda boleh memulakan percubaan percuma selama 7 hari. Ingatlah untuk membatalkan langganan dalam talian bila-bila masa tanpa bayaran.
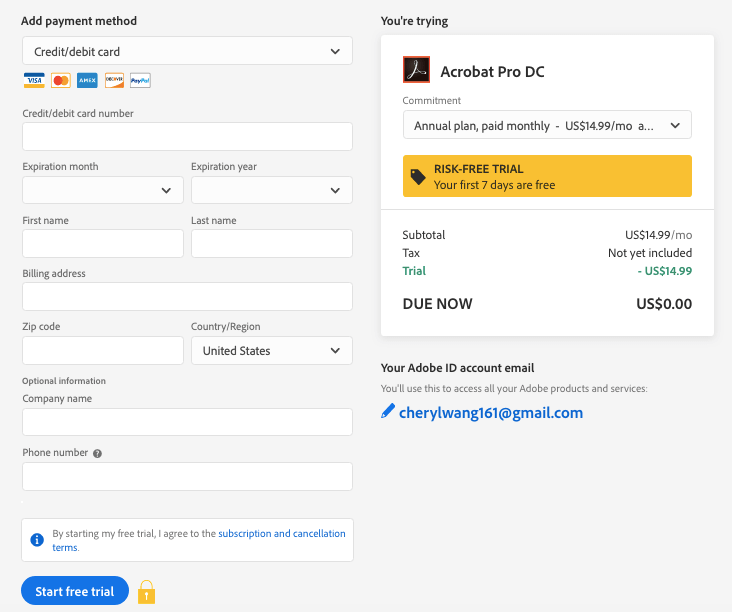
Langkah 5. Sekiranya anda pengguna baru, Adobe akan meminta anda menetapkan kata laluan untuk akaun anda setelah berlangganan. Apabila anda selesai mengaturnya, pergi ke Adobe PDF Reader dan pilih "Masuk" di sudut kanan atas untuk log masuk dengan e-mel akaun dan kata laluan yang baru anda tetapkan.
Langkah 6. Gabungkan fail PDF. Klik alat "Gabungkan PDF" sekali lagi untuk membuka penggabungan. Kemudian pilih "Tambah Fail" untuk menambahkan fail PDF di komputer yang ingin anda gabungkan. Anda boleh membuka dialog "Pilihan" untuk menyesuaikan ukuran fail output, jenis fail, dan pilihan lain. Apabila anda menyelesaikan tetapan, klik "Gabungkan Fail" untuk mula menggabungkan fail PDF anda.

Langkah 7. PDF gabungan akan dibuka secara automatik di Adobe Reader. Akhirnya, pergi ke pilihan "Fail" di sudut kiri atas dan pilih "Simpan sebagai" untuk menyimpannya di komputer anda.
Selesai! Itulah cara anda menggabungkan fail PDF dengan Adobe PDF Reader. Nampaknya agak rumit, bukan? Jangan risau, jika anda tidak menyukai penyelesaian ini, kami mempunyai alternatif dalam talian untuk anda. Cukup pergi ke halaman utama EasePDF dan pilih " Gabungkan PDF ", kemudian muat naik fail PDF anda dan EasePDF akan menggabungkannya secara automatik. Ini adalah 100% percuma dan tidak diperlukan pendaftaran.
Petua Bonus # 1: Cara Mendaftar PDF dalam Adobe Reader
Selain menggabungkan PDF, salah satu ciri Adobe Reader yang paling banyak digunakan adalah alat tandatangan. Sekarang mari kita perhatikan perincian cara menandatangani PDF di Adobe Reader. Dan ciri ini tidak memerlukan anda melanggan Acrobat Pro DC.
Langkah 1. Buka PDF anda dengan Adobe PDF Reader.
Langkah 2. Tekan ikon "Pen" pada bar alat atas untuk membuka alat tandatangan.
![]()
Langkah 3. Pilih "Tambah Tandatangan" atau "Tambah Permulaan" pada pilihan "Tanda".
Langkah 4. Di kotak tandatangan, anda boleh memilih untuk menandatangani PDF anda dengan menaip, melukis atau gambar. Andaikan anda memilih pilihan "Jenis", masukkan apa sahaja yang anda mahu tandatangani, dan pilih gaya dari senarai juntai bawah "Ubah gaya". Seterusnya, tekan butang "Terapkan".
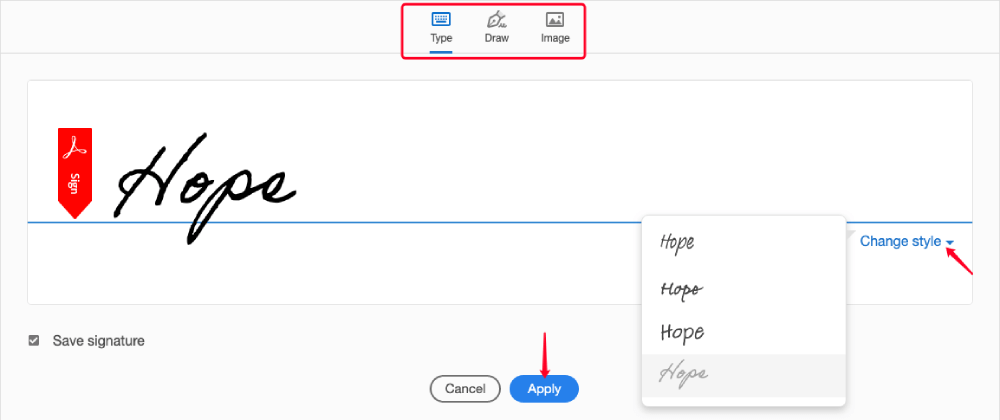
Langkah 5. Sekarang tandatangan yang anda buat dengan melekat pada tetikus anda, letakkan di mana sahaja pada fail PDF anda dengan mengklik tetikus. Ukuran tandatangan dapat disesuaikan dengan memilih ikon "A", pembesaran dan pengecutan keduanya tersedia. Atau anda boleh mengklik butang "Padam" untuk mengeluarkannya dan membuat yang lain.
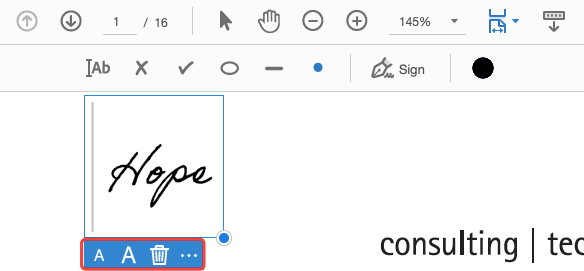
Petua Bonus # 2: Ekstrak Pages dari PDF dalam Adobe Reader
Tidak seperti menandatangani PDF, mengekstrak halaman dari PDF memerlukan bantuan Acrobat Pro. Pertama sekali, anda perlu membuka Adobe Reader. Kemudian lakukan seperti berikut.
Langkah 1. Klik pada tab "Alat" untuk membuka senarai alat penyuntingan PDF, kemudian pilih "Atur Pages".

Langkah 2. Pilih "Pilih fail" untuk membuka dokumen PDF dari mana anda ingin mengekstrak halaman.
Langkah 3. Sekarang semua halaman fail PDF anda disenaraikan sebagai lakaran kecil. Pilih halaman yang ingin anda ekstrak dengan tetikus anda dan kekunci "Ctrl" pada papan kekunci.
Langkah 4. Klik butang "Ekstrak" pada bar menu "Atur Pages", maka anda akan melihat bar sekunder muncul di bawah, di mana anda boleh memilih untuk mengekstrak halaman terpilih sebagai fail berasingan atau untuk menghapus halaman terpilih setelah mengekstrak . Sekiranya anda tidak memilih dua pilihan ini, halaman PDF tersebut akan diekstrak dan digabungkan sebagai satu fail PDF. Semasa menyelesaikan tetapan, klik "Ekstrak".

Langkah 5. PDF baru akan dibuka di Adobe Reader secara automatik. Periksa sama ada semua halaman dari PDF asal yang anda perlukan diekstrak. Kemudian anda boleh menyimpan PDF baru ke komputer anda.
Adobe PDF Reader adalah program yang kuat dan komprehensif yang merangkumi hampir semua keperluan asas untuk penyuntingan, pembuatan, dan penukaran PDF. Ketahui lebih lanjut mengenai cara menggunakan Adobe Reader di pusat bantuan laman web rasmi Adobe. Sekiranya anda mempunyai sebarang komen mengenai topik ini, tinggalkan komen kami di bawah dan kami akan menghubungi anda secepat mungkin.
Adakah artikel ini bermanfaat? Terima kasih atas maklum balas anda!
YA Atau TIADA
































Komen