Microsoft Excel adalah spreadsheet yang dikembangkan oleh Microsoft untuk Windows, macOS, Android, dan iOS. Ini dilengkapi pengiraan, alat grafik, jadual pangsi, dan bahasa pengaturcaraan makro yang disebut Visual Basic for Applications. Excel telah menjadi perisian pemprosesan data komputer peribadi yang paling popular kerana antara muka intuitif, fungsi pengiraan yang sangat baik, dan alat carta.
Excel menyediakan banyak fungsi yang berguna, tetapi masih banyak tugas yang tidak dapat dilakukan secara bersamaan dengan fungsi yang ada, seperti penggabungan dan pemisahan beberapa tabel excel. Dengan bantuan fungsi makro, tugas yang tidak dapat diproses atau diselesaikan secara berkumpulan akan menjadi sangat mudah.
Kandungan
2. Cara Mengaktifkan Fungsi Makro
3. Cara Merakam Makro di Excel
1. Apa itu Makro?
Makro adalah sekumpulan arahan yang melakukan fungsi tertentu dengan melaksanakan sekumpulan perintah yang serupa dengan pemrosesan kumpulan. Komponen Microsoft Office dapat menyokong operasi Makro. Makro Microsoft Office hanyalah kod Visual Basic for Applications (VBA) yang disimpan di dalam dokumen. Ini adalah bahasa pengaturcaraan yang dikembangkan oleh Microsoft untuk melakukan tugas automatik umum dalam aplikasi desktopnya. Ini terutama digunakan untuk memperluas fungsi aplikasi Windows, terutama perisian Microsoft Office .
Dengan menggunakan makro di Excel, kita dapat menyelesaikan banyak aplikasi khas yang pada awalnya tidak disokong oleh program ini, seperti melengkapkan pengiraan data khas tertentu, atau pemformatan dokumen khas, dll. Makro adalah alat yang mengotomatisasi tugas berulang. Selagi anda boleh menggunakan Excel, anda boleh belajar merakam makro di Excel untuk meningkatkan kecekapan kerja anda. Seterusnya, kami akan menunjukkan kepada anda cara merakam makro sederhana langkah demi langkah.
2. Cara Mengaktifkan Fungsi Makro
Alat makro dan VBA boleh didapati di tab Pembangun. Sekiranya anda perlu merakam dan menguruskan makro, anda perlu menggunakan tab "Alat Pembangunan". Secara lalai, Excel tidak memaparkan tab ini. Oleh itu, sebelum anda merakam makro, anda perlu mengaktifkannya. Proses untuk mengaktifkan makro adalah sama untuk Excel 2010, 2013, dan 2016.
Langkah 1. Pada tab "File", pergi ke "Options"> "Customize Ribbon".
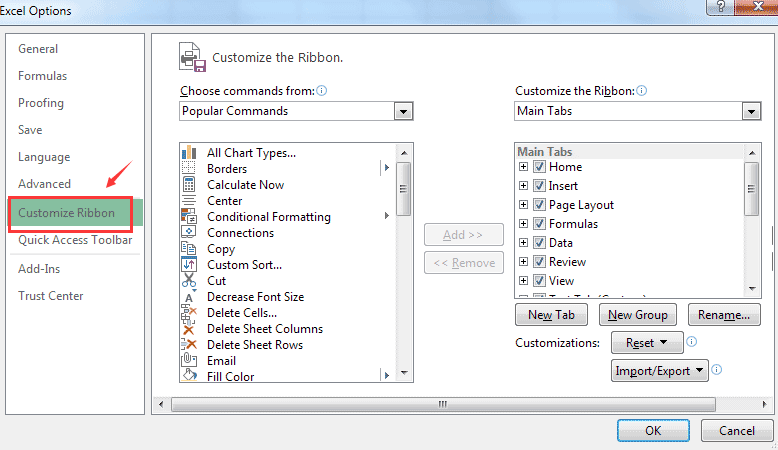
Langkah 2. Tandakan kotak "Pembangun" dalam senarai di sebelah kanan.
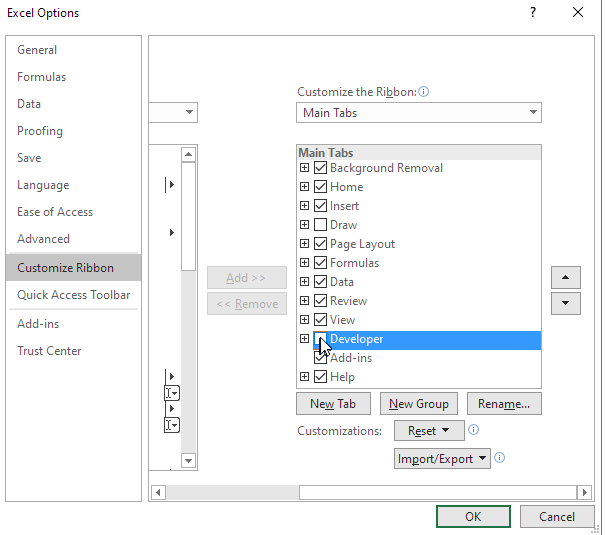
Langkah 3. Klik butang "OK". Anda akan melihat tab "Pembangun" muncul di hujung senarai tab anda.
3. Cara Merakam Makro di Excel
Langkah 1. Klik "Pembangun"> "Rakam Makro" untuk memulakan.
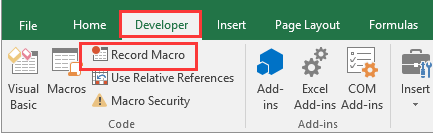
Langkah 2. Ketikkan nama makro anda, masukkan kunci pintasan di kotak "Kekunci pintasan", dan keterangan di kotak "Penerangan", dan kemudian klik butang "OK" untuk mula merakam.
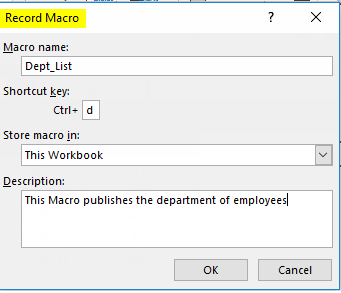
Petua
"'Nama makro' adalah keterangan langsung makro yang akan anda buat. Dalam kotak teks ini, anda perlu mengisi nama dengan makna praktikal untuk memudahkan anda membezakannya, dan kemudian jalankannya di buku kerja Excel. Apabila kita menggunakan kekunci pintasan untuk menjalankan makro dalam buku kerja Excel, yang terbaik adalah menetapkan kunci pintasan yang berbeza untuk makro yang berlainan agar makro tidak menjadi keliru.
Langkah 3. Setelah selesai, beralih ke tab "Pembangun" dan klik butang "Berhenti Merakam". Kemudian rakaman selesai.
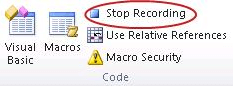
Langkah 4. Terdapat tiga cara untuk menggunakan makro. Setelah makro direkodkan, anda boleh menggunakan kekunci pintasan makro yang hanya ditetapkan untuk menggunakan makro dengan cepat.
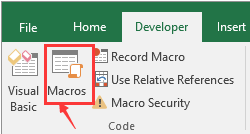
Anda juga boleh menggunakan makro dengan mengklik "Makro" pada tab "Pembangun". Cukup pilih sel kemudian klik butang "Macro"> "Run" juga disokong.
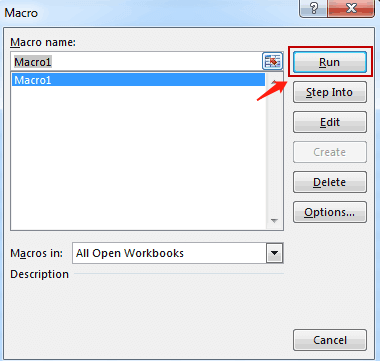
Langkah 5. Anda boleh membuka buku kerja excel anda dan kemudian klik pada arahan "Visual Basic" di bawah tab "DEVELOPER", atau tekan sahaja jalan pintas "ALT + F11" untuk melihat kod makro yang ada.
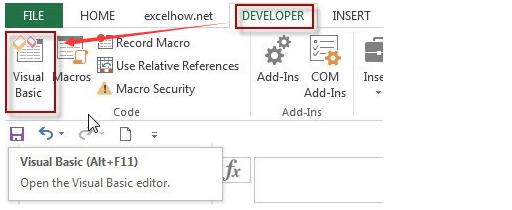
4. Cara Menghapus Makro di Excel
Langkah 1. Klik butang "Pembangun"> "Makro".
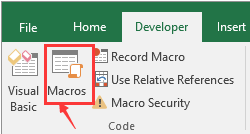
Langkah 2. Dalam kotak dialog Makro, pilih makro yang ingin anda padamkan. Kemudian pilih butang "Padam". Di kotak mesej yang muncul, pilih "Ya".
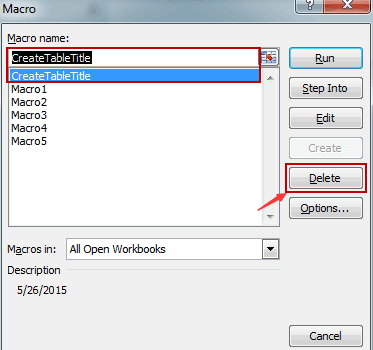
Terdapat pendekatan lain untuk membuang makro dengan buku kerja yang ada.
Langkah 1. Klik "DEVELOPER"> "Visual Basic".
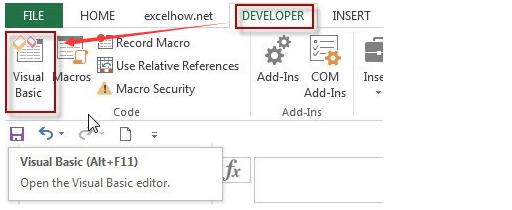
Langkah 2. Klik kanan pada modul yang ingin anda hapus di Project Explorer kemudian klik kanan padanya dan pilih pilihan "Remove".
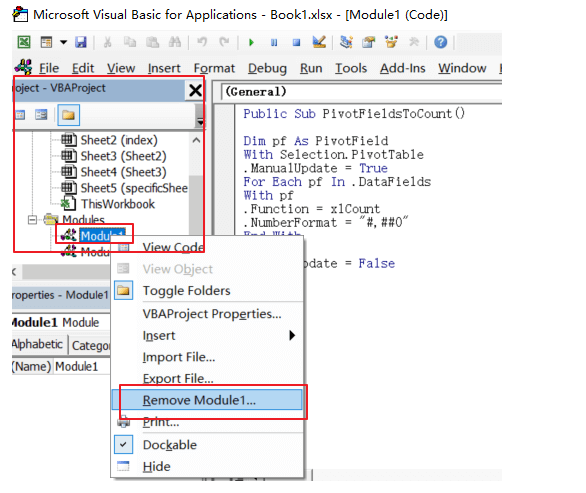
5. Contoh Makro Excel Berguna
Sebagai pemula, anda mungkin memerlukan sedikit masa untuk menggunakan fungsi makro, tetapi setelah selesai, anda dapat menggunakannya sebagai rujukan dan menggunakannya secara langsung selepas itu. Kami akan memperkenalkan beberapa contoh asas Makro di bawah; mereka dapat mempercepat kerja anda dan menjimatkan banyak masa. Untuk kemudahan anda, anda dapat mempelajari contoh Makro berguna secara langsung dengan membaca " 24 Contoh Makro Excel Berguna untuk Pemula ".
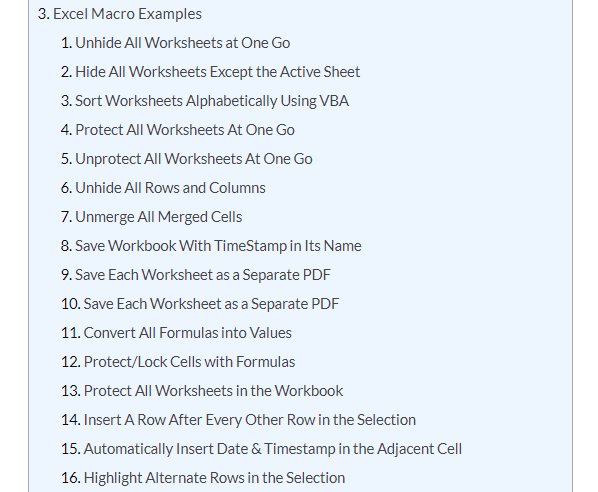
Soalan Lazim
1. Sebagai tambahan kepada Microsoft Excel, program apa yang terbaik untuk digunakan untuk membuat spreadsheet?
Untuk maklumat lebih lanjut mengenai program ini, anda boleh membaca artikel " 10 pilihan perisian hamparan terbaik untuk dicuba pada tahun 2020" .
2. Bagaimana saya boleh menukar PDF dengan spreadsheet ke Excel?
Anda boleh menggunakan PDF to Excel Converter dalam talian percuma di EasePDF untuk mencapainya. Sekiranya anda tidak tahu cara menukarnya, anda boleh membaca " Cara Menukar PDF ke Spreadsheets Excel ".
Kesimpulannya
Kami percaya bahawa anda telah belajar bagaimana mengaktifkan, merakam dan membuang makro di Excel dengan membaca catatan ini. Kami juga memberikan beberapa contoh makro yang berguna untuk anda. Dengan kaedah di atas, kami yakin bahawa anda dapat mempelajari cara menggunakan Excel dengan mahir. Sekiranya anda mempunyai lebih banyak kaedah Excel mengenai Makro, sila hubungi kami!
Adakah artikel ini bermanfaat? Terima kasih atas maklum balas anda!
YA Atau TIADA
































Komen