PDFドキュメントは、単純な1ページのファイルから、より複雑なドキュメント(マニュアル、データシート、ホワイトペーパー、技術マニュアルなど)までさまざまであり、その一部には数千ページが含まれているため、処理が非常に困難です。
PDFの1ページを保存したり、PDFからページを抽出したりする必要がある場合は、ワークフローを簡単かつ合理化するためにPDFスプリッターを用意することが不可欠です。 PDF分割ツールを使用すると、以下の簡単で簡単な方法に従って、ドキュメント内の必要なPDFページを分割および抽出できます。この投稿では、さまざまな種類のプログラムやWebサイトで必要なページをPDFに保存するのに役立ついくつかの便利な方法を紹介します。
パート1-ページをPDFとしてオンラインで保存する方法
この機能をサポートし、タスクを柔軟にする多くのオンラインWebサイトがあります。一部のWebサイトではファイルの抽出のみが可能ですが、一部のWebサイトには、PDFファイルを抽出する機能があるだけでなく、PDFの変換と編集にも役立ちます。ここでは、オールインワンのPDFエディタであるEasePDFをお勧めします。
EasePDFは、Windows、Mac、Linuxを含むすべてのOSでうまく機能するオンラインPDFコンバーターです。 EasePDFのEasePDFツールはあらゆる面で非常に役立つため、PDFから必要なページまたは不要なページを抽出するための3つのモードが用意されています。さらに、分割されたすべてのPDFファイルは、セットアップやアカウント登録を必要とせずに高品質で保存されます。 PDFファイルに透かしは追加されません。それでは、PDFの1ページをEasePDFに高精度で保存する方法を体験してみましょう。
手順EasePDFの[ PDFの分割]ツールに移動します。
ステップ2. [ファイルを追加]をクリックして、ローカルデバイスで分割するPDFファイルを選択します。

ステップ3.このステップでは、分割するページ範囲を設定できます。選択できるモードは3つあります。 PDFファイル内のすべてのページを分離して、それぞれを1つのPDFファイルとして作成できます。 PDFファイル全体の一部のみを抽出する場合は、3番目のボタンを選択してページを設定してください。同時に、間隔を置いて分割するページ数を設定することもできます。必要な分割モードを選択します。
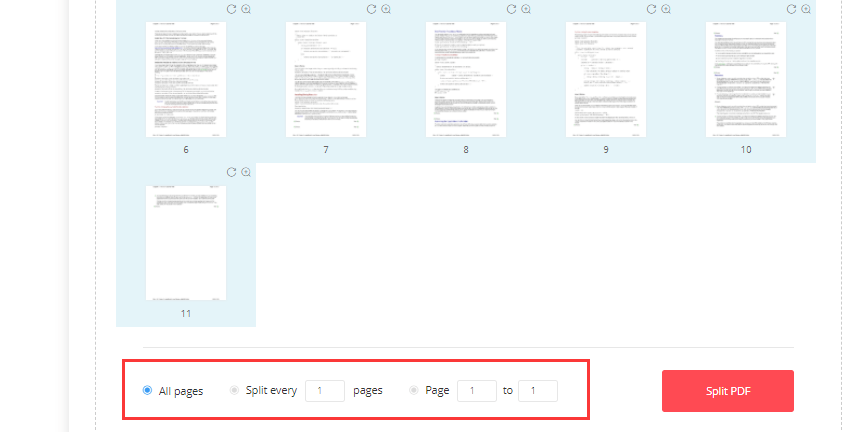
ステップ4. [PDFの分割]をクリックすると、サーバーはPDFファイルを自動的にアップロードして分割します。数秒待つだけで、分割されたPDFファイルがZIPドキュメントとしてパックされます。
ノート
「EasePDFにはGoogleChrome Google Chrome機能もあります。これをGoogle Chromeブラウザに追加すると、PDFファイルを編集、変換、マージ、分割、圧縮するための便利なオンラインPDFツールスイートにすぐにアクセスできます。」
パート2-PreviewでPDFの1ページを保存する方法(macOS)
Macユーザーの場合は、Previewを使用して1ページのPDFを保存するのが最善の選択です。 macOSに含まれているPreviewアプリケーションは、優れたPDFエディタです。
単にPDFを表示するだけでなく、平均的なユーザーが必要とする可能性のある基本的なPDF機能が含まれています。すべてのMacコンピュータに付属のPreviewプログラムは、追加のソフトウェアを必要とせずに多くのPDFタスクを実行できます。それでは、Previewを使用してPDFの1ページを保存する方法についてのチュートリアルを提供します。
ステップ1.ページから抽出したいPDFファイルを見つけます。
手順2.ファイルを右クリックし、[プログラムから開く]> [Preview]をクリックして、PreviewアプリでPDFファイルを開きます。
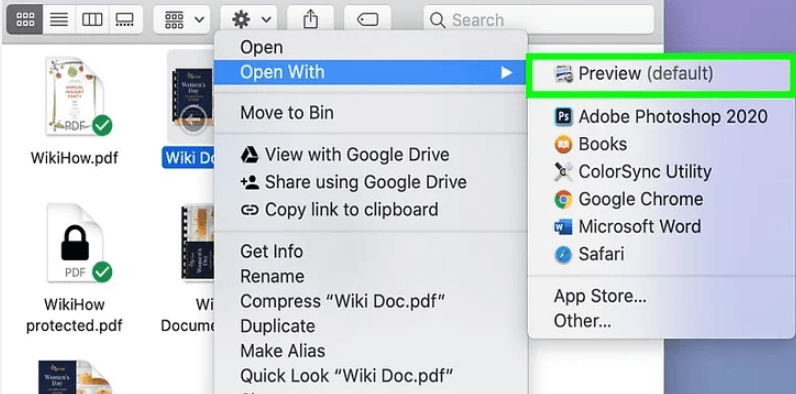
ステップ3.次に、PDFファイルがPreviewアプリケーションで開きます。 「表示」メニューをクリックし、「サムネイル」ボタンを選択します。次に、サイドバーのアプリの左側に複数のページが表示されます。
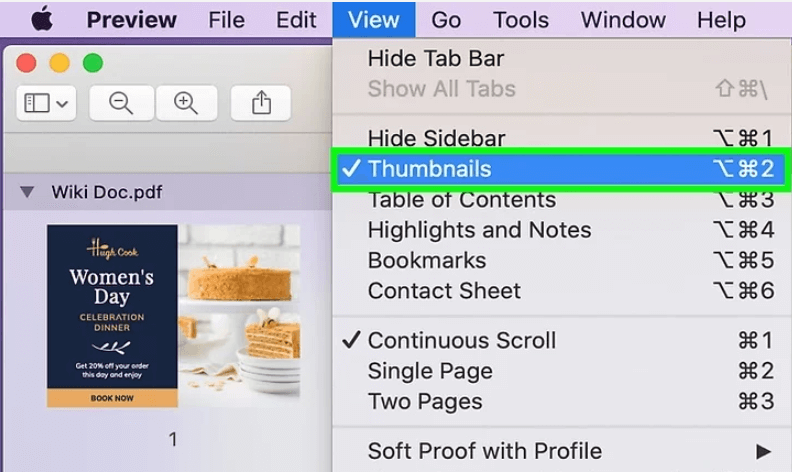
ステップ4.PDFから抽出するページを選択し、デスクトップにドラッグしてリリースします。
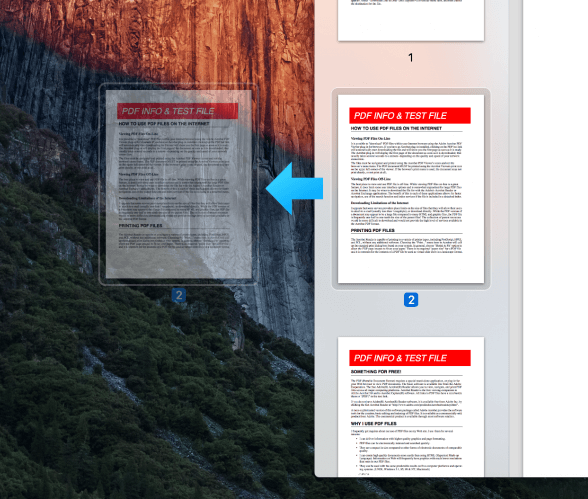
ヒント
「複数のページを抽出する場合は、「Command」キーを押しながらクリックしてPDFページを選択します。「Shift」キーを押したままにすると、連続して複数のページを選択することもできます。」
パート3- Google ChromeでPDFからPagesを抽出する方法
Google Chromeは、Googleが開発したクロスプラットフォームのウェブブラウザです。 Linux、Mac、iOS、またはAndroidユーザーのいずれであっても、このブラウザーを使用できます。ただし、 Google Chrome Google Chromeは単なるブラウザではなく、翻訳、分割PDFなどの強力なツールも備えています。GoogleChromeを使用すると、PDFスプリッタをダウンロードする必要はありません。
次に、 Google ChromeでPDFを分割する最も簡単な方法を紹介します。このチュートリアルは、WindowsやMacなど、 Google Chromeがインストールされているすべてのコンピューターで機能します。
手順1.コンピュータでページを抽出するPDFドキュメントを見つけて右クリックし、[プログラムから開く]> [Google Chrome]を選択します。 Google Chromeをお持ちでない場合は、ダウンロードする必要があります。
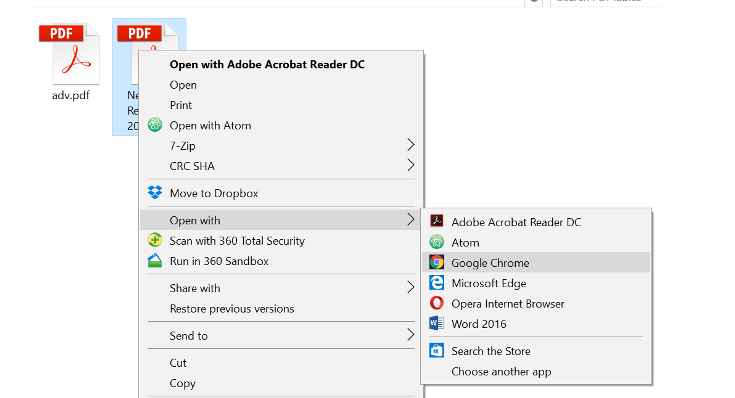
ノート
「PDFファイルを開いているGoogle ChromeウィンドウにドラッグしてPDFファイルを開くこともできます。」
ステップ2.PDFファイルがブラウザで開いたら、「印刷」アイコンを押します。

手順3. [保存先]ドロップダウンリストの下にある[PDFとして保存]をクリックします。
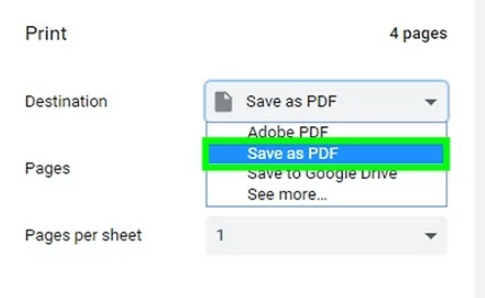
ステップ4.抽出するページを選択します。デフォルトでは、Pagesは「すべて」に設定されています。特定のページを抽出する場合は、ページ番号のテキストフィールドを選択し、抽出するページ番号のセットを入力してください。 1ページだけを抽出したい場合は、そのページ番号を入力すると抽出されます。
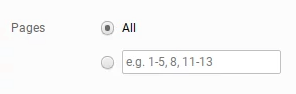
ステップ5. [保存]ボタンをクリックし、ファイルを保存する場所を選択すると、抽出したPDFを正常に保存できます。
結論
上記はPDFからページを抽出する方法の3つの方法です。 Macユーザーの場合、PDFを処理するにはPreviewが最適です。 WindowsまたはLinuxユーザーの場合、 EasePDFとGoogle Chromeの両方が適切な選択です。これらの便利なツールであなたの仕事を楽しんでください!
この記事は役に立ちましたか? ご意見ありがとうございます!
はい または いいえ























