PDF形式は一般的にサポートされているドキュメント形式であり、使用しているプラットフォームやソフトウェアユーザーに関係なく開くことができるため、人々はコンテンツをPDF形式で保存する可能性が高くなります。その結果、テキストや画像の編集を終えた後、コンテンツを保持するためのPDFドキュメントにしたいと考えています。しかし、ご存知のように、PDFコンテンツを直接編集することはできませんでした。必要に応じて、PDFドキュメントからテキストや画像を再度抽出するにはどうすればよいでしょうか。心配しないでください。この記事では、すべて実行可能なさまざまな方法を紹介します。自分に合わせて最適なオプションを選択できます。これで、それらを1つずつ確認できます。
1. AdobeAcrobatを使用してPDFからテキストを抽出します
もちろん、最初の方法は、プロのPDFエディターを使用して、ドキュメントを再度編集できるようにすることです。これにより、コンテンツを簡単に編集したり、PDFファイルから必要なテキストや画像を再度取得したりできます。 Adobe Acrobatは、多くの人が知っておくべきプロフェッショナルなツールです。 PDFコンバーターやさまざまなPDF編集ツールなど、あらゆる種類の便利なPDFツールが用意されており、すべてのPDFドキュメントを簡単に管理できます。
したがって、Adobe Acrobatを使用してPDFドキュメントからテキストを抽出する必要がある場合は、PDFをWordなどのテキスト編集可能な形式にエクスポートするだけで、コンテンツを簡単に取得して再利用できます。
PDFドキュメントをWordに変換するには、AdobeAcrobatソフトウェア内の[ツール]> [PDFのエクスポート]に移動するだけです。これを除いて、Adobe Acrobatには、ユーザーが新しいWord文書にテキストを保存できるようにするためのいくつかの高度なオプションがあります。

したがって、必要に応じて、AdobeAcrobatが提供する柔軟な出力設定を使用してPDFコンテンツをWordに出力することを選択できます。ただし、Adobe Acrobatを使用する場合の1つの欠点は、プログラムの料金を支払う必要があることです。つまり、このソフトウェアを使用する前に料金を支払う必要があります。ご存知のように、アドビのソフトウェア購入料金は、ユーザーに最高かつ最も専門的なサービスを保証するため、常に高額です。 Adobe Acrobat Proバージョンを入手するには、毎月14.99米ドルのサブスクリプション料金を支払う必要があります。したがって、この方法は、プロのPDF管理機能が必要で、AdobeAcrobatソフトウェアを購読したほうがよい場合に推奨されます。
2.PDFドキュメントからコンテンツをコピーまたはスクリーンショットします
PDFドキュメントからテキストのごく一部または一部の画像を抽出するだけの場合は、無料のAdobeReaderソフトウェアまたはその他のサードパーティツールを使用してPDFコンテンツを再生する必要があります。このようなPDFリーダーを使用してPDFドキュメントを編集することはできませんが、メモを追加したり、テキストを強調表示したり、このようなソフトウェア内のコンテンツをコピーしたりすることはできます。したがって、カーソルを直接使用してPDFドキュメントから抽出するテキストを強調表示し、それをコピーするだけで、PDFファイルから再び取り出すことができます。次に、Microsoft Wordなどの別のコンテンツ編集ソフトウェアを開き、そこにコンテンツを貼り付けて保存できます。
また、WebブラウザでPDFを開くと、Webブラウザで利用できるので、ドキュメントからテキストを簡単にコピーすることもできます。したがって、他のソフトウェアをインストールする必要はありません。
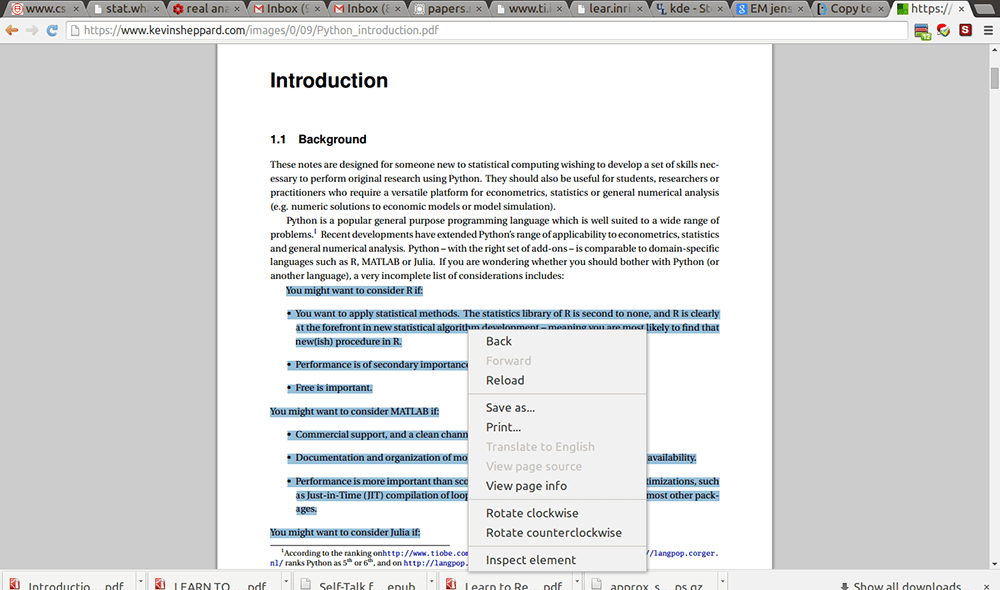
ただし、一部のPDFリーダーでは、コンテンツの著作権を保護するためにテキストコンテンツをコピーできません。この場合、抽出したい部分のスクリーンショットを撮り、テキストまたは画像コンテンツを画像ドキュメントの形式で直接保存できます。
これを除いて、PDFドキュメントから画像コンテンツを抽出する場合は、いくつかのグラフィック編集プログラムを使用して完全に行うこともできます。たとえば、PhotoshopやAdobeなどの画像編集プログラムでPDFドキュメントを開くことができます。 Illustratorを使用すると、PDFドキュメント内の画像を単独の画像ファイルとして個別に簡単に保存できます。
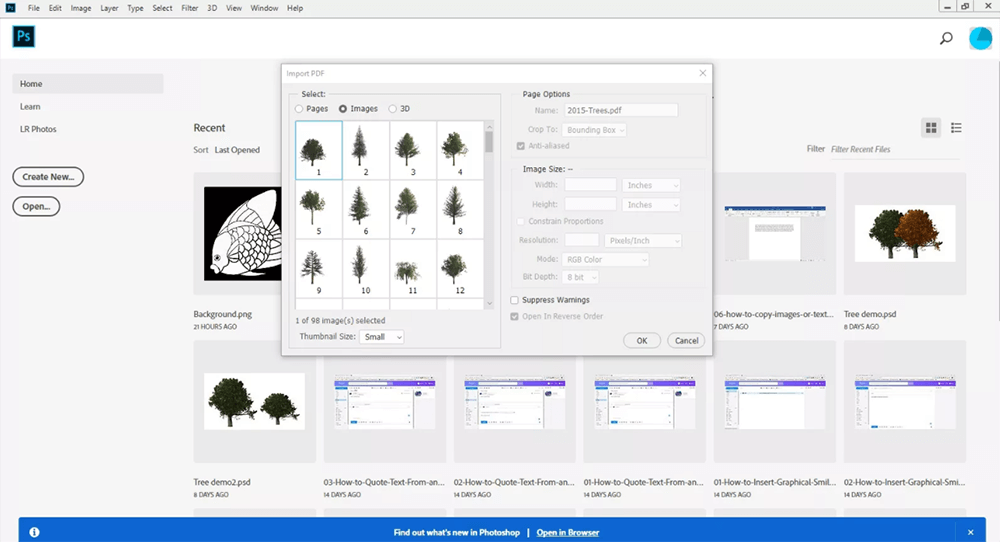
3.オンラインPDFツールを使用してPDFからテキストを抽出します
PDFからテキストを抽出するより経済的な方法が必要で、テキストを1つずつコピーして貼り付けたくない場合は、オンラインのPDF無料ツールを使用するのが最適な方法です。あなたが簡単にそれからテキストを抽出することができるようにあなたがPDF文書を編集可能なファイルに変換するのを助けることができる提供するPDFからWordへのコンバーターを提供する多くの専門的なオンラインPDFツールがあります。ここで、いくつかの信頼できるPDFコンバーターはあなたに大きな助けをもたらすかもしれません。
EasePDFはプロのPDFツールプロバイダーであり、30以上の異なるPDFツールを提供して人々がPDFドキュメントを簡単に管理できるようにします。そのコンバーターも使いやすいです。 EasePDFのPDFto Wordを使用してPDFからテキストを抽出するには、これらのいくつかの手順に従うだけで済みます。
手順1.Webブラウザを開き、ページをEasePDFのホームページに変更します。ページを下にスクロールすると、「PDFからWord」へのコンバーターを簡単に見つけることができます。または、[すべてのPDFツール]メニューをクリックして、リストからコンバーターを見つけることもできます。
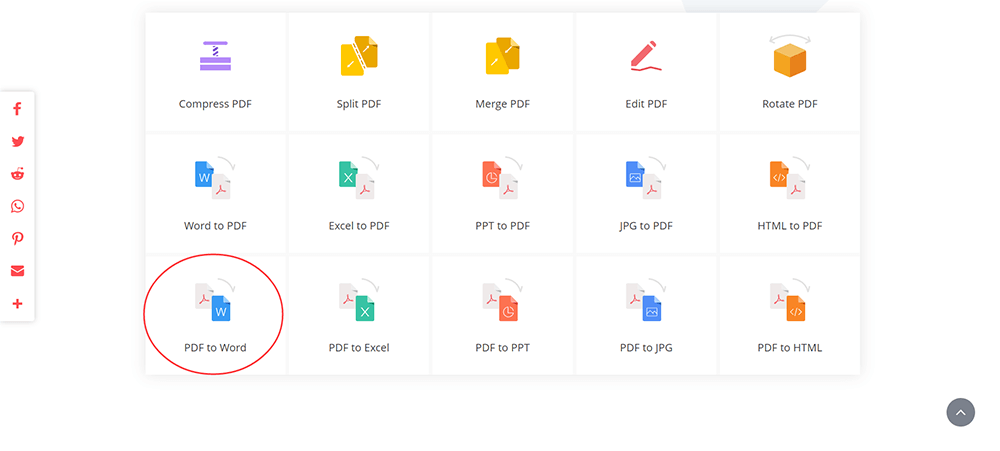
ステップ2.ここで、このコンバーターの中央にある[ファイルを追加]ボタンを押して、テキストを抽出するために必要なPDFドキュメントをコンバーターにインポートする必要があります。そこにドキュメントをインポートしたら、[変換]ボタンをクリックすると、 EasePDFがファイルをWordに直接変換します。
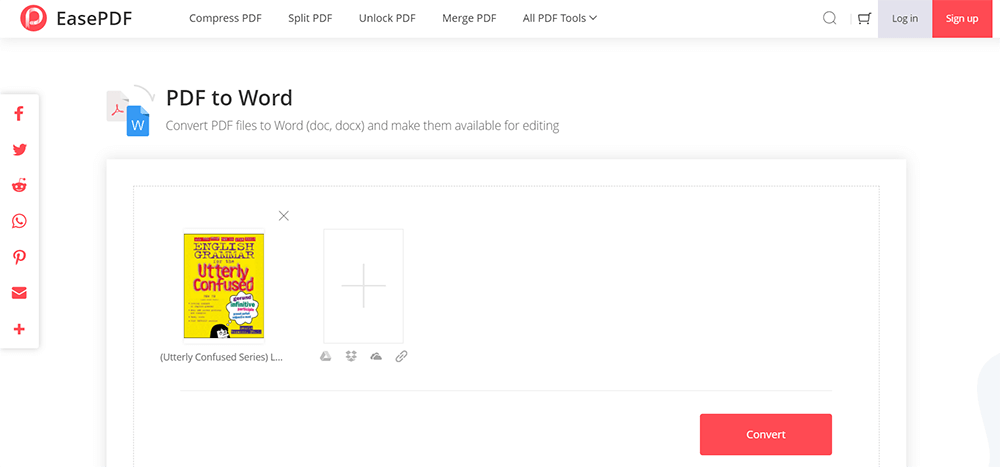
ステップ3.最後に、 EasePDFがPDFドキュメントのWordへの変換を完了すると、[ダウンロード]ボタンが表示され、変換されたファイルを保存できるようになります。それをクリックするだけで、コンピュータにWordファイルを取得できます。
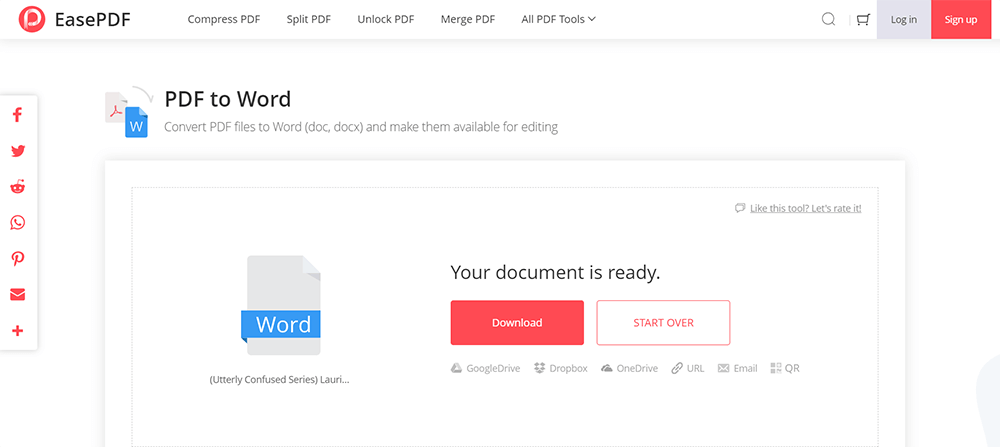
Wordファイルをダウンロードしたら、直接開いて、PDFドキュメントから抽出したいテキストを保存し、他の不要なコンテンツを削除することができます。
PDF to DOCは、PDFドキュメントをWordファイルに変換して、ドキュメントからテキストを簡単に抽出できるようにする簡単なサービスも提供します。 EasePDFを使用する場合と同様に、PDFドキュメントをアップロードしてから変換するだけで、Wordファイルをダウンロードできるようになります。このツールは無料で使用できるため、料金を支払う必要はありません。
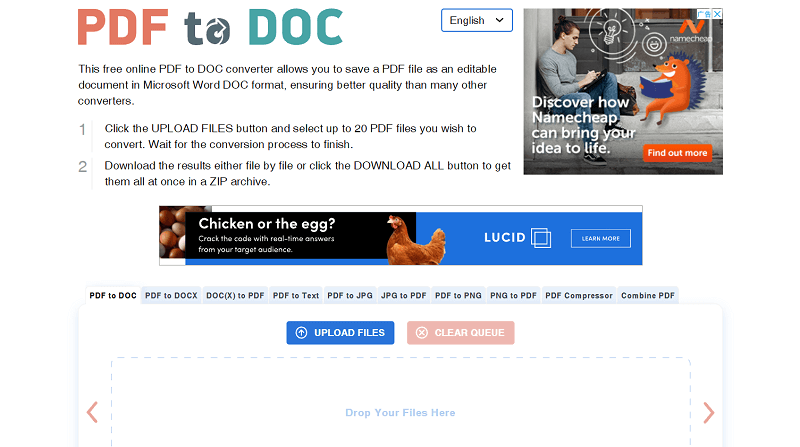
インターネットで人気のある別のPDFオンラインエディタとして、多くの人々はPDF Candyが非常に使いやすいことも知っています。そのPDFからWordへのコンバーターも無料で自由に使用できます。したがって、 PDF Candyでこのコンバーターを使用すると、PDFドキュメントを編集可能なファイルに変換し、手間をかけずにテキストまたは画像コンテンツを抽出できます。
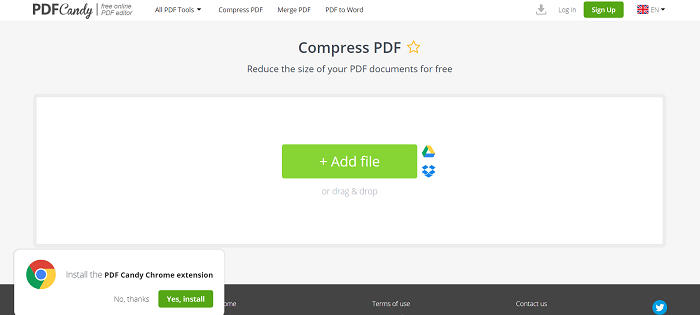
結論は
PDFドキュメントからテキストや画像などのコンテンツを抽出する必要がある場合は、サードパーティのPDFリーダーを使用してコンテンツを直接コピーするか、ソフトウェアまたはオンラインを使用してPDFファイルをWordなどの編集可能なドキュメントに変換するかを選択できます。ツール。それは、どちらの方法があなたにより適しているかに基づいています。
この記事は役に立ちましたか? ご意見ありがとうございます!
はい または いいえ























