現代の生活は人々の研究と仕事をデスクトップに移し、PDFは多くの人々が頻繁に使用しなければならない一般的なドキュメント形式になります。あなたはMacユーザーであり、MacでPDFを自由に編集する方法を探していますか?ご存知のように、Adobeのようなプロのツールは、AcrobatDCソフトウェアを使用してPDFを編集するために高額な費用がかかります。幸い、Macユーザーの場合、組み込みの無料ツールであるPreviewを使用して、PDFを無料で編集できます。本日は、業務を共有させていただきます。私に従ってください、そしてそれを使うことを学んでください!
コンテンツ
Mac Previewを使用してPDFを編集する方法 MacでPDFにテキストを追加する方法 PDFに署名を追加する方法 PDFにメモやコメントを追加する方法 PreviewでPDFに図形を追加する方法 MacでPDFにPagesを再配置または追加する方法 PDFファイルのサイズを縮小する方法
Mac Previewを使用してPDFを編集する方法
MacでPreviewを使用してPDFドキュメントを開くには、ドキュメントを右クリックして[プログラムから開く... ]オプションを選択するだけです。メニューにPreviewがあります。アプリを使用してドキュメントをプレビューするには、タブを付けるだけです。
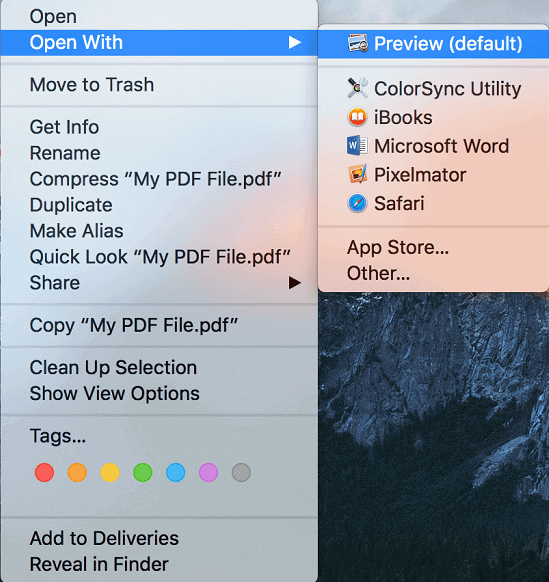
PreviewがMacユーザーに提供できる4つのコア機能には、次のものがあります。
- PDFフォームに記入し、署名を追加します
- コンテンツのセキュリティを保護するために、機密PDFにパスワードを追加します
- 複数のPDFドキュメントまたはページを1つのファイルにマージします
- 画像(JPEG、PNG、PSD、TIFF)をPDFまたはその他のファイル形式に変換します
Previewに慣れましたか?以下では、Previewを使用してPDFドキュメントを編集する方法の詳細を紹介します。読み続けて、ガイドとこの便利なPDFエディターを使用してPDFドキュメントの編集を開始してください。
MacでPDFにテキストを追加する方法
通常、PDFドキュメントをMacでPreviewで開くときは、編集可能なテキストフィールドがすでに含まれているかどうかを確認する必要があります。たとえば、PDFが記入が必要なビジネスフォームである場合、フォームラベルは編集可能なファイルとして設定されます。それをクリックすると、入力する必要のあるコンテンツを追加するためのテキストを直接入力できます。
ただし、編集可能なフィールドがない場合は、PDFにテキストを追加したいと思いませんか?作成してください!Previewは、PDFコンテンツへのテキストの追加を支援するためのそのようなツールを提供します。従う必要のある簡単な手順は次のとおりです。
手順1. [マークアップツールバーの表示]ボタンにアクセスするには、インターフェイスの上部に移動してください。これは、円の中にあるペンの画像に似ています。
ステップ2.Tオプションを選択します。その後、テキストボックスが表示されます。
![]()
手順3.テキストを追加することを検討しているPDFコンテンツ上の場所にカーソルを移動します。
ステップ4.それをクリックすると、編集可能なフィールドがそこに追加されます。次に、追加したテキストボックスをダブルクリックするだけで、PDFに追加する必要のあるテキストを入力できます。
テキストを追加するときは、編集バーに[テキストスタイル]オプションが表示されます。これを利用して、テキストのサイズや色などのレイアウトを調整できます。テキストの追加が完了したら、変更を保存するか、PDFを追加ファイルとして出力することを忘れないでください。
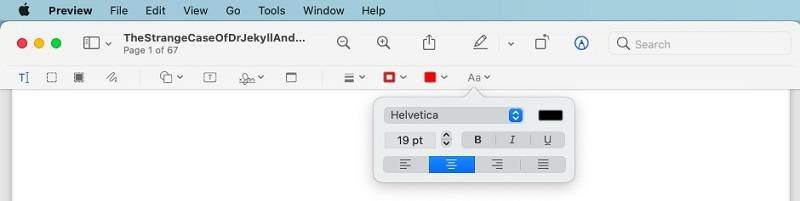
PDFに署名を追加する方法
あなたは定期的にPDFに署名を追加する必要があるビジネスマンですか?Previewは、このような機能を必要とする人にも提供します。以下に説明する簡単な手順に従って、PDFに追加するための署名を簡単に作成できます。
ステップ1.まず、メニューに移動すると、署名アイコンが表示されます。クリックしてください。
ステップ2.ドロップダウンメニューで、[署名の作成]オプションを選択します。
ステップ3.トラックパッドに書き込むことで、署名を直接追加できます。それでも、紙に太い黒のペンを使って署名を手書きし、カメラにかざして追加することができます。
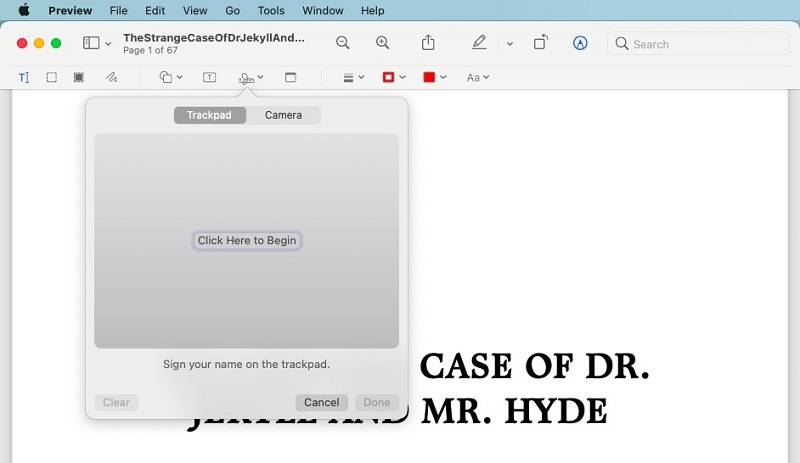
ステップ4.どちらの方法を選択しても、[完了]をクリックして追加してください。次に、新しく追加した署名を選択し、PDF内の場所にドラッグして署名を追加できます。
PDFにメモやコメントを追加する方法
読書コンテンツにメモやコメントを追加するなどの読書習慣がある人のために、Previewは、読者が読書中にメモやコメントをPDFに追加できるようにする便利な機能を慎重に検討して提供します。これがどのように機能するか見てみましょう。
手順1.Previewでマークアップツールバーが表示されたら、そこに移動して、署名アイコンの横にある[メモ]オプションを見つけます。
ステップ2.メモアイコンをクリックすると、強調表示したPDFにテキストボックスが追加されます。書く必要のあるテキストを追加するための無制限のスペースがあります。
手順3.メモの編集が完了したら、PDF内の他の場所をクリックすると、黄色のテキストボックスのサイズが小さな黄色の正方形に小さくなります。次回は、小さな黄色い四角をクリックしてコンテンツを表示する必要があります。
PreviewでPDFに図形を追加する方法
PDFのコンテンツを強調表示するために、Previewでは、PDFにさまざまな形状を追加して、これを行うことも推奨しています。図形を追加してコンテンツを目立たせるには、次の手順に従う必要があります。
手順1.マークアップツールバーの左側で、正方形と円に似たアイコンをクリックします。
ステップ2.ドロップダウンメニューで、選択できるいくつかのオプションの形状が表示されます。お好みのものを選択すると、すぐにPDFに追加されます。
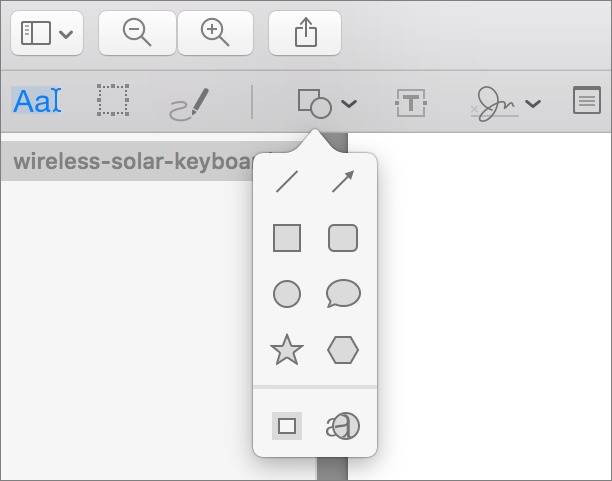
ステップ3.これで、境界線をドラッグして図形のサイズを変更するだけで済みます。図形の線をクリックすると、色を再決定するためのカラーパレットがポップアップ表示されます。形の見た目を決めるために好きな色を選んでください!
MacでPDFにPagesを再配置または追加する方法
Previewを使用すると、MacユーザーはPDFドキュメントのページの順序を簡単にカスタマイズすることもできます。ページを再配置またはPDFに追加するには、3つの簡単な手順のみが必要です。
手順1.Previewインターフェイスの上部にある[表示]メニューをクリックし、[サムネイル]オプションを選択すると、アプリ内の左側にサイドバーが表示され、ここにすべてのPDFページが一覧表示されます。
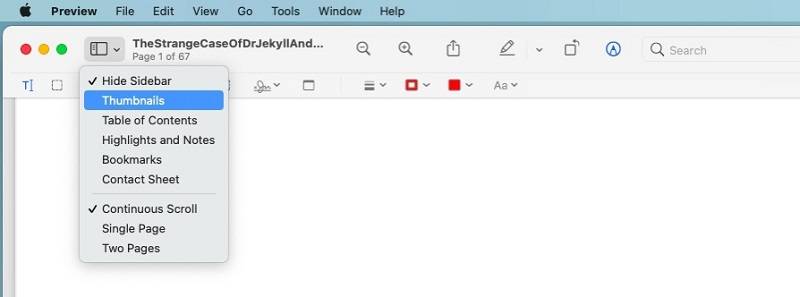
ステップ2.ページの順序を並べ替えるには、ページのサムネイルをクリックして、適切な場所に移動します。
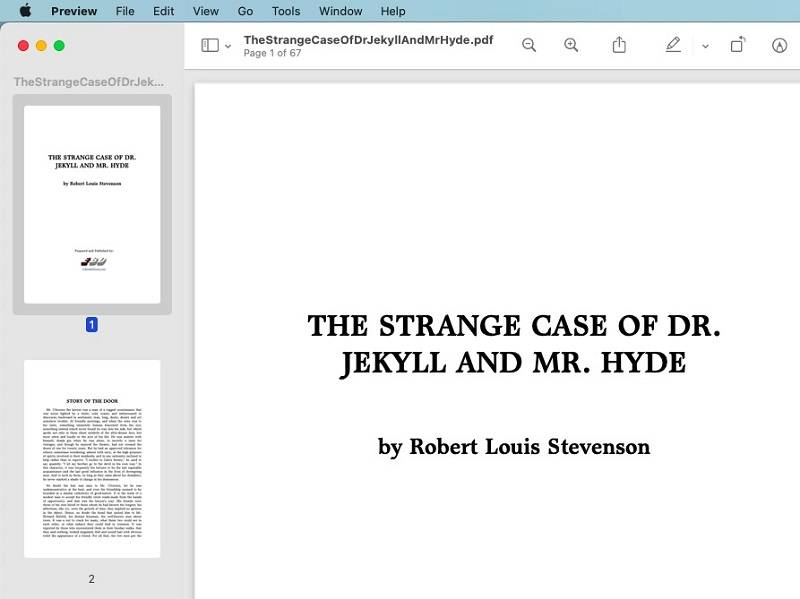
ステップ3.ページを追加するには、 Finderを起動し、追加する必要のあるPDFドキュメントにアクセスします。その後、サイドバーにドラッグするだけで、ページを正常に追加できます。
PDFファイルのサイズを縮小する方法
PDFファイルのサイズを小さくすると、常に便利です。たとえば、ファイルを友達と共有したい場合は、ファイルのアップロードまたは転送速度が速くなり、さらに、Macに保存するための大きなスペースを占有しません。このような要求を満たすために、PreviewはPDFファイルを保存しながらサイズ縮小機能を設定します。 PDFファイルを出力する前に、PDFファイルのサイズを小さくするための簡単な手順がいくつか必要です。
手順1.PDFファイルを編集した後、Mac画面の上部にある[ファイル]をクリックし、メニューから[保存]を選択します。
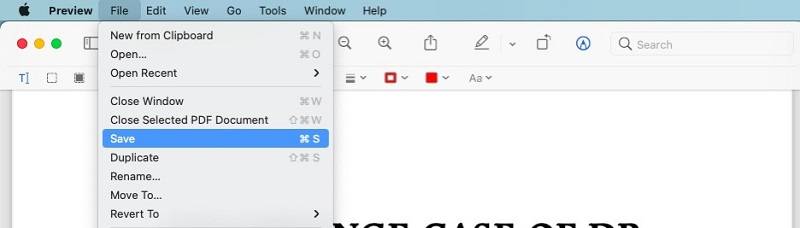
ステップ2.出力ウィンドウがポップアップしたら、 Quartz Filterを簡単に見つけることができます。ドロップダウン矢印をクリックすると、[ファイルサイズの縮小]オプションが表示されます。
手順3. [保存]を送信すると、出力されたPDFドキュメントが小さいサイズで保存されます。
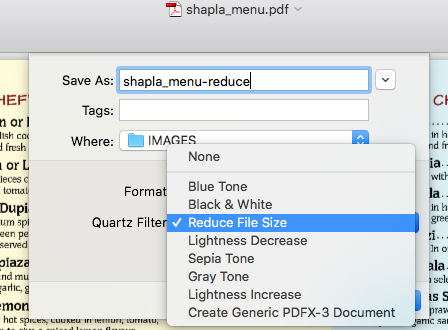
オールインワンのオンラインPDFエディターEasePDF
Previewは、人々がペニーを支払うことなくPDFファイルを編集するための便利で無料の機能を提供しますが、それらのプロのPDFエディターほど多くの機能は含まれていません。Previewの不足している機能(強力なPDFコンバーターなど)を完成させるために、ユーザーは、緊急の要求に対するバックアップ計画として、サードパーティのオンラインPDFエディターであるEasePDFを使用することもできます。
EasePDFは、信頼性の高いオンラインコンバーターとPDFエディターを強化して、PDFファイルの管理におけるさまざまな人々のニーズを満たします。このオンラインプラットフォームは、PDFを変換または編集する必要がある一方で、人々が信頼できる輝かしい利点をもたらします。

EasePDFの利点
- PDFの変換と編集を処理するためのスピーディーなパフォーマンスを強化
- ソフトウェアなしでオンラインでPDFファイルを管理するための使いやすい手順
- アップロードされたすべてのファイルに256ビットSSL暗号化を適用して、データのセキュリティを確保します
- 自動削除機能を組み込んで、アップロードされたファイルを24時間で削除し、ユーザーのプライバシーを確保します
- Mac以外のWindows、iOS、Androidなどのすべてのプラットフォームでアクセス可能
無料版が利用可能
EasePDFは、ユーザーがPDFファイルをオンラインで自由に編集および変換できる無料バージョンを提供します。ただし、いくつかの小さな制限が追加されます。たとえば、変換または編集できるのは50ページ未満で10MB未満のPDFのみです。
このような制限を解除するために、リーズナブルな価格のプレミアムプランを購読できます! EasePDFを制限なしで使用するには、月額$ 3.33(年額$ 39.95)しかかかりません。 EasePDFが最高の助けをもたらすことを保証するための無料トライアルを経験したことがあるなら、心配せずにそれを使用するためのプレミアムプランに加入してみませんか?

Macユーザーにとって、Previewアプリは、サードパーティのソフトウェアをインストールする必要がないため、PDFを編集するための経済的で便利な方法です。その使いやすい機能はまた、多くのMacユーザーがアプリに固執するようにします。より多くのPDFツールが必要な場合、 EasePDFは、拡張機能のインストールなどの複雑な要件なしに、無料のオンラインサービスを提供するためにいつでも待機できます。したがって、これら2つのツールは、どちらもMacでPDFファイルを編集するための便利なオプションです。
この記事は役に立ちましたか? ご意見ありがとうございます!
はい または いいえ























