BMPは広く使用されている画像形式であり、その利点は高品質とシンプルさであり、一般的に図面の保存に使用されます。あなたがデザイナーなら、 BMPをよく知っているかもしれません。このような状況を想像してみてください。クライアントからPDFファイルを受け取り、画像をBMP形式に変換する必要がある場合は、どうすればよいでしょうか。
JPGからPDFのようなツールがあることは誰もが知っています。 PDFファイルをBMP画像に変換するための特定のPDFからBMPへの変換はありますか?幸いなことに、いくつかの強力なPDFコンバーターが見つかりました。以下では、それらを1つずつお勧めします。
方法1- EasePDFを使用してPDFをBMPに変換する
EasePDF Online PDF Converterは、PDFファイルと他のファイル形式の間の変換、およびPDFファイルのマージ、PDFファイルの保護、PDFファイルの圧縮などの機能を提供します。 PDFからBMPへのプロセスは複雑ではありません。 EasePDFは出力品質を保証し、プロセスを容易にするため、変換について心配する必要はなく、画像の出力品質について心配する必要もありません。変換が完了したら、ZIPファイルをダウンロードするだけです。 EasePDFを使用すると、わずか数ステップで高品質のBMP画像を取得できます。
手順EasePDFホームページに移動し、上のパネルからPDF BMPを見つけます。

ステップ2.PDFファイルをアップロードしてBMP画像に変換します。ここでは、PDFファイルをアップロードする4つの方法があります。
1. [ファイルの追加]をクリックしてデバイス上のファイルを選択し、PDFファイルをダブルクリックするか、ナビゲーションウィンドウの[開く]ボタンをクリックします。
2. PDFファイルをコンピューターにドラッグアンドドロップし、対応する領域に移動します。
3.GoogleGoogleドライブまたはDropboxアカウントからファイルをアップロードします。
4. PDFファイルのURLリンクを受け取った場合は、 URLをクリックしてリンクを貼り付けるだけで、ファイルをアップロードできます。
ステップ3.PDFファイルがサーバーに正常にアップロードされると、コンバーター自体が自動的に変換を開始します。変換が完了したことを確認したら、ZIPファイルをダウンロードするか、 GoogleドライブとDropboxに保存します。共有するには、 URLアイコンをクリックして特定のリンクを取得し、それをコピーして貼り付けて、ファイルを友達と共有します。
注:便宜上、すべての画像はZIPドキュメントに保存されます。ダウンロードして解凍するだけで、すべてのBMPイメージを取得できます。
方法2-PDFCandyを使用してPDF CandyをBMPに変換する
私たちがお勧めしたい2番目のオンラインアプリはPDF Candyと呼ばれています。プラグインをダウンロードまたはインストールする必要はなく、登録する必要もありません。そうすれば、 PDF Candyのすべてのサービスを使用できます。また、使用するデバイスの種類に制限はありません。 PDF Candy PDFからBMPは、 EasePDFとは少し異なり、3種類の出力品質の変換から選択できます。
手順1.コンピュータ、携帯電話、またはその他のデバイスにインストールされているブラウザをダブルクリックして、 PDF Candy PDF BMPにアクセスします。
ステップ2.PDFファイルをアップロードします。ローカルコンピュータ、 Googleドライブ、 Dropboxからファイルをアップロードできます。また、ファイルを読み込み領域にドラッグアンドドロップすることもできます。
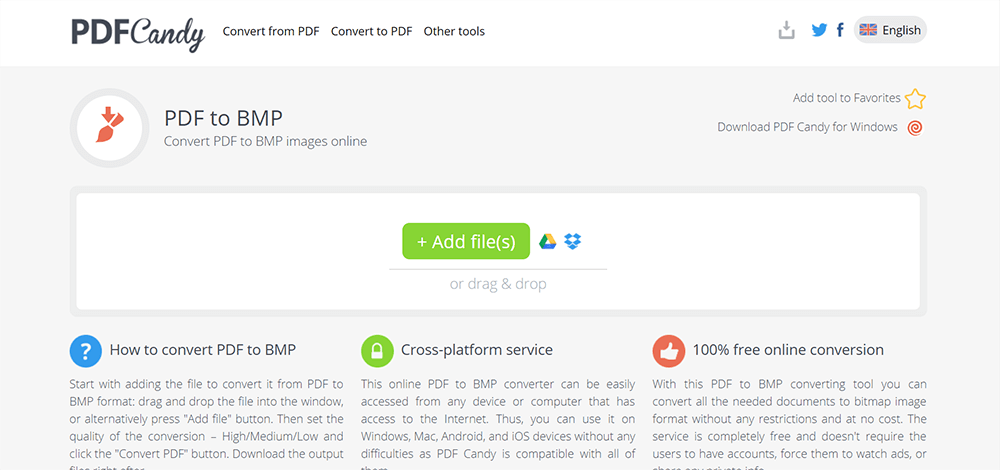
ステップ3.次に、コンバージョンの割合を確認できます。終了すると、出力品質の選択肢があることがわかります。それらは、高、中、低です。欲しいものを選んでください。次に、[ PDFの変換]をクリックします。
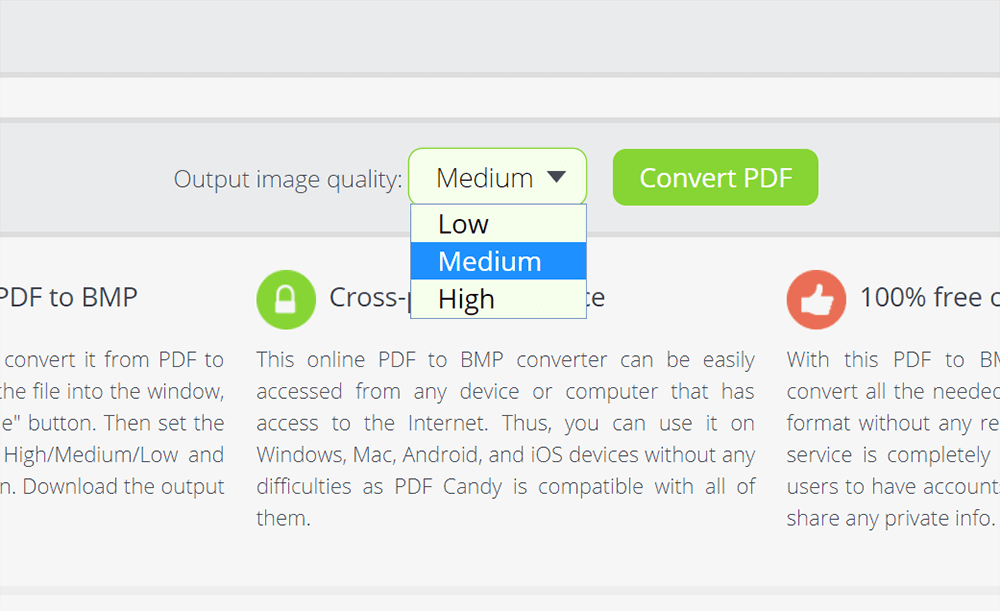
ステップ4.変換が完了したら、ファイルをコンピューターにダウンロードするか、クラウドアカウントに保存します。
方法3- Zamzarを使用してPDFをBMPに変換する
Zamzarは無料で使いやすいです。これは、使用するデバイスに関係なくPDFを操作するために作成された便利で便利なオンラインツールです。 GoogleドライブとDropboxからファイルをアップロードすることは許可されていませんが、ローカルコンピュータとURLリンクからファイルをアップロードすることはできます。さらに、処理ラインがあることがわかるように、これは3ステップの変換です。 PDFをBMPに変換するには、 Zamzarで3つの手順が必要です。
手順1.コンピューターにインストールしたブラウザーを実行します。次に、 Zamzarにアクセスします。
ステップ2. [ファイルの追加]をクリックしてファイルを追加し、ポップアップウィンドウを表示し、 BMP画像に変換するPDFを選択します。
ステップ3.必要なターゲットフォーマットを選択します。 [変換]アイコンをクリックし、 BMPを見つけて選択します。
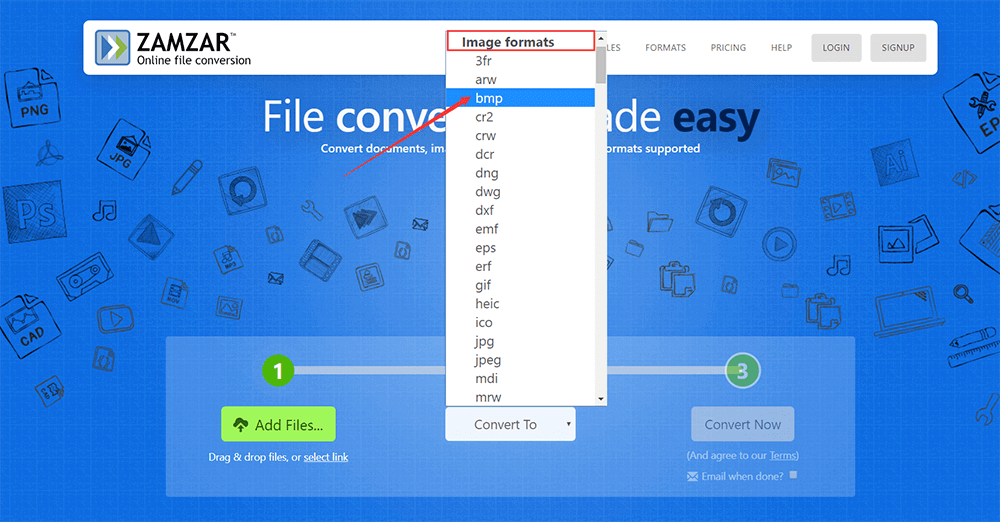
ステップ4.最後に[今すぐ変換]をクリックします。その前に、変換が完了したときにサーバーが電子メールを送信する必要があるかどうかを選択するためのメモがあることがわかります。必要に応じて、完了したらメールの後ろにチェックマークを付けますか?メールアドレスを入力してください。

ステップ5.プロセスが完了したら、 BMPイメージをダウンロードして取得します。
方法4- Hipdfを使用してPDFをBMPとして保存する
Hipdf 、PDFをBMPに無料で変換することをお勧めしたい最後のソリューション。これは、あらゆる種類のユーザーがすべてのプラットフォームでPDFファイルを操作できるように作成された強力なツールであり、快適でクリーンなユーザーフレンドリーなインターフェイスにパックされたさまざまなツールを提供します。すべての操作が簡単になるため、これらの機能の使用方法を学ぶのに時間を無駄にする必要はありません。 Hipdfを使用すると、非常に簡単な方法でPDFをBMPに変換することもできます。
手順BMPを起動し、PDF Hipdfを選択します。
ステップ2.PDFファイルをアップロードします。ご覧のとおり、 Hipdfを使用すると、ユーザーはGoogleドライブ、 Dropbox、One Drive、Boxからファイルをアップロードできます。さらに、ローカルコンピュータやその他のデバイスからファイルをアップロードしたり、ファイルを読み込み領域にドラッグアンドドロップしたりすることもできます。
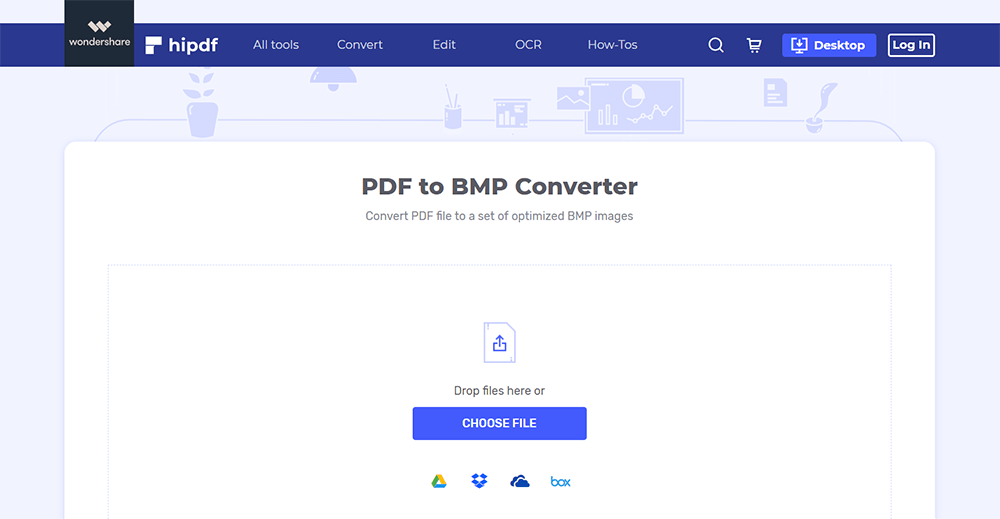
ステップ3.次に、サーバーがファイルのアップロードを開始し、処理を確認できます。完了したら、[変換]をクリックします。
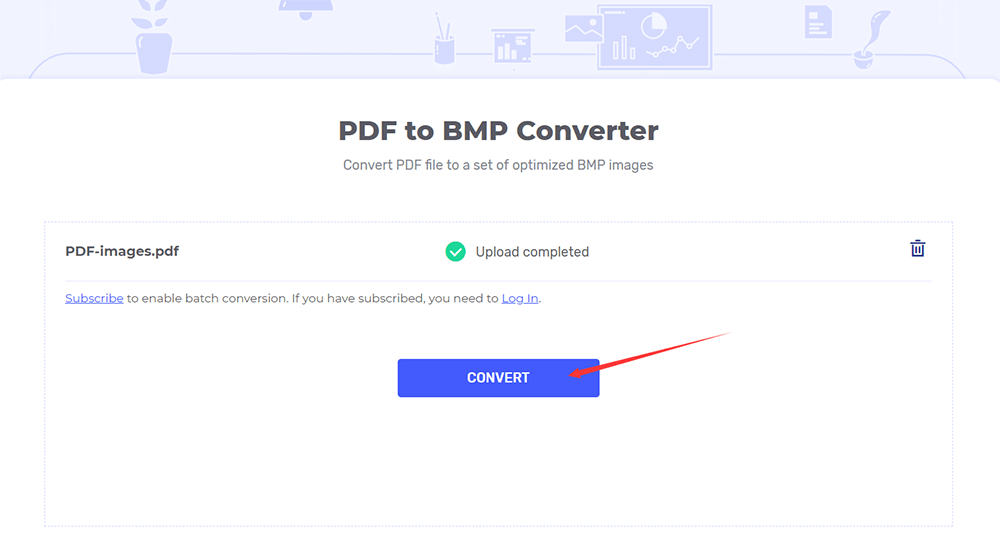
ステップ4.変換が完了したら、ダウンロードするか、クラウドアカウントに保存し直します。
結論
上記の4つのオンラインPDFからBMPへのコンバーターは無料で使用できますが、ファイルサイズとページ数に制限がある場合があることに注意する必要があります。ファイルに含まれるページが多すぎる場合は、 BMPに変換する前に、まずファイルをいくつかの部分に分割できます。 PDFファイルを分割する方法の詳細については、この記事を参照してください: 3つの方法でPDFファイルを無料で分割する方法。
この記事は役に立ちましたか? ご意見ありがとうございます!
はい または いいえ























