Microsoft Word è un word processor sviluppato da Microsoft. Pertanto, molte persone usano Microsoft Word per scrivere il romanzo, la dissertazione, l'articolo e così via. Se il tuo articolo è breve, i lettori possono trovare rapidamente ciò di cui hanno bisogno. Ma se scrivi qualcosa di più lungo, come una dissertazione, devi numerare le pagine in Word in modo che i lettori possano trovare rapidamente le informazioni di cui hanno bisogno attraverso il sommario.
"Numero pagina" è una funzione molto utile in Microsoft Word. Può essere utilizzato per numerare automaticamente ogni pagina in un documento. I numeri delle pagine hanno più formati digitali e possono essere inseriti nell'intestazione, nel piè di pagina o nel margine laterale in base alle proprie esigenze. Ora ti guideremo su come numerare le pagine in diverse versioni di Word.
Contenuti
Sezione 1 - Come numerare le Pages in Microsoft Word 1. Microsoft Word 2003 2. Microsoft Word 2007 3. Microsoft Word 2010/2013/2016
Sezione 2 - Come numerare le Pages in Word a partire dalla pagina 2 1. Microsoft Word 2003 2. Microsoft Word 2007 3. Microsoft Word 2010/2013/2016
Sezione 3 - Come rimuovere il numero di pagina in Word su determinate Pages
Sezione 1 - Come numerare le Pages in Word
Quando scriviamo qualcosa di lungo, come una dissertazione, abbiamo bisogno di numerare le pagine in Word in modo da poter trovare rapidamente le informazioni di cui abbiamo bisogno attraverso il sommario. Ecco la guida su come numerare le pagine nelle diverse versioni di Microsoft Word. Puoi seguire la guida passo dopo passo.
1. Come numerare le Pages in Word 2003
Microsoft Word 2003 è un word processor sviluppato e distribuito da Microsoft. Se stai usando 2003 e versioni precedenti, puoi usare questo metodo.
Passaggio 1. Nel menu "Visualizza", fare clic su "Intestazione e piè di pagina".
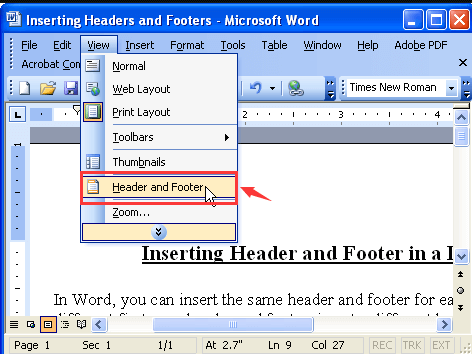
Passaggio 2. Sulla barra degli strumenti "Intestazione e piè di pagina", fare clic su "Inserisci numero di pagina" per aggiungere i numeri di pagina di base.

Passaggio 3. Regolare la posizione e l'allineamento del numero di pagina. Al termine, fare clic sul pulsante "OK".
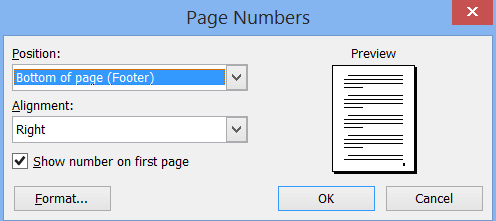
Passaggio 4. Se si desidera impostare il formato del numero di pagina, fare clic sull'icona "Formato numero di pagina" nella barra degli strumenti "Intestazione e piè di pagina". Quindi apparirà una finestra pop-up, puoi cambiare sia il formato del numero che cambiare il numero iniziale in un punto particolare.
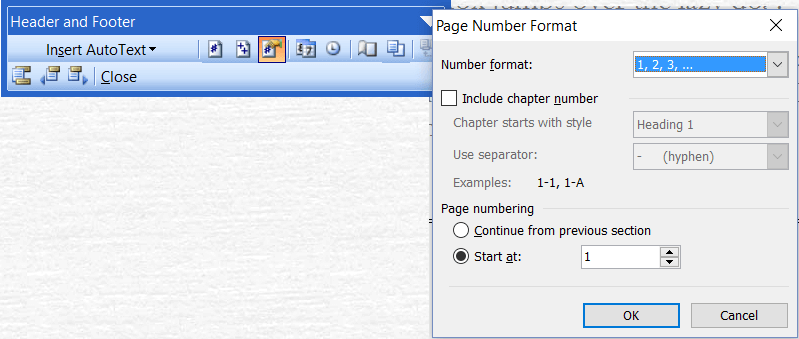
Passaggio 5. Infine, fare clic su "Chiudi" sulla barra degli strumenti Intestazione e piè di pagina, quindi è possibile visualizzare il numero di pagina nel documento.
2. Come numerare le Pages in Word 2007
Microsoft Word 2007 aggiunge molte funzionalità che la versione 2003 non ha. Supporta un layout di lettura a schermo intero che mostra due pagine alla volta con l'utilizzo massimo dello schermo, oltre ad alcuni strumenti critici per la revisione e così via.
Passaggio 1. Aprire il documento di Word in Microsoft Word 2007.
Passaggio 2. Fare clic sulla scheda "Inserisci" nella barra degli strumenti e selezionare il pulsante "Numero pagina" nel gruppo "Intestazione e piè di pagina". Da qui, scegli dove desideri che i numeri di pagina appaiano nel documento e scegli dalla galleria dei formati dei numeri di pagina.

Passaggio 3. Dopo aver aggiunto il numero di pagina, è possibile fare clic sul pulsante "Formato numeri di pagina" sotto l'elenco "Numero di pagina" per modificare il formato della numerazione.
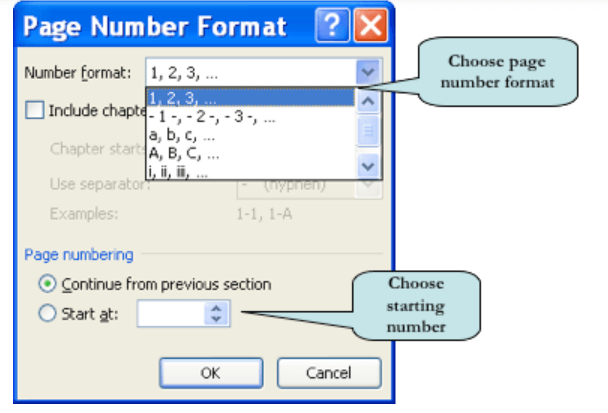
Passaggio 4. Fare clic sul pulsante "OK" per chiudere la finestra di dialogo "Formato numero pagina". Microsoft Word inizierà a numerare il documento in base al numero di pagina specificato.
3. Come numerare le Pages in Word 2010/2013/2016
Le versioni di Word 2010/2013/2016 hanno interfacce simili. Pertanto, i metodi delle versioni di Microsoft Word 2010, 2013 e 2016 sono sostanzialmente gli stessi. I passaggi seguenti prendono la versione 2016 come esempio.
Passaggio 1. Apri il documento di Word in Microsoft Word 2016.
Passaggio 2. Nella scheda "Inserisci", fare clic sul comando "Numero pagina". È possibile aggiungere i numeri di pagina all'intestazione o al piè di pagina selezionando "Inizio pagina" o "Fine pagina".

Passaggio 3. Quindi appariranno i numeri di pagina. Se è necessario apportare modifiche ai numeri di pagina, fare clic su "Formato numeri di pagina" per modificarlo.
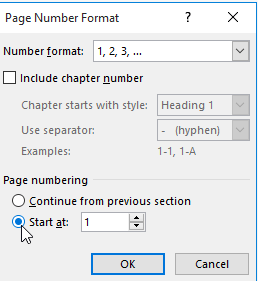
Sezione 2 - Come numerare le Pages in Word a partire dalla pagina 2
Quando scrivi una tesi, la prima pagina potrebbe essere la copertina o potrebbe esserci un contenuto come un sommario. Di solito, il numero di pagina è nascosto nella prima pagina e il numero di pagina inizierà nella seconda pagina. Ora ti insegneremo come numerare le pagine a partire dalla pagina 2 in diverse versioni di Microsoft Word.
1. Word 2003
Passaggio 1. Fare clic sulla pagina del documento in cui si desidera iniziare la numerazione. Quindi posizionare il cursore dopo l'ultima parola sulla prima pagina. Vai al menu "Inserisci" e seleziona "Interruzione".
Passaggio 2. Quindi apparirà una finestra pop-up. È necessario selezionare il pulsante "Pagina successiva" e quindi è possibile creare un'interruzione di sezione con successo.
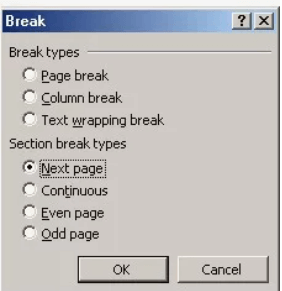
Passaggio 3. Fare clic sul pulsante "Collega a precedente" sulla barra degli strumenti "Intestazione e piè di pagina". Ciò interromperà il collegamento dalla sezione precedente e consentirà di iniziare la numerazione qui.
Passaggio 4. Successivamente, fare clic su "Inserisci"> "Numeri di pagina" per numerare le pagine a partire dalla pagina 2.
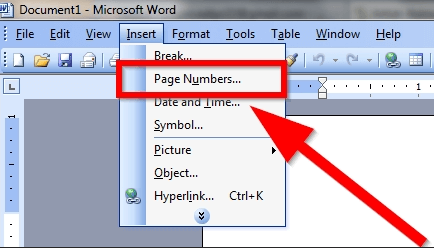
2. Word 2007
Passaggio 1. Aprire il documento di Word. Posizionare il cursore a pagina 2 nel punto in cui si desidera iniziare la numerazione.
Passaggio 2. Vai alla scheda "Layout di pagina" sulla barra multifunzione, quindi fai clic su "Interruzioni"> "Continuo".
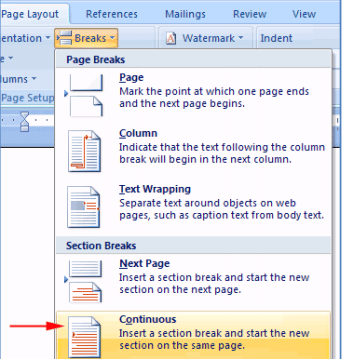
Passaggio 3. Fare clic su "Inserisci"> scheda "Numero pagina" per scegliere la posizione nell'intestazione.

Passaggio 4. Fare clic sul pulsante "Collega al precedente" visualizzato nella scheda "Progettazione strumenti intestazione e piè di pagina".
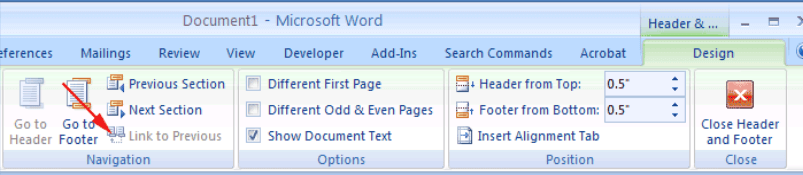
Passaggio 5. Infine, fare doppio clic in un punto qualsiasi del corpo del documento per uscire dall'intestazione e dal piè di pagina. Quindi puoi vedere che il numero di pagina è stato aggiunto al documento dalla pagina 2.
3. Word 2010/2013/2016
Poiché i metodi delle versioni di Microsoft Word 2010, 2013 e 2016 sono sostanzialmente gli stessi, prendiamo solo la versione 2016 come esempio.
Passaggio 1. Aprire il documento in Microsoft Word 2016. Posizionare il cursore nella parte superiore della pagina 2. Se sulla pagina è presente del testo, posizionare il cursore all'inizio del testo.
Passaggio 2. Selezionare "Layout"> "Interruzioni". Quindi seleziona "Pagina successiva" dal menu a discesa visualizzato. Al documento verrà aggiunta un'interruzione di sezione.
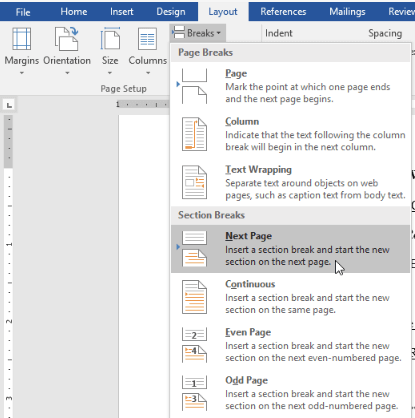
Passaggio 3. Fare clic sul comando "Numero pagina". Puoi scegliere di aggiungere i numeri di pagina all'intestazione o al piè di pagina come preferisci. Quindi il numero di pagina inizierà a pagina 2.

Sezione 3 - Come rimuovere il numero di pagina in Word su determinate Pages
Quando abbiamo impostato correttamente il numero di pagina, ma alcune pagine non possono essere contrassegnate con il numero di pagina, cosa dobbiamo fare? Se rimuoviamo direttamente il numero di pagina in Word, cambierà anche il numero di pagina del documento successivo.
Esiste un modo per eliminare i numeri di pagina non necessari e mantenere invariati i numeri di pagina delle altre pagine? Ora, ti insegneremo come rimuovere i numeri di pagina in Word su determinate pagine passo dopo passo.
Microsoft Word dispone di una funzionalità che consente agli utenti di rimuovere i numeri di pagina su determinate pagine. Ad esempio, se nel documento sono presenti 5 pagine e si desidera rimuovere il numero di pagina a pagina 4, è possibile seguire i passaggi seguenti. Qui, prenderemo come esempio la versione di Microsoft Word 2010. Indipendentemente dalla versione di Microsoft Word che utilizzi, questo metodo può essere applicato.
Passaggio 1. Apri il documento di Word e scorri verso il basso fino alla pagina con il numero 4.
Passaggio 2. Vai a "Layout di pagina"> "Interruzione".
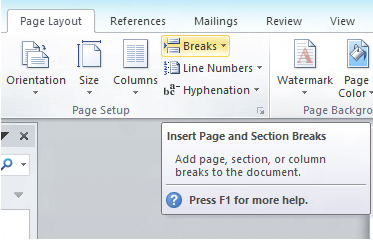
Passaggio 3. Selezionare "Pagina successiva" dall'elenco a discesa del menu "Interruzioni".
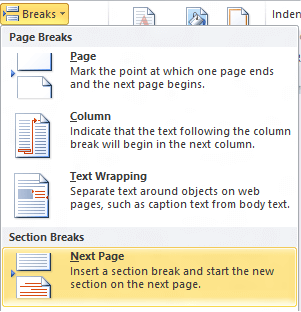
Passaggio 4. Fare doppio clic sul piè di pagina della nuova sezione della pagina. Quindi seleziona l'opzione "Collega al precedente" in "Strumenti intestazione e piè di pagina".
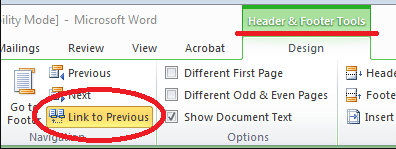
Passaggio 5. Posizionare il cursore alla fine della pagina e ripetere il passaggio precedente. Ora puoi rimuovere il numero di pagina direttamente senza modifiche nel documento successivo.
Domande frequenti
Perché i numeri di pagina degli articoli non sono continui?
È necessario selezionare "Continua dalla sezione precedente" nella finestra di dialogo "Formato numero pagina".
Oltre alla funzione di numerazione delle pagine in Microsoft Word, ci sono consigli pratici su Microsoft Word?
Oltre alla funzione di numerazione delle pagine, Word ha ancora molte funzioni utili. Puoi imparare altri suggerimenti da 15 suggerimenti per diventare il maestro di Microsoft Word .
Conclusione
Con i metodi che abbiamo fornito sopra, riteniamo che sia possibile numerare le pagine abilmente in diverse versioni di Microsoft Word. Se disponi di altri metodi di numerazione delle pagine in Word, contattaci .
questo articolo è stato utile? Grazie per il tuo feedback!
SÌ O NO
































Commento