Per organizzare il layout di un documento Word in modo che sia più chiaro e più facile da visualizzare per i lettori, le persone devono prestare attenzione a diversi fattori dell'organizzazione della pagina. Non solo la dimensione e il carattere delle parole dovrebbero essere interessati, ma anche i margini corretti impostati per l'intera pagina possono essere molto importanti per presentare un buon layout.
Ogni programma Word può consentire agli utenti di gestire e modificare facilmente i margini del documento, come Microsoft Office e Google Docs. Oggi, Google Docs è diventato più popolare perché le persone non hanno bisogno di scaricare software aggiuntivo ma semplicemente di modificare i documenti di Word in un browser online. Questo porta grande comodità. E in questo passaggio, vorrei condividere con te i modi su come modificare i margini in Google Docs.
Contenuti
1. Come modificare i margini della pagina in Google Docs utilizzando il righello
2. Come modificare i margini in Google Docs utilizzando Imposta pagina
3. [Lettura estesa] Perché a molte persone piace usare Google Docs ?
1. Come modificare i margini della pagina in Google Docs utilizzando il righello
Google Docs è uno strumento così conveniente e fornisce metodi davvero semplici per modificare i margini della pagina per creare un layout più professionale. Ora esamineremo prima come utilizzare il righello per modificare i margini della pagina in Google Docs con pochi semplici clic.
Passaggio 1. Vai a Google Docs utilizzando il tuo browser web. Puoi scegliere di iniziare un nuovo documento. Oppure, se desideri modificare i margini della tua Word esistente, premi il selettore Apri file , quindi accedi alla sezione Carica e premi Seleziona un file dal tuo dispositivo per aggiungerlo a Google Docs.

Passaggio 2. Ora che ti trovi nella pagina di edizione del documento Word in Google Docs, puoi facilmente notare i righelli sui lati superiore e sinistro della pagina. Il righello superiore controlla i margini sinistro e destro della pagina, mentre il righello laterale controlla i margini superiore e inferiore.
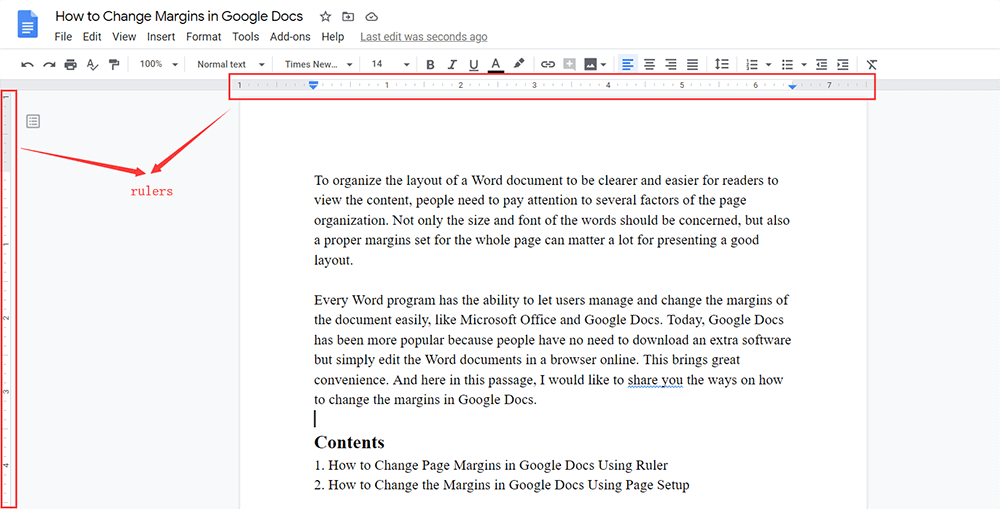
I modi tra come modificare i margini verticali in Google Docs e come modificare i margini destro e sinistro in Google Docs sono leggermente diversi. Quindi di seguito li descriverò separatamente.
Come modificare i margini destro e sinistro in Google Docs
Passaggio 1. Per i margini destro e sinistro, le persone possono scegliere di modificare i paragrafi selezionati. Quindi, in primo luogo, dovresti selezionare i paragrafi di cui hai bisogno per modificare i loro margini.

Passaggio 2. Sul righello superiore sono presenti due indicatori di rientro che consentono di controllare e modificare molto facilmente i margini di entrambi i lati sinistro e destro. Trascinali direttamente nel punto desiderato.

Quindi i margini destro e sinistro possono essere semplicemente modificati.
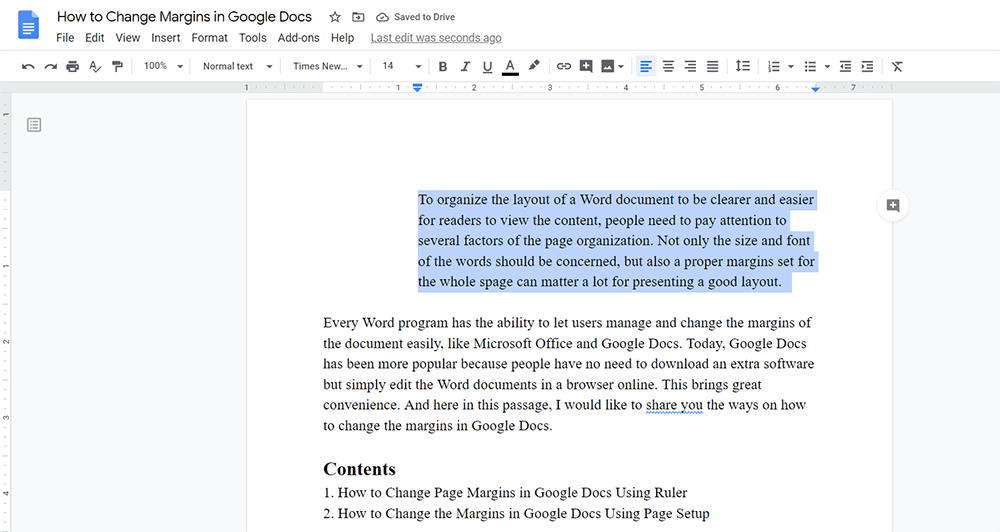
Come modificare i margini verticali in Google Docs
Girare a sinistra sul righello laterale. Nota che il righello laterale non imposta alcun indicatore di rientro e, a differenza del righello superiore, puoi modificare solo i margini verticali dell'intera pagina. Pertanto, trascinare direttamente per modificare i margini superiore e inferiore della pagina va bene.
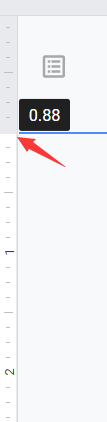
A volte, le persone scopriranno che i righelli in Google Docs scompaiono dalla sua barra degli strumenti. In questa situazione, puoi farli riapparire andando su Visualizza nella barra dei menu e abilitando Mostra righello .
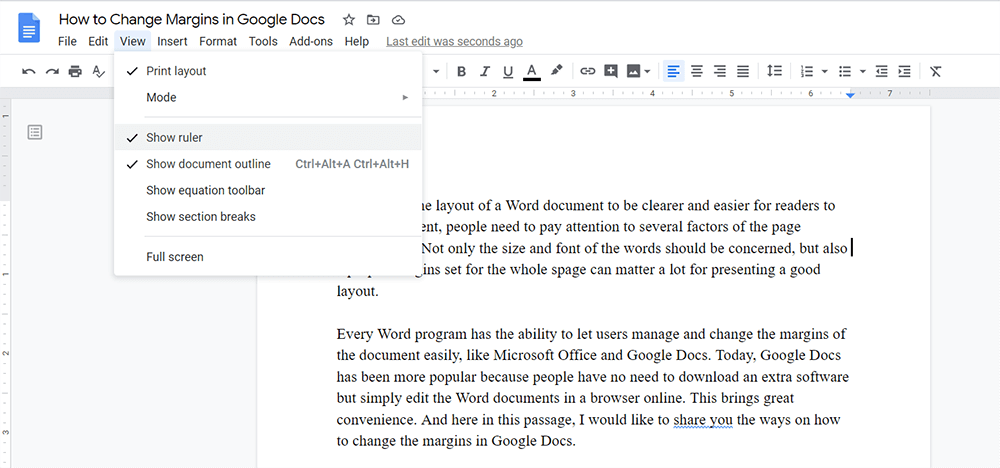
2. Come modificare i margini in Google Docs utilizzando Imposta pagina
Un altro metodo più semplice per modificare tutti i margini in modo più accurato, puoi sfruttare appieno lo strumento Imposta pagina fornito da Google Docs. Ma se usi Imposta pagina per impostare i margini, puoi impostare solo l'intera pagina invece di determinati paragrafi. Allora come funziona? Te lo mostrerò ora.
Passaggio 1. In Google Docs, dovresti andare su File nella barra dei menu. Quindi dall'elenco dei menu, trova l'opzione Imposta pagina e premila.
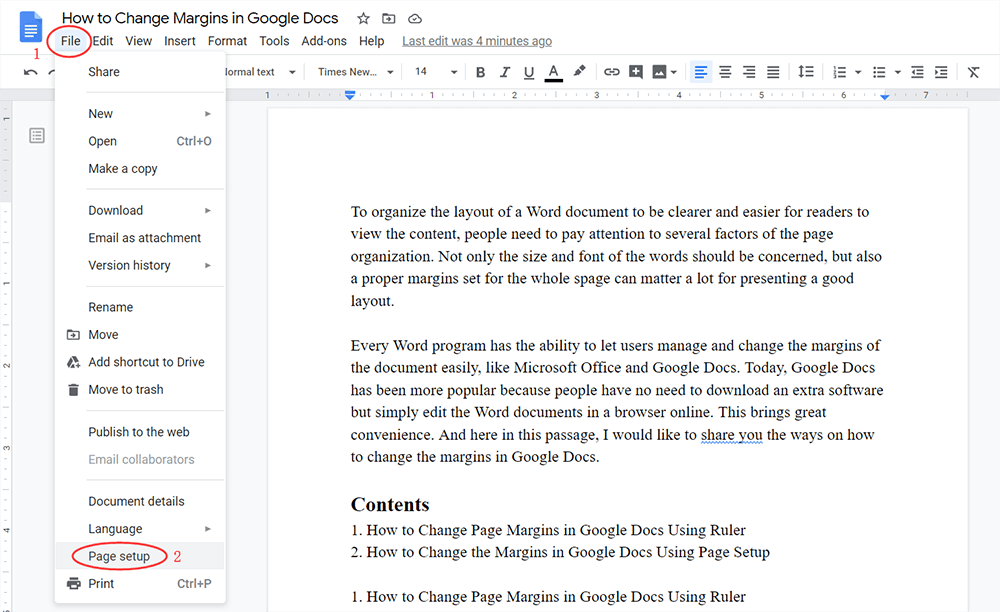
Passaggio 2. Quindi verrà visualizzata la finestra di dialogo Imposta pagina . Nella colonna di sinistra, puoi impostare i margini Superiore , Inferiore , Sinistro e Destro con i pollici precisi di cui hai bisogno.
Passaggio 3. Quando i dati sono impostati, premere OK e le modifiche verranno salvate immediatamente.

3. [Lettura estesa] Perché a molte persone piace usare Google Docs ?
Perché oggi così tante persone si divertono a utilizzare Google Docs per modificare i propri documenti?
Per selezionare uno strumento per modificare i contenuti, è più probabile che le persone scelgano quei programmi che sono facili da usare e multifunzionali. Google Docs vince le attrazioni di molte persone per la sua funzione basata sul web. Solo con un browser, gli utenti possono riuscire a fare tutte le modifiche professionali sui propri contenuti Word anche senza installare alcun software o estensione.
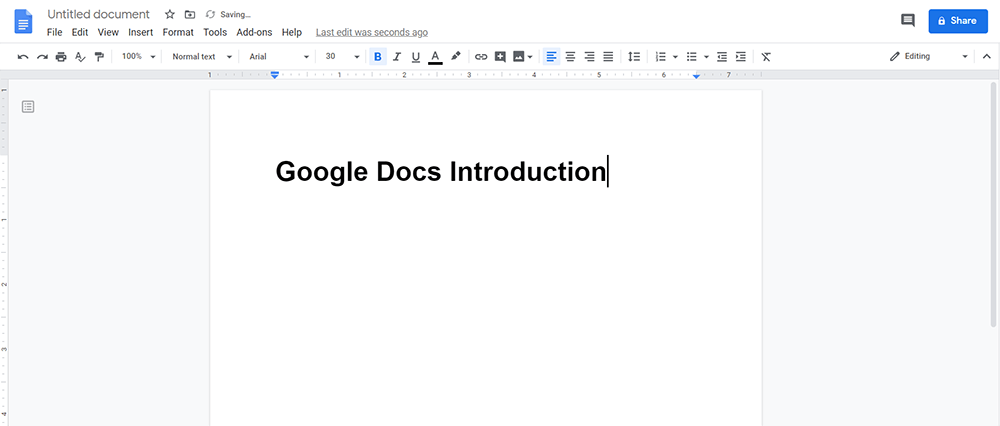
Inoltre, sebbene Google Docs sia accessibile online, ciò non significa che la sua funzionalità sia più debole di altri strumenti di modifica dei documenti come Microsoft Word. Invece, fornisce una varietà di funzionalità di modifica per consentire agli utenti di modificare i propri documenti abbastanza facilmente. Utilizzando Google Docs, puoi comunque riuscire a creare un layout professionale e fantastico per i tuoi documenti Word.
Non preoccuparti, Google Docs sarà incompatibile con i documenti Microsoft Word che sono stati creati in precedenza sul tuo desktop. Invece, puoi caricare direttamente un file Microsoft Word su Google Docs e quindi modificare direttamente il contenuto.
Effettuando il login con il tuo account Google, tutti i documenti di Google Docs possono essere salvati sul cloud e sono associati al tuo account. Quindi, quando cambi un dispositivo e accedi con lo stesso account Google, puoi comunque accedere ai file di Google Docs che hai creato in precedenza. Questo porta una comodità ancora maggiore.
Conclusione
Ecco tutto su come modificare i margini in Google Docs! Entrambi i metodi sono abbastanza semplici da seguire. Basta scegliere il modo che ritieni conveniente per modificare i margini dei tuoi documenti Word!
questo articolo è stato utile? Grazie per il tuo feedback!
SÌ o NO























