Microsoft Excel è un foglio di calcolo sviluppato da Microsoft per Windows, macOS, Android e iOS. È dotato di calcolo, strumenti grafici, tabelle pivot e un linguaggio di programmazione macro chiamato Visual Basic for Applications. Excel è diventato il software di elaborazione dati per personal computer più popolare grazie alla sua interfaccia intuitiva, alle eccellenti funzioni di calcolo e agli strumenti grafici.
Excel fornisce molte funzioni utili, ma ci sono ancora molte attività che non possono essere eseguite in batch con funzioni esistenti, come l'unione e la divisione di più tabelle Excel. Con l'aiuto delle funzioni macro, le attività che non possono essere elaborate o completate in batch diventeranno molto semplici.
Contenuti
2. Come abilitare la funzione macro
3. Come registrare una macro in Excel
1. Che cos'è una macro?
Una macro è un insieme di istruzioni che eseguono una determinata funzione eseguendo un insieme di comandi simile all'elaborazione batch. I componenti di Microsoft Office possono supportare il funzionamento di Macro. Una macro di Microsoft Office è semplicemente codice Visual Basic for Applications (VBA) salvato all'interno di un documento. È un linguaggio di programmazione sviluppato da Microsoft per eseguire attività automatizzate comuni nelle sue applicazioni desktop. Viene utilizzato principalmente per estendere le funzioni delle applicazioni Windows, in particolare il software Microsoft Office .
Utilizzando le macro in Excel, possiamo completare molte applicazioni speciali che il programma non supporta originariamente, come il completamento di determinati calcoli di dati speciali, o la formattazione speciale di documenti, ecc. Le macro sono strumenti che automatizzano le attività ripetitive. Finché puoi usare Excel, puoi imparare a registrare una macro in Excel per migliorare la tua efficienza lavorativa. Successivamente, ti mostreremo come registrare una semplice macro passo dopo passo.
2. Come abilitare la funzione macro
Le macro e gli strumenti VBA sono disponibili nella scheda Sviluppatore. Se è necessario registrare e gestire le macro, è necessario utilizzare la scheda "Strumenti di sviluppo". Per impostazione predefinita, Excel non visualizza questa scheda. Quindi, prima di registrare una macro, è necessario abilitarla. Il processo per abilitare le macro è lo stesso per Excel 2010, 2013 e 2016.
Passaggio 1. Nella scheda "File", vai a "Opzioni"> "Personalizza barra multifunzione".
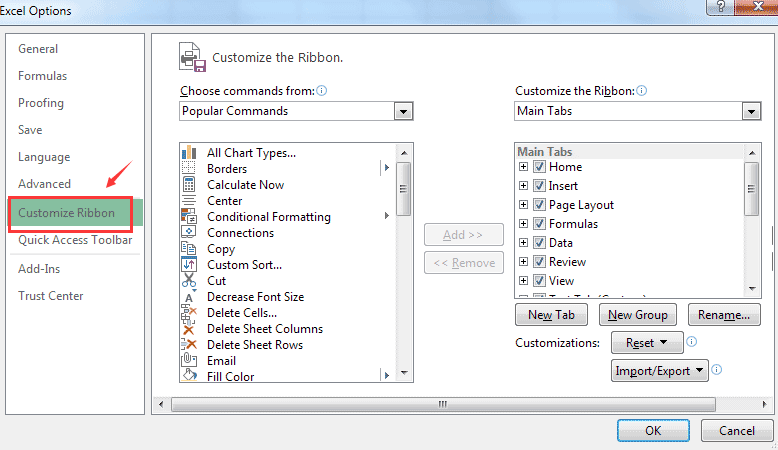
Passaggio 2. Seleziona la casella "Sviluppatore" nell'elenco a destra.
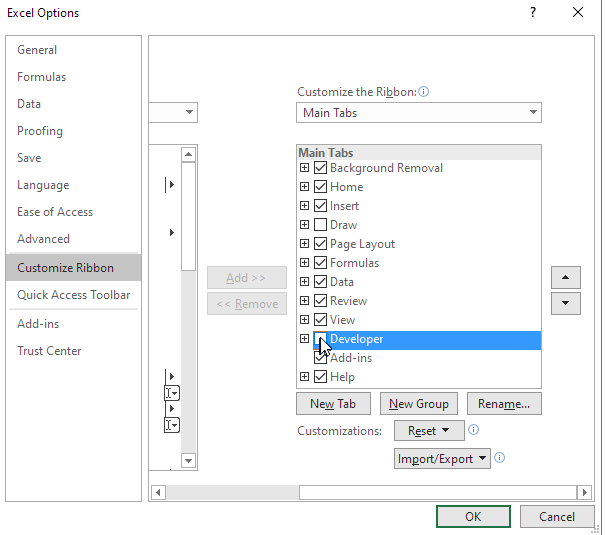
Passaggio 3. Fare clic sul pulsante "OK". Vedrai la scheda "Sviluppatore" apparire alla fine del tuo elenco di schede.
3. Come registrare una macro in Excel
Passaggio 1. Fare clic su "Sviluppatore"> "Registra macro" per iniziare.
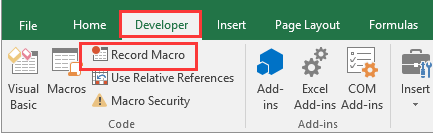
Passaggio 2. Digitare il nome della macro, immettere un tasto di scelta rapida nella casella "Tasto di scelta rapida" e una descrizione nella casella "Descrizione", quindi fare clic sul pulsante "OK" per avviare la registrazione.
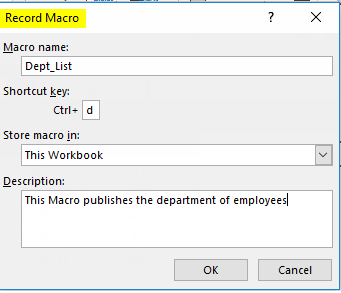
Suggerimenti
"'Nome macro' è la descrizione diretta della macro che si intende creare. In questa casella di testo è necessario inserire un nome con un significato pratico per facilitarne la distinzione, quindi eseguirlo nella cartella di lavoro di Excel. Quando utilizziamo i tasti di scelta rapida per eseguire macro in una cartella di lavoro di Excel, è meglio impostare diversi tasti di scelta rapida per macro diverse in modo che le macro non vengano confuse. "
Passaggio 3. Al termine, passare alla scheda "Sviluppatore" e fare clic sul pulsante "Interrompi registrazione". Quindi la registrazione è terminata.
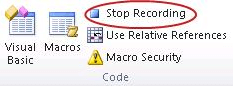
Passaggio 4. Esistono tre modi per utilizzare la macro. Dopo che la macro è stata registrata, è possibile utilizzare il tasto di scelta rapida della macro appena impostato per utilizzare rapidamente la macro.
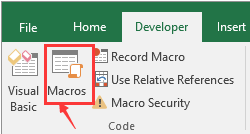
È inoltre possibile utilizzare la macro facendo clic su "Macro" nella scheda "Sviluppatore". Basta selezionare la cella, quindi fare clic sul pulsante "Macro"> "Esegui" è supportato anche.
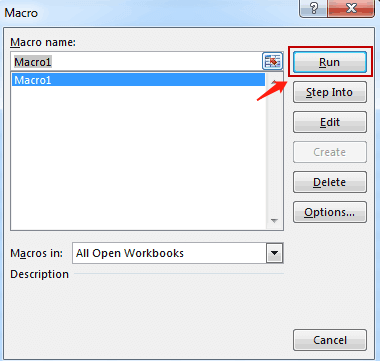
Passaggio 5. È possibile aprire la cartella di lavoro di Excel e quindi fare clic sul comando "Visual Basic" nella scheda "SVILUPPATORE" o semplicemente premere il collegamento "ALT + F11" per vedere il codice di una macro esistente.
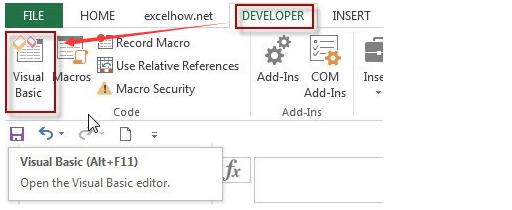
4. Come rimuovere una macro in Excel
Passaggio 1. Fare clic sul pulsante "Sviluppatore"> "Macro".
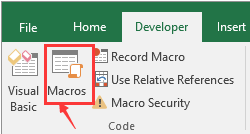
Passaggio 2. Nella finestra di dialogo Macro, selezionare la macro che si desidera eliminare. Quindi scegli il pulsante "Elimina". Nella finestra di messaggio che appare, scegli "Sì".
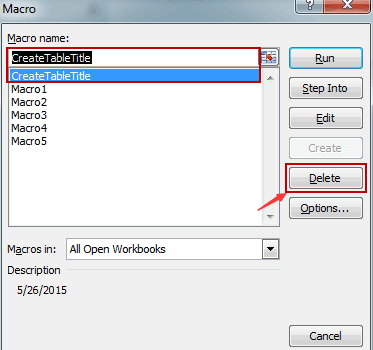
Esiste un altro approccio per rimuovere le macro con la cartella di lavoro esistente.
Passaggio 1. Fare clic su "SVILUPPATORE"> "Visual Basic".
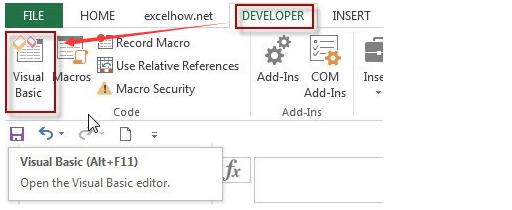
Passaggio 2. Fare clic con il pulsante destro del mouse su un modulo che si desidera eliminare in Esplora progetti, quindi fare clic con il pulsante destro del mouse su di esso e scegliere l'opzione "Rimuovi".
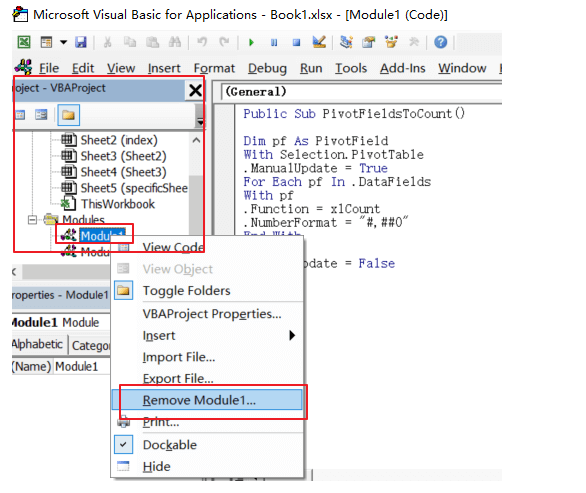
5. Esempi utili di macro di Excel
Come principiante, potrebbe essere necessario del tempo per utilizzare la funzione macro, ma una volta completata, puoi usarla come riferimento e usarla subito dopo. Di seguito introdurremo alcuni esempi di macro di base; possono velocizzare il tuo lavoro e farti risparmiare molto tempo. Per tua comodità, puoi imparare gli utili esempi di macro direttamente leggendo " 24 utili esempi di macro di Excel per principianti ".
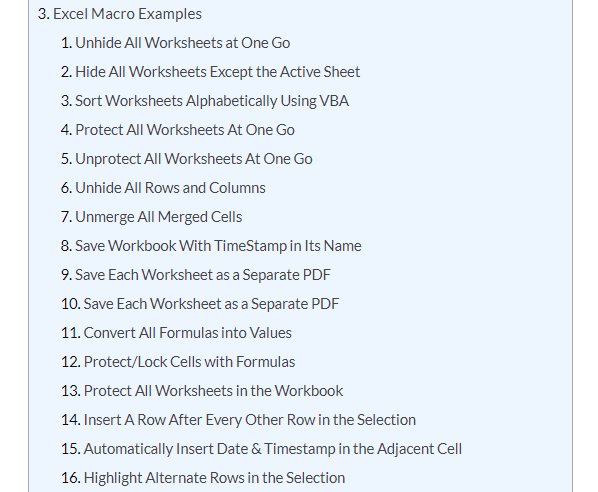
FAQ
1. Oltre a Microsoft Excel, qual è il miglior programma da utilizzare per creare un foglio di calcolo?
Per ulteriori informazioni sul programma, puoi leggere l'articolo "Le 10 migliori opzioni di software per fogli di calcolo da provare nel 2020" .
2. Come posso convertire un PDF con un foglio di calcolo in Excel?
Puoi utilizzare il PDF to Excel Converter online gratuito da PDF a Excel su EasePDF per ottenerlo. Se non sai come convertirlo, puoi leggere " Come convertire PDF in fogli di calcolo Excel ".
Conclusione
Crediamo che tu abbia imparato come abilitare, registrare e rimuovere le macro in Excel leggendo questo post. Abbiamo anche fornito alcuni utili esempi di macro per te. Con i metodi di cui sopra, crediamo che tu possa imparare a usare abilmente Excel. Se disponi di più metodi Excel sulle macro, contattaci!
questo articolo è stato utile? Grazie per il tuo feedback!
SÌ O NO
































Commento