Al giorno d'oggi, quasi tutti i computer o telefoni sono dotati di un visualizzatore PDF predefinito, che consente di leggere, stampare e modificare i file PDF. Nel sistema Windows 10, Microsoft Edge non è solo il browser Web predefinito, ma anche il visualizzatore PDF predefinito. Che si tratti di Windows, Mac o sistema Android, hanno tutti un visualizzatore PDF predefinito come Microsoft Edge. A volte è conveniente per noi perché non abbiamo bisogno di scaricare altri software.
Tuttavia, il visualizzatore predefinito ha funzioni limitate. Se hai bisogno di più operazioni di modifica come la firma, l'aggiunta di testo e così via, devi cambiare un visualizzatore di PDF come Adobe Reader o Foxit. Qui ti mostreremo come modificare il visualizzatore PDF predefinito su Windows, Mac o persino Android.
Contenuti
Sezione 1 - Come modificare il visualizzatore PDF predefinito su Windows 10 1. Utilizzando Esplora file 2. Dal pannello di controllo
Sezione 2 - Come modificare il visualizzatore PDF predefinito su Mac 1. Con l'opzione "Ottieni informazioni"
Sezione 3 - Modifica visualizzatore PDF predefinito su sistema Android 1. Modificare il visualizzatore PDF predefinito da Impostazioni 2. Utilizzo di un'app per la gestione dei file
Sezione 1 - Come modificare il visualizzatore PDF predefinito su Windows 10
Microsoft Edge non è solo il browser Web predefinito, ma anche il visualizzatore PDF predefinito. Ma può solo ruotare, aggiungere note e leggere PDF. Se desideri più opzioni di modifica, devi scaricare un visualizzatore come Acrobat Reader DC e impostarlo come visualizzatore PDF predefinito in modo da non dover cambiare il visualizzatore PDF ogni volta. Successivamente, ti consiglieremo 2 metodi; ti aiuteranno a cambiare facilmente il visualizzatore PDF predefinito sul sistema Windows.
1. Utilizzando Esplora file
Passaggio 1 . Fare clic con il pulsante destro del mouse su un file PDF, quindi fare clic su "Apri con"> "Scegli un'altra app" per modificare un visualizzatore predefinito.
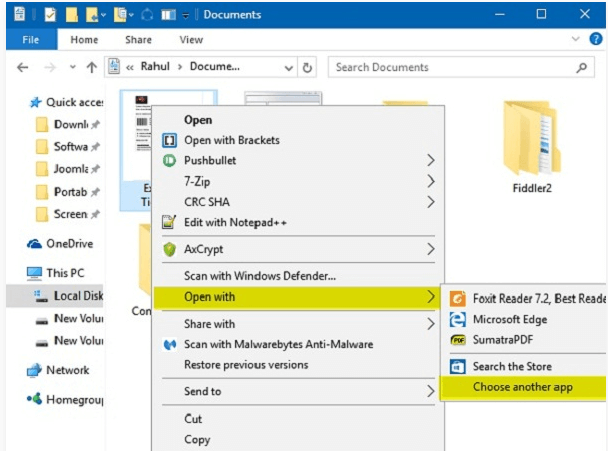
Passaggio 2 . Quindi una finestra pop-up ti chiederà di scegliere il tuo visualizzatore preferito. Se desideri impostare Adobe Reader come visualizzatore PDF predefinito, devi scegliere il software Adobe Reader e quindi selezionare la casella di controllo "Usa sempre questa app per aprire i file .pdf". Al termine, fare clic sul pulsante "OK".
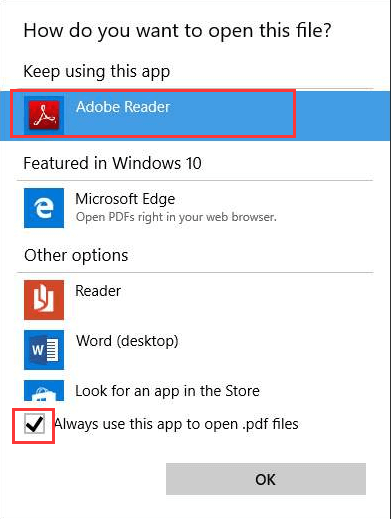
2. Dal pannello di controllo
Passaggio 1 . Fare clic sull'icona "Start" visualizzata nell'angolo inferiore sinistro della pagina. Cerca il "Pannello di controllo" e fai clic su "App desktop del pannello di controllo".
Passaggio 2 . Scegli "Programmi"> "Programmi predefiniti"> "Associa un tipo di file o un protocollo a un programma".
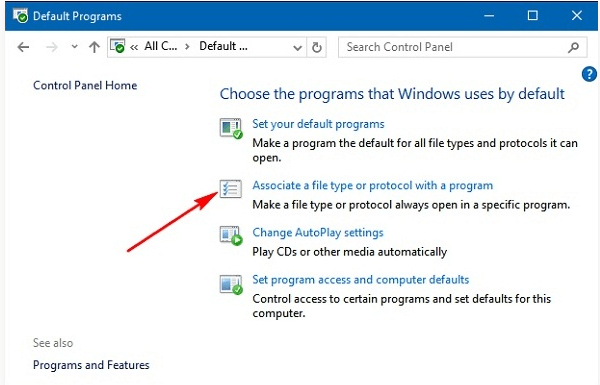
Passaggio 3 . Quindi trova e fai clic sulla voce ".pdf", fai clic sul pulsante "Cambia programma ...". Vedrai una finestra pop-up; scegli il nuovo visualizzatore PDF predefinito. Se non riesci a trovare il visualizzatore, scorri verso il basso e fai clic sul collegamento "Cerca un'altra app in questo PC". Dopo la selezione, fare clic su "OK" per impostarlo come visualizzatore PDF predefinito sul PC.
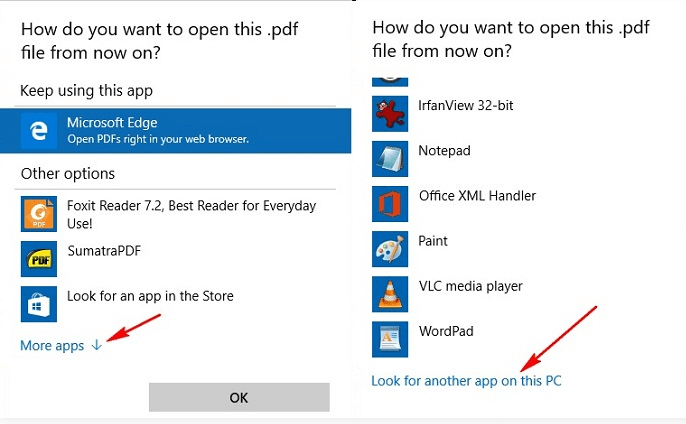
Sezione 2 - Come modificare il visualizzatore PDF predefinito su Mac
Preview è il visualizzatore PDF predefinito di Mac. Sebbene sia una buona soluzione per visualizzare i file PDF, manca di alcune funzionalità di modifica dei PDF. Quindi hai bisogno di un'applicazione più avanzata. Una volta ottenuto, puoi modificare il visualizzatore PDF predefinito sul tuo Mac.
1. Con l'opzione "Ottieni informazioni"
Passaggio 1 . Seleziona un file PDF e fai clic con il pulsante destro del mouse su di esso. Scegli "Ottieni informazioni".
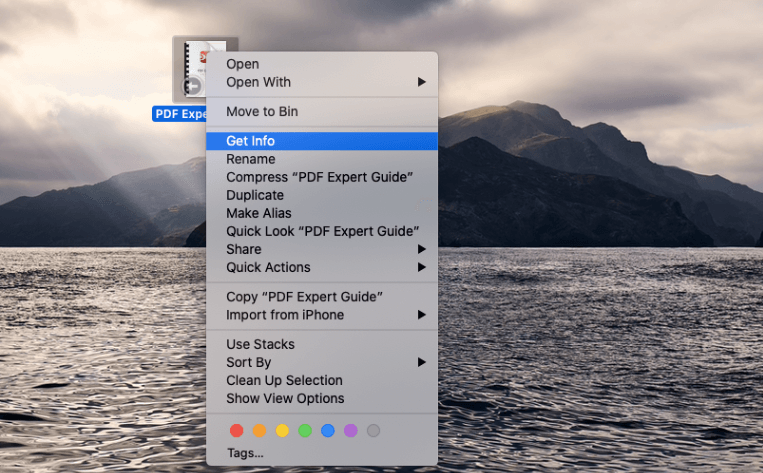
Passaggio 2 . Quindi apparirà una nuova finestra, trova l'opzione "Apri con", fai clic sull'icona a discesa e fai clic sul visualizzatore predefinito a cui desideri passare. Quando hai finito, scegli il pulsante "Cambia tutto ...".
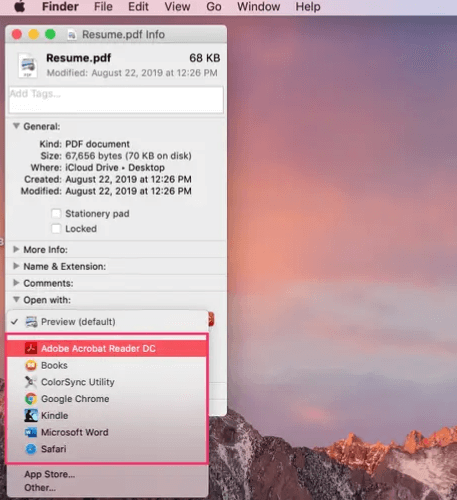
Passaggio 3 . Si aprirà un pop-up per verificare che si desidera apportare la modifica. Fare clic su "Continua" per confermare. Dopo aver appreso questo metodo, puoi passare a un altro visualizzatore predefinito o tornare ad "Preview" in qualsiasi momento rivisitando la finestra a comparsa "Ottieni informazioni".
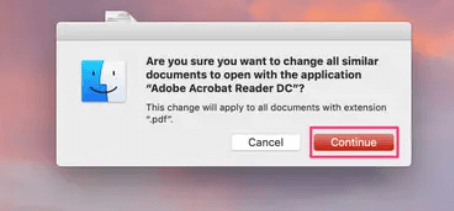
Sezione 3 - Modifica visualizzatore PDF predefinito su sistema Android
Quando apri il file PDF sul tuo telefono Android per la prima volta, il telefono aprirà il file PDF con il browser integrato. Ma se vuoi modificare il tuo PDF, devi cambiare il visualizzatore PDF predefinito.
1. Modificare il visualizzatore PDF predefinito da Impostazioni
Passaggio 1 . Quando si desidera modificare il PDF predefinito, è necessario prima cancellare i valori predefiniti. Vai su "Impostazioni"> "Gestione app" per scegliere il browser integrato che prima è il visualizzatore PDF predefinito.
Passaggio 2 . Quindi apparirà una finestra "App Info", fare clic su "Apri per impostazione predefinita"> "Cancella impostazioni predefinite" per cancellare le impostazioni predefinite.
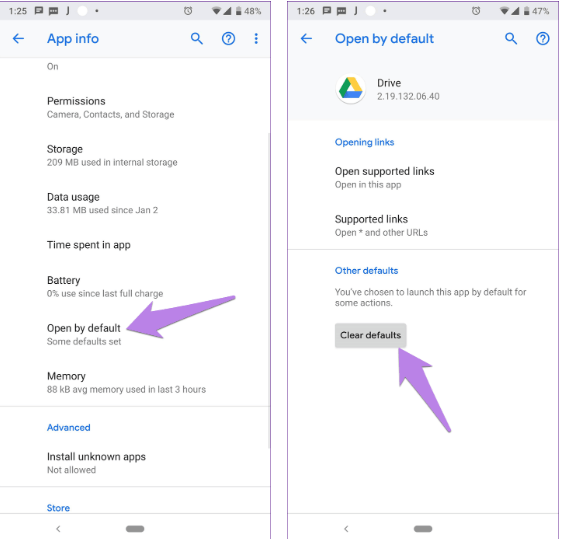
Passaggio 3 . Dopo aver cancellato le impostazioni predefinite per il nuovo visualizzatore PDF, ti verrà chiesto di impostare un nuovo visualizzatore predefinito quando apri un file PDF. Seleziona il nuovo visualizzatore PDF e tocca "Sempre". Quindi puoi modificare il visualizzatore PDF predefinito.
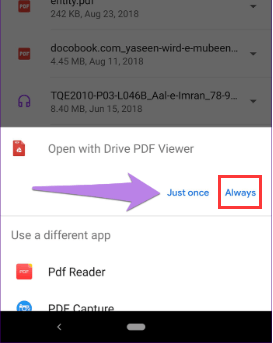
2. Utilizzo di un'app per la gestione dei file
Passaggio 1 . Apri l'app di gestione dei file e fai clic su un file PDF.
Passaggio 2 . Tocca il file PDF e tieni premuto, questa volta puoi vedere una finestra pop-up in cui puoi trovare un'opzione come "Apri con".
Passaggio 3 . In questo caso, puoi selezionare un visualizzatore PDF per aprire il file e impostarlo come visualizzatore predefinito spuntando la casella "Ricorda selezione".
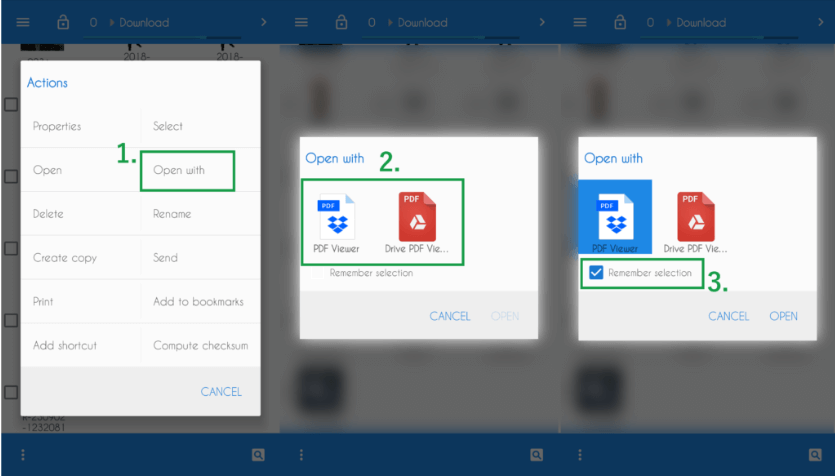
Conclusione
Questo post ha elencato tre tipi di metodi per modificare il visualizzatore PDF predefinito. Che tu sia un utente Windows, Mac o Android, puoi scoprire come modificare il visualizzatore PDF predefinito tramite questo articolo. Se hai un metodo migliore, lasciaci un messaggio .
questo articolo è stato utile? Grazie per il tuo feedback!
SÌ O NO
































Commento