Microsoft Word adalah pengolah kata yang dikembangkan oleh Microsoft. Oleh karena itu, banyak orang menggunakan Microsoft Word untuk menulis novel, disertasi, artikel, dan lain sebagainya. Jika artikel Anda pendek, pembaca dapat dengan cepat menemukan apa yang mereka butuhkan. Tetapi jika Anda menulis sesuatu yang lebih panjang, seperti disertasi, Anda harus memberi nomor halaman di Word sehingga pembaca dapat dengan cepat menemukan informasi yang mereka butuhkan melalui daftar isi.
"Nomor Halaman" adalah fungsi yang sangat berguna di Microsoft Word. Ini dapat digunakan untuk menomori setiap halaman secara otomatis dalam dokumen. Nomor halaman memiliki berbagai format digital dan dapat ditempatkan di header, footer, atau margin samping sesuai dengan kebutuhan Anda. Sekarang, kami akan memandu Anda tentang cara memberi nomor halaman di berbagai versi Word.
Isi
Bagian 1 - Cara Menomori Pages di Microsoft Word 1. Microsoft Word 2003 2. Microsoft Word 2007 3. Microsoft Word 2010/2013/2016
Bagian 2 - Bagaimana Menomori Pages di Word yang Dimulai dari Halaman 2 1. Microsoft Word 2003 2. Microsoft Word 2007 3. Microsoft Word 2010/2013/2016
Bagian 3 - Cara Menghapus Nomor Halaman di Word pada Pages Tertentu
Bagian 1 - Cara Menomori Pages di Word
Ketika kita menulis sesuatu yang panjang, seperti disertasi, kita perlu memberi nomor halaman di Word agar kita dapat dengan cepat menemukan informasi yang kita butuhkan melalui daftar isi. Berikut adalah panduan tentang cara memberi nomor halaman di berbagai versi Microsoft Word. Anda dapat mengikuti panduan langkah demi langkah.
1. Cara Nomor Pages di Word 2003
Microsoft Word 2003 adalah pengolah kata yang dikembangkan dan didistribusikan oleh Microsoft. Jika Anda menggunakan 2003 dan versi sebelumnya, Anda dapat menggunakan metode ini.
Langkah 1. Pada menu "View", klik "Header and Footer".
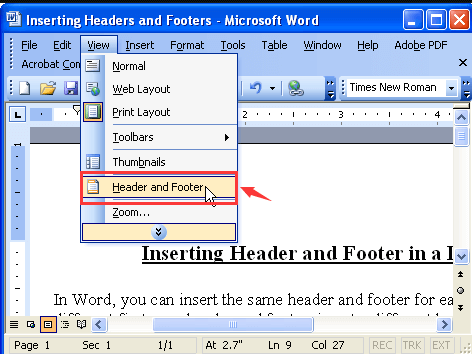
Langkah 2. Pada toolbar "Header and Footer", klik "Sisipkan Nomor Halaman" untuk menambahkan nomor halaman dasar.

Langkah 3. Sesuaikan posisi dan perataan nomor halaman. Setelah Anda selesai, klik tombol "OK".
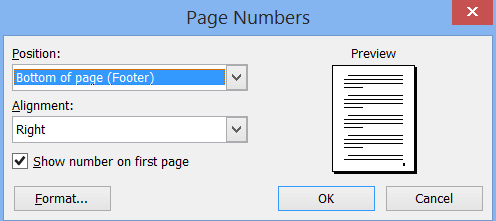
Langkah 4. Jika Anda ingin mengatur format nomor halaman, klik ikon "Format Nomor Halaman" pada toolbar "Header dan Footer". Kemudian akan muncul jendela pop-up, Anda dapat mengubah format angka dan mengubah angka awal pada titik tertentu.
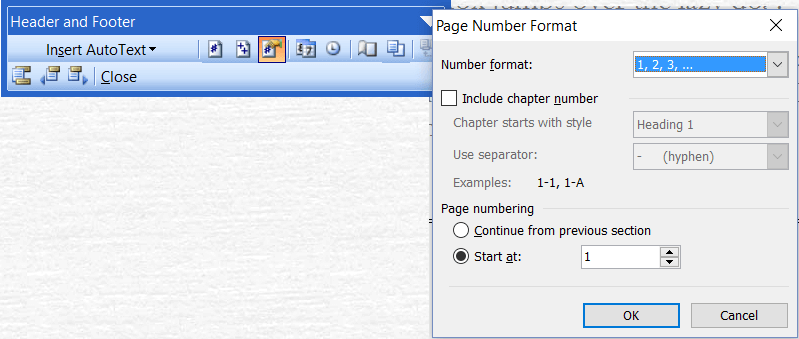
Langkah 5. Terakhir, klik "Tutup" pada toolbar Header dan Footer, dan kemudian Anda dapat melihat nomor halaman dalam dokumen Anda.
2. Bagaimana Menomori Pages di Word 2007
Microsoft Word 2007 menambahkan banyak fitur yang tidak dimiliki versi 2003. Ini mendukung tata letak pembacaan layar penuh yang menunjukkan dua halaman sekaligus dengan penggunaan layar maksimal, ditambah beberapa alat penting untuk meninjau dan sebagainya.
Langkah 1. Buka dokumen Word Anda di Microsoft Word 2007.
Langkah 2. Klik tab "Sisipkan" di toolbar dan pilih tombol "Nomor Halaman" di grup "Header & Footer". Dari sini, pilih di mana Anda ingin nomor halaman muncul di dokumen dan pilih dari galeri format nomor halaman.

Langkah 3. Setelah Anda menambahkan nomor halaman, Anda dapat mengklik tombol "Format Nomor Halaman" di bawah daftar "Nomor Halaman" untuk menyesuaikan format penomoran.
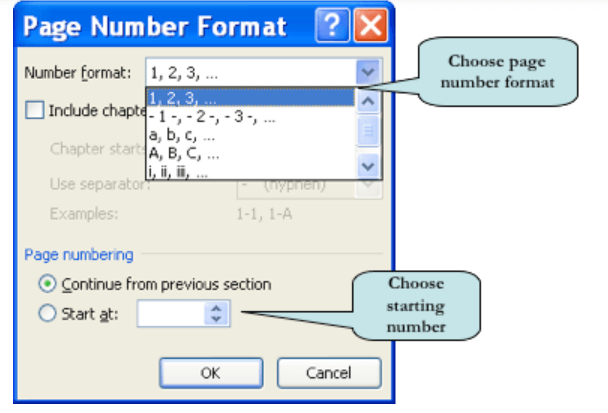
Langkah 4. Klik tombol "OK" untuk menutup kotak dialog "Format Nomor Halaman". Microsoft Word akan mulai memberi nomor dokumen Anda pada nomor halaman yang ditentukan.
3. Bagaimana Menomori Pages di Word 2010/2013/2016
Versi Word 2010/2013/2016 memiliki antarmuka yang serupa. Oleh karena itu, metode versi Microsoft Word 2010, 2013, dan 2016 pada dasarnya sama. Langkah-langkah berikut mengambil versi 2016 sebagai contoh.
Langkah 1. Buka dokumen Word Anda di Microsoft Word 2016.
Langkah 2. Pada tab "Sisipkan", klik perintah "Nomor Halaman". Anda dapat menambahkan nomor halaman ke header atau footer dengan memilih "Top of Page" atau "Bottom of Page".

Langkah 3. Kemudian nomor halaman akan muncul. Jika Anda perlu melakukan perubahan pada nomor halaman Anda, klik "Format Nomor Halaman" untuk menyesuaikannya.
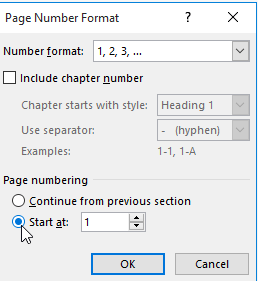
Bagian 2 - Cara Menomori Pages di Word mulai dari Halaman 2
Saat Anda menulis tesis, halaman pertama mungkin sampulnya, atau mungkin ada konten seperti daftar isi. Biasanya, nomor halaman disembunyikan di halaman pertama, dan nomor halaman akan dimulai di halaman kedua. Sekarang kami akan mengajari Anda cara menomori halaman mulai dari halaman 2 di berbagai versi Microsoft Word.
1. Word 2003
Langkah 1. Klik pada halaman dokumen tempat Anda ingin memulai penomoran. Kemudian letakkan kursor setelah kata terakhir di halaman pertama. Buka menu "Sisipkan" dan pilih "Putus".
Langkah 2. Kemudian jendela pop-up akan muncul. Anda perlu memilih tombol "Halaman Berikutnya" dan kemudian Anda dapat membuat pemisah bagian dengan sukses.
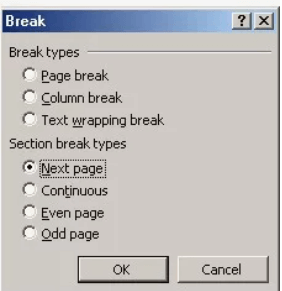
Langkah 3. Klik tombol "Tautkan ke Sebelumnya" pada toolbar "Header dan Footer". Ini akan memutus tautan dari bagian sebelumnya dan memungkinkan Anda untuk mulai penomoran di sini.
Langkah 4. Selanjutnya, klik "Sisipkan"> "Nomor Halaman" ke nomor halaman yang dimulai pada Halaman 2.
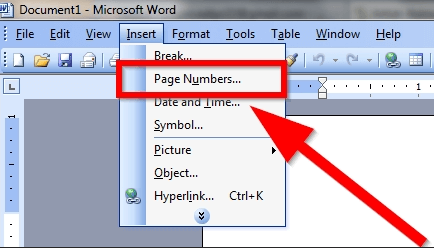
2. Word 2007
Langkah 1. Buka dokumen Word. Tempatkan kursor pada halaman 2 di mana Anda ingin memulai penomoran.
Langkah 2. Masuk ke tab "Page Layout" pada pita, lalu klik "Breaks"> "Continuous".
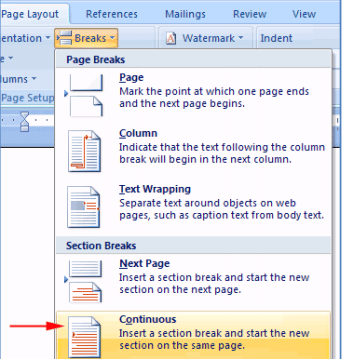
Langkah 3. Klik tab "Sisipkan"> "Nomor Halaman" untuk memilih posisi di header.

Langkah 4. Klik tombol "Tautkan ke Sebelumnya" yang ditampilkan di tab "Desain Alat Header dan Footer".
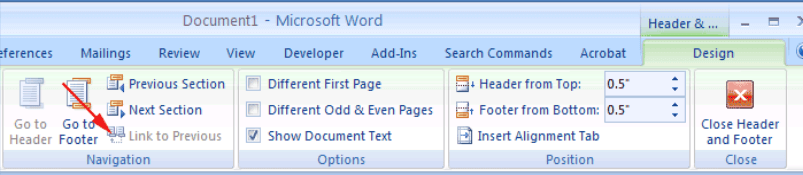
Langkah 5. Terakhir, klik dua kali di mana saja di badan dokumen untuk keluar dari header dan footer. Kemudian Anda dapat melihat nomor halaman telah ditambahkan ke dokumen dari halaman 2.
3. Kata 2010/2013/2016
Karena metode versi Microsoft Word 2010, 2013 dan 2016 pada dasarnya sama, oleh karena itu, kami hanya mengambil versi 2016 sebagai contoh.
Langkah 1. Buka dokumen di Microsoft Word 2016. Letakkan kursor di bagian atas halaman 2. Jika ada teks di halaman, letakkan kursor di bagian awal teks.
Langkah 2. Pilih "Layout"> "Breaks". Kemudian pilih "Halaman Berikutnya" dari menu drop-down yang muncul. Hentian bagian akan ditambahkan ke dokumen.
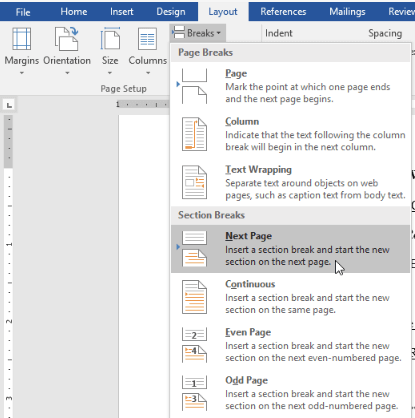
Langkah 3. Klik perintah "Nomor Halaman". Anda dapat memilih untuk menambahkan nomor halaman ke header atau footer sesuka Anda. Kemudian nomor halaman akan dimulai di halaman 2.

Bagian 3 - Cara Menghapus Nomor Halaman di Word pada Pages Tertentu
Ketika kita berhasil mengatur nomor halaman, tetapi beberapa halaman tidak dapat ditandai dengan nomor halaman, apa yang harus kita lakukan? Jika kami menghapus nomor halaman di Word secara langsung, nomor halaman dari dokumen berikutnya juga akan berubah.
Adakah cara untuk menghapus nomor halaman yang tidak perlu dan menjaga nomor halaman dari halaman lain tidak berubah? Sekarang, kami akan mengajari Anda cara menghapus nomor halaman di Word pada halaman tertentu selangkah demi selangkah.
Microsoft Word memiliki fitur yang memungkinkan pengguna untuk menghapus nomor halaman pada halaman tertentu. Misalnya, jika Anda memiliki 5 halaman dalam dokumen Anda dan Anda ingin menghapus nomor halaman pada halaman 4, Anda dapat mengikuti langkah-langkah di bawah ini. Di sini, kami akan mengambil versi Microsoft Word 2010 sebagai contoh. Apa pun versi Microsoft Word yang Anda gunakan, metode ini dapat diterapkan.
Langkah 1. Buka dokumen Word Anda dan gulir ke bawah ke halaman dengan nomor 4.
Langkah 2. Arahkan ke "Tata Letak Halaman"> "Istirahat".
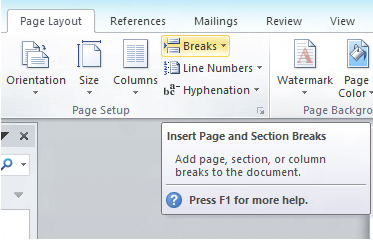
Langkah 3. Pilih "Next Page" dari menu "Breaks" daftar drop-down.
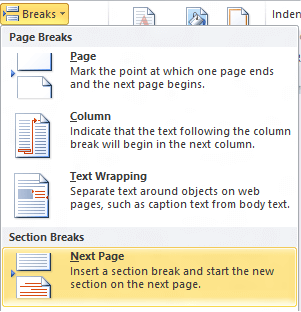
Langkah 4. Klik dua kali footer dari bagian halaman baru. Kemudian pilih opsi "Tautkan ke Sebelumnya" di bawah "Alat Header & Footer".
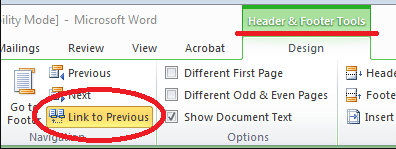
Langkah 5. Tempatkan kursor di akhir halaman dan ulangi langkah di atas. Sekarang Anda dapat menghapus nomor halaman secara langsung tanpa perubahan apa pun pada dokumen berikutnya.
FAQ
Mengapa nomor halaman artikel tidak bersambung?
Anda harus memilih "Lanjutkan dari bagian sebelumnya" dalam dialog "Format Nomor Halaman".
Selain fungsi penomoran halaman di Microsoft Word, adakah tips praktis Microsoft Word?
Selain fungsi penomoran halaman, Word masih memiliki banyak fungsi praktis. Anda dapat mempelajari lebih banyak tip dari 15 Tip untuk Menjadi Master of Microsoft Word .
Kesimpulan
Dengan metode yang kami sediakan di atas, kami yakin Anda dapat memberi nomor halaman dengan terampil dalam berbagai versi Microsoft Word. Jika Anda memiliki metode penomoran halaman lain di Word, silakan hubungi kami .
Apakah artikel ini berguna? Terima kasih atas tanggapan Anda!
IYA Atau TIDAK
































Komentar