Gmail adalah layanan email gratis yang dikembangkan oleh Google. Saat ini, banyak orang menggunakan Gmail untuk mengirim dan menerima email. Ketika Anda menggunakan Gmail selama beberapa tahun, Anda menemukan bahwa Anda tidak dapat mengelola banjir email di kotak masuk Anda. Dalam situasi ini, apa yang dapat Anda lakukan?
Secara umum, kita akan menggunakan "Folder" untuk mengatur email. Namun, Gmail tidak memiliki folder, jadi bagaimana cara membuat folder di Gmail? Sebagai gantinya, Anda dapat membuat label dan mengatur email berdasarkan kategori. Karena email dapat memiliki banyak tag, sehingga lebih efisien daripada folder biasa. Ikuti saja artikel ini, dan kemudian Anda akan tahu cara membuat folder di email agar kotak masuk Anda tetap teratur.
Isi
Bagian 1 - Cara Membuat Folder di Gmail 1. Buat Folder Baru dengan Toolbar Atas 2. Tambahkan Folder Baru dengan Sidebar
Bagian 2 - Cara Menambahkan Email ke Folder Anda
Bagian 3 - Cara Menghapus Folder di Gmail
Bagian 4 - Cara Mengelola Folder di Gmail 1. Buat Filter 2. Tampilkan atau Sembunyikan Folder
Bagian 1 - Cara Membuat Folder di Gmail
Gmail berbeda dari kotak surat biasa. Itu tidak menggunakan folder untuk mengklasifikasikan dan mengarsipkan email melainkan menggunakan metode klasifikasi berbasis label. Metode klasifikasi berbasis label berarti pengguna dapat membuat label sesuai dengan kebutuhannya, kemudian setiap email dapat diberi satu atau beberapa label sehingga pengguna dapat mengklik setiap label dalam daftar label seperti cara menggunakan klasifikasi folder. Dengan dua metode yang kami sediakan di bawah ini, Anda dapat lebih fleksibel dan nyaman untuk mengelola surat-surat.
1. Buat Folder Baru dengan Toolbar Atas
Langkah 1. Buka Gmail dan masuk ke akun Anda.
Langkah 2. Pilih email yang ingin Anda tambahkan ke folder. Anda dapat memilih email dari kotak masuk, arsip, atau lokasi lainnya. Klik kotak centang di sebelah kiri email untuk memilihnya, lalu pilih ikon "Label".

Langkah 3. Klik tombol "Buat baru", kotak dialog akan muncul di layar, memungkinkan Anda untuk membuat label baru. Sementara itu, Anda juga dapat memilih untuk menambahkan sub-label di bawah label tertentu. Opsi ini sangat berguna jika Anda perlu mengatur banyak surat.
Langkah 4. Masukkan nama untuk label Anda. Di jendela pop-up kotak teks "Silakan masukkan nama label baru", ketikkan apa pun yang Anda ingin beri nama label Anda. Jika Anda ingin menyarangkan label di bawah label lain yang sudah ada, centang kotak "Sarang label di bawah" dan pilih label induk dari menu tarik-turun.
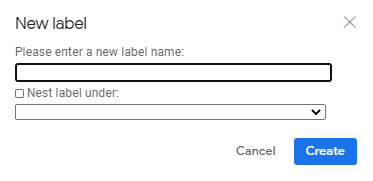
Catatan
"Nama label harus pendek, tetapi deskriptif sehingga Anda dapat mengetahui klasifikasi surat di dalamnya."
Langkah 5. Klik tombol "Buat". Kemudian Anda dapat melihat folder di bagian bawah jendela pop-up. Label Anda akan dibuat.
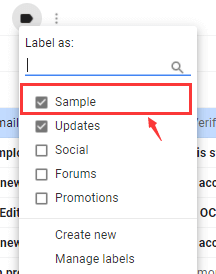
Tip
"Gmail mendukung hingga 5.000 label."
2. Tambahkan Folder Baru dengan Sidebar
Langkah 1. Buka bilah sisi kiri kotak masuk Anda. Geser ke bawah sidebar maka Anda akan melihat opsi "Buat label baru". Klik opsi.
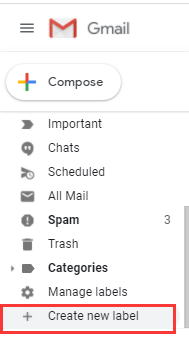
Langkah 2. Kemudian akan muncul jendela pop-up. Masukkan nama untuk label Anda. Lihat langkah 4-5 dari metode sebelumnya maka Anda dapat menambahkan folder baru dengan sukses.
Bagian 2 - Cara Menambahkan Email ke Folder Anda
Saat Anda berhasil membuat folder di Gmail, Anda perlu memindahkan atau menambahkan email ke folder Anda. Hanya tiga langkah bagi Anda untuk menambahkan surat.
Langkah 1. Centang kotak di sebelah kiri email untuk memilihnya (lakukan ini dengan beberapa email jika Anda ingin menambahkan semuanya ke label).
Langkah 2. Kemudian klik ikon "Label" yang muncul di bilah alat.

Langkah 3. Klik label tempat Anda ingin memindahkan email di menu tarik-turun yang dihasilkan.
Bagian 3 - Cara Menghapus Folder di Gmail
Langkah 1. Buka Gmail.
Langkah 2. Di sisi kiri halaman, arahkan kursor ke nama label.
Langkah 3. Tiga titik vertikal akan muncul di sebelah nama label. Klik pada titik-titik itu dan menu opsi muncul. Klik tombol "Hapus label" untuk menghapus folder.
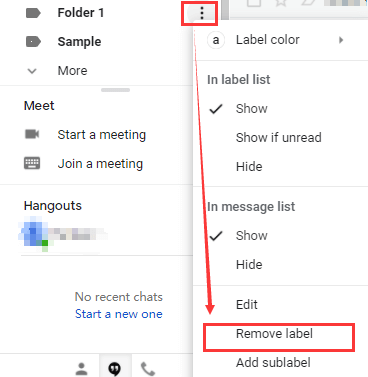
Bagian 4 - Cara Mengelola Folder di Gmail
Mengelola email secara efektif diperlukan. Bagian ini akan menjelaskan cara menggunakan Gmail untuk meningkatkan alur kerja kotak masuk dan menghemat waktu Anda.
1. Buat Filter
Dalam kehidupan sehari-hari, kita semua mungkin pernah menerima spam. Tetapi ketika kami menggunakan Gmail, ini dapat membantu Anda menyaring banyak spam. Gmail menyertakan opsi pemfilteran canggih yang memungkinkan Anda melakukan berbagai tindakan berbeda secara otomatis pada email masuk. Pada saat yang sama, Anda dapat memiliki email masuk yang secara otomatis dikategorikan ke dalam folder tertentu tanpa harus memindahkan setiap email sendiri. Ikuti langkah-langkah di bawah ini untuk mempelajari cara membuat filter di Gmail.
Langkah 1. Buka Gmail. Pilih email yang ingin Anda filter pesan selanjutnya.
Langkah 2. Kemudian akan muncul titik-titik vertikal pada toolbar. Klik pada titik-titik itu dan menu opsi muncul. Klik opsi "Filter pesan seperti ini".
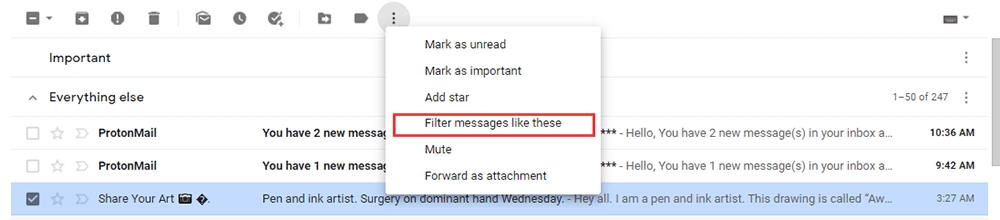
Langkah 3. Masukkan kriteria filter Anda, lalu klik tombol "Buat filter".
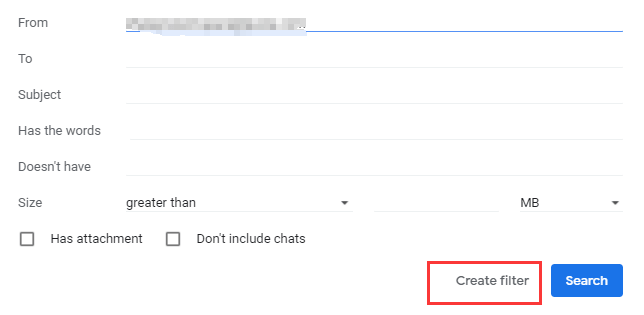
Catatan
"Saat Anda membuat filter untuk meneruskan pesan, hanya pesan baru yang akan terpengaruh. Selain itu, saat seseorang membalas pesan yang Anda filter, balasan hanya akan difilter jika memenuhi kriteria pencarian yang sama."
2. Tampilkan atau Sembunyikan Label
Dengan Gmail, Anda dapat memilih untuk menyembunyikan pesan yang ditandai di kotak masuk Anda sehingga kotak masuk Anda tidak berantakan.
Langkah 1. Pilih ikon "Pengaturan roda gigi" di sudut kanan atas layar. Kemudian pilih "Lihat semua pengaturan".
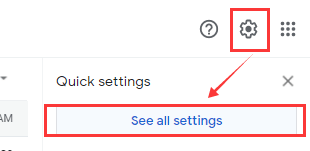
Langkah 2. Pilih opsi "Label", pilih "tampilkan" atau "sembunyikan" untuk setiap label dalam daftar sesuai kebutuhan.
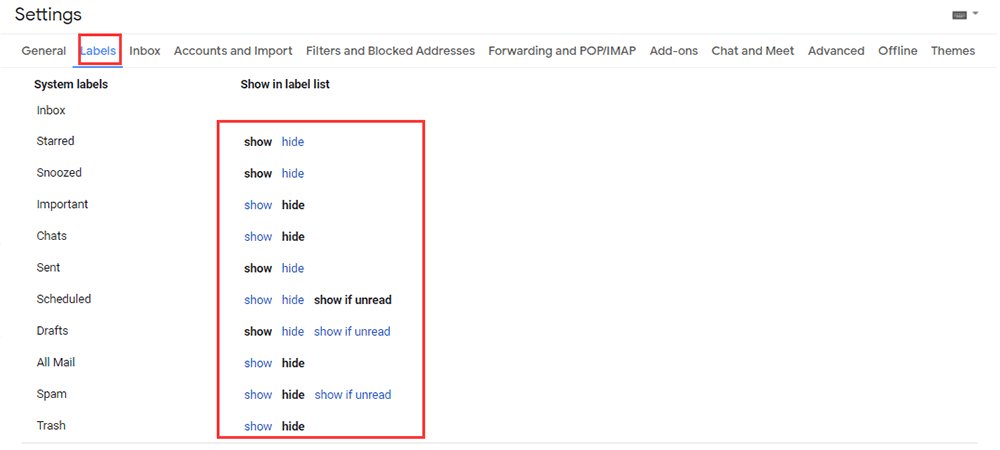
Langkah 3. Tutup layar Pengaturan setelah selesai. Semua perubahan yang Anda buat segera berlaku, jadi tidak perlu menyimpan atau mengonfirmasi pembaruan Anda.
FAQ
Bagaimana cara mengirim file besar melalui Gmail?
Ukuran lampiran maksimum Gmail adalah 25 MB. Jika file Anda lebih besar dari 25 MB, Anda dapat membaca artikel "Cara Mengirim File Besar melalui Email" untuk membantu Anda mengirim file.
Kesimpulan
Setelah membaca posting ini, kami yakin Anda dapat mengetahui cara menambahkan folder di Gmail dan mengelola email Anda dengan bebas. Jika Anda ingin mengetahui lebih banyak kiat tentang Gmail, silakan hubungi kami .
Apakah artikel ini berguna? Terima kasih atas tanggapan Anda!
YA Atau TIDAK
Direkomendasikan untukmu























