Apakah Anda khawatir tentang cara mengonversi file PDF? Konverter mana yang lebih baik? Apakah mudah menggunakan alat online atau desktop? Untungnya, kami telah menguji dan merangkum dua belas pertanyaan yang mungkin sering Anda cari di Google. Untuk pertanyaan-pertanyaan ini, kami memiliki tips terbaik untuk Anda. Semoga mereka dapat membantu Anda berbuat lebih banyak dengan file PDF. Yuk baca untuk informasi lebih lanjut.
Isi
Bagian 1 - Tentang Apa Tips PDF Terbaik?
Bagian 2 - Tips untuk Alat 1. Bagaimana Cara Membuat PDF? 2. Bagaimana Mengkonversi ke dan dari File PDF? 3. Bagaimana Menggabungkan PDF? 4. Bagaimana Membagi PDF? 5. Bagaimana Cara Menyimpan Halaman Web sebagai PDF? 6. Bagaimana Mengedit Teks dalam PDF? 7. Bagaimana cara mengompres PDF? 8. Bagaimana Mengonversi PDF yang Dipindai ke Word? 9. Bagaimana Cara Melindungi PDF? 10. Bagaimana Cara Membuka Kunci PDF? 11. Bagaimana Menerjemahkan PDF? 12. Bagaimana Cara Mengekstrak Gambar JPG dari PDF?
Bagian 1 - Tentang Apa Tips PDF Terbaik?
Hanya untuk konversi tidak cukup sekarang. Orang mungkin ingin mengedit kontennya, memisahkannya menjadi beberapa bagian, atau menguncinya demi keamanan. Itu sebabnya ketika Anda mencari PDF Converter di Google, Anda tidak hanya dapat melihat PDF Converter, tetapi juga kata kunci seperti Merge PDF, Split PDF dan Protect PDF. Terlebih lagi, orang membutuhkan file yang dikonversi harus dalam kualitas tinggi dan tanpa tanda air. Waktu juga perlu dikurangi yang berarti waktu konversi harus dipercepat. Seluruh proses harus nyaman dan mudah.
Dan sekarang, kami telah menyimpulkan beberapa tips untuk Anda sebelum Anda ingin membuat perubahan pada file PDF Anda. Melalui analisis data, kami dapat menemukan bahwa sebagian besar pengguna bertanya-tanya tentang perangkat lunak mana yang cocok untuk diri mereka sendiri sebelum mereka mulai mengedit file PDF mereka, dan bagaimana cara menyimpan halaman web, dll. Berikut ini, kami akan menjawab pertanyaan-pertanyaan ini satu per satu , dan merekomendasikan beberapa alat yang sangat kami sukai.
Bagian 2 - Tips untuk Alat
1. Bagaimana Cara Membuat File PDF Secara Efektif?
Adobe Acrobat - Cara terbaik untuk membuat file PDF pasti dengan Adobe Acrobat . Sebagai alat PDF paling profesional, Adobe menyediakan layanan berbayar. Muncul dalam dua versi. Secara umum, versi standar ($12,99 per bulan) cukup untuk penggunaan pribadi, sedangkan versi Pro adalah $14,99 per bulan. Jika Anda tidak tahu banyak tentang Adobe, Anda dapat mengajukan permohonan uji coba gratis 7 hari di situs web resminya. Kemudian unduh dan instal perangkat lunak, pilih fitur yang sesuai, lalu ubah dokumen Anda menjadi dokumen PDF. Setelah 7 hari, jika Anda masih ingin terus menggunakan Adobe, Anda harus membayar.

Tentu saja, jika Anda ingin membuat file PDF gratis, ada cara lain. Anda dapat menggunakan Google Chrome, Microsoft Word, dan Pembuat PDF online lainnya, seperti EasePDF, iLovePDF, Smallpdf, dan sebagainya.
Microsoft Word - Anda dapat mengklik dua kali Microsoft Word, lalu klik " Buka " dan pilih " Jelajahi " untuk mengunggah file PDF Anda. Terakhir, klik " File " untuk menyimpannya sebagai dokumen .docx. Anda dapat mempelajari lebih lanjut dari Cara Sederhana untuk Pengeditan Online PDF Gratis .
2. Bagaimana Mengonversi PDF dari dan ke Format Lain Secara Online?
Seperti yang telah kami sebutkan, ada juga banyak konverter dan pembuat PDF online lainnya, Anda dapat mengonversi halaman web atau format file lain ke file PDF dan sebaliknya dengan menggunakan layanan online, seperti EasePDF . Sederhana dan mudah digunakan, dan mendukung pengguna untuk mengunggah file dari Google Drive dan Dropbox, dan ketika konversi selesai, file juga dapat disimpan ke cloud.

Sebagian besar alat hanya dengan langkah-langkah sederhana, tetapi beberapa alat mungkin memerlukan Anda untuk melakukan beberapa manipulasi, seperti JPG ke PDF dan PNG ke PDF . Mereka memungkinkan Anda untuk menghapus halaman atau mengunggah lebih banyak gambar saat Anda melihat pratinjau semua gambar yang ingin Anda konversi ke file PDF.
3. Bagaimana Menggabungkan/Menggabungkan Online?
Menggabungkan file PDF berarti menggabungkan dua atau lebih file PDF menjadi satu file PDF melalui Penggabungan PDF. Ini adalah cara yang efektif untuk memudahkan pengguna berbagi dan membaca banyak file PDF dalam satu waktu. Anda dapat melakukannya melalui Penggabungan PDF online , atau PDFsam Basic di desktop. Jika Anda memilih PDFsam Basic, Anda dapat mengompresi file PDF Anda dengan memilih " Kompres file/file keluaran " di " File tujuan ". Ini nyaman bagi mereka yang ingin mengompres file setelah kombinasi.

4. Bagaimana Membagi PDF dengan PDF Splitter Online?
Sebaliknya, memecah PDF berarti membagi file PDF menjadi beberapa file PDF. Ini membantu pengguna menyimpan bagian berharga dari file PDF dan menghemat waktu untuk membaca. Anda dapat mencoba PDF2GO , EasePDF , dan iLovePDF . PDF2GO menampilkan semua halaman PDF dan membiarkan pengguna memilih untuk membagi. Dua alat terakhir menyediakan beberapa mode untuk pengguna, dan membiarkan mereka memilih mode yang mereka inginkan, dan mengisi angka. Tentu saja, Anda juga dapat memilih untuk membagi halaman dengan beberapa klik.

5. Bagaimana Cara Menyimpan Halaman Web sebagai File PDF?
Cara tercepat adalah dengan mengonversi halaman web melalui browser saat Anda ingin segera menyimpan halaman web ke PDF. Ambil Google Chrome sebagai contoh. Saat Anda ingin menyimpan halaman web sebagai file PDF, Anda dapat mencoba metode ini. Untuk pengguna Windows, Anda dapat menekan Ctrl+P dan masuk ke mode Print. Untuk pengguna Mac, Anda dapat menekan " Cmd+P ". Kemudian klik panah untuk memilih printer dan klik " Simpan sebagai PDF " untuk mengonversi halaman web ke file PDF.
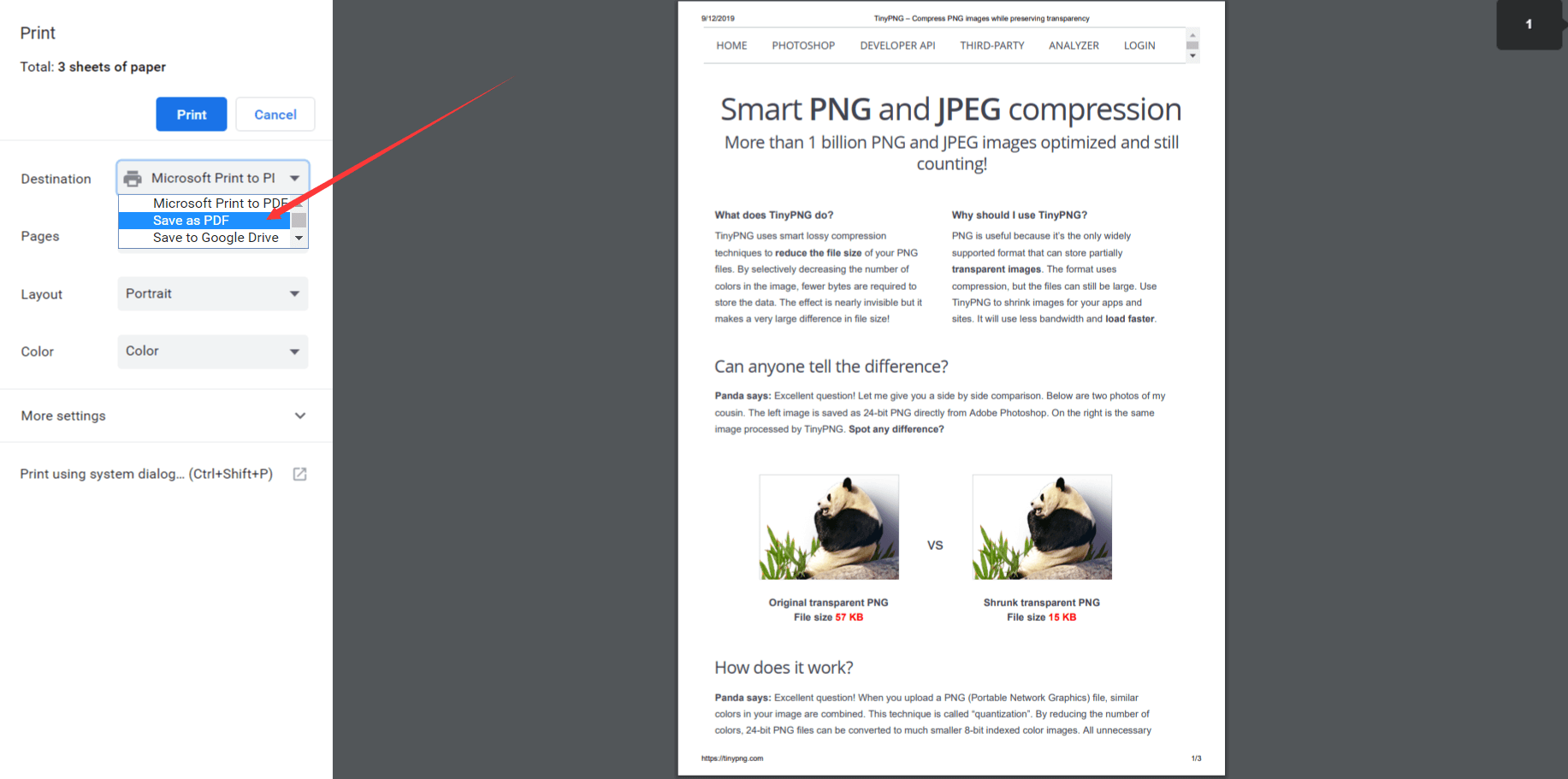
6. Bagaimana Mengedit Teks yang Ada di Dokumen PDF?
File PDF mudah dibaca tetapi tidak mudah diedit. Terkadang Anda mungkin perlu menambahkan teks atau gambar untuk mengedit file PDF yang ada. Sebagian besar pengonversi PDF baik online maupun desktop memungkinkan Anda menambahkan konten baru tetapi tidak mengubah konten yang ada. Untungnya, kami menemukan beberapa Editor PDF yang dapat mendukung pengguna untuk mengedit teks asli. Untuk mengedit PDF online, Anda bisa mencoba Sejda Online PDF Editor . Untuk mengedit secara offline, Anda dapat mencoba Nitro Pro PDF Editor .
7. Bagaimana Cara Mengompresi File PDF Secara Efektif?
Anda mungkin memiliki file PDF yang ingin dibagikan dengan teman-teman Anda melalui email, tetapi gagal karena ukurannya lebih besar dari ukuran lampiran maksimum. Anda memiliki dua cara untuk menyelesaikan masalah ini. Salah satunya adalah mengompresi file PDF dan membuatnya lebih kecil, yang lainnya adalah mengompresi gambar di dalam PDF.
Untuk mengompresi file PDF, Anda memerlukan kompresor PDF atau konverter PDF lengkap. Karena tidak terlalu rumit, kami merekomendasikan penggunaan EasePDF dan iLovePDF karena memungkinkan pengguna untuk memilih mode dan kualitas output secara bebas.
Untuk mengompres gambar di dalam file PDF, Anda dapat menggunakan Tinypng . Ini adalah alat yang berguna untuk membantu kami mengecilkan ukuran gambar. Ini mendukung format PNG dan JPG. Saat Anda ingin membuat PDF, Anda harus terlebih dahulu mengompres gambar yang akan muncul di file PDF Anda.
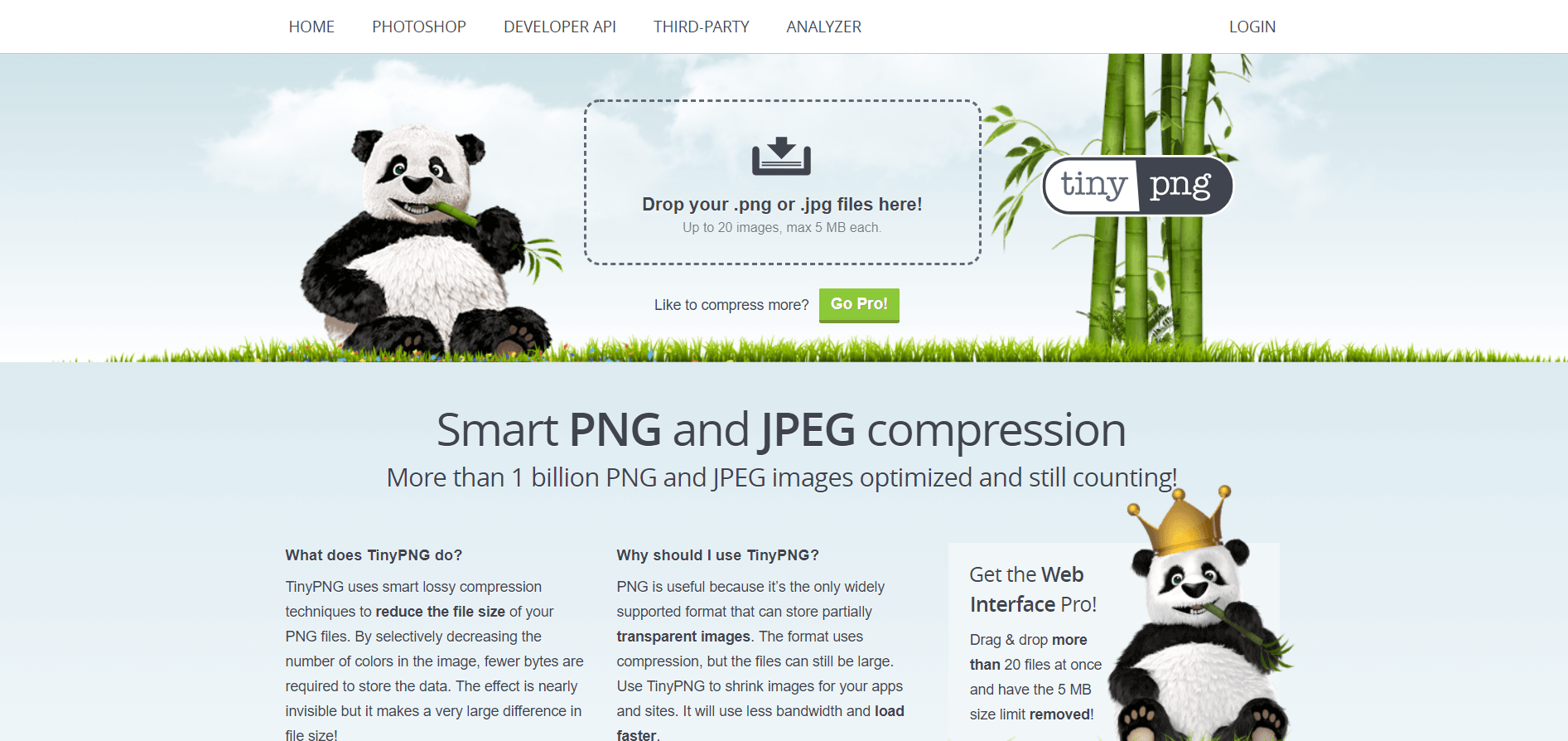
8. Bagaimana Mengonversi PDF yang Dipindai ke Dokumen Word?
PDF yang dipindai biasanya disimpan sebagai format gambar. Jika Anda ingin mengonversinya ke dokumen Word, Anda memerlukan fungsi OCR. Oleh karena itu, Anda mungkin memerlukan beberapa konverter PDF dengan fungsi OCR untuk mengonversi.
PDF yang dipindai biasanya disimpan sebagai format gambar. Jika Anda ingin mengonversinya ke dokumen Word, Anda memerlukan fungsi OCR. Oleh karena itu, Anda mungkin memerlukan beberapa konverter PDF dengan fungsi OCR untuk mengonversi. Bila Anda ingin mencari alat praktis, Anda dapat mencoba OnlineOCR dan Sejda . Saat Anda berada di situs web, Anda perlu mengunggah file PDF Anda, pada saat yang sama untuk memilih bahasa sumber (prosesnya berfungsi paling baik ketika bahasa ditentukan), dan akhirnya mengunduh file PDF target. Seluruh proses tidak akan memakan banyak waktu, tetapi Anda tidak boleh mengompres file sebelum menggunakan OCR karena akan mempengaruhi hasilnya.
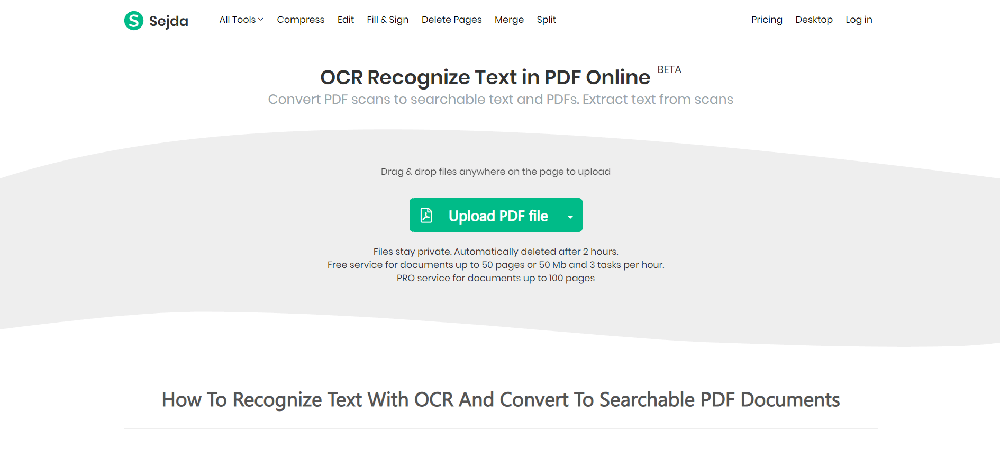
Semua perangkat lunak tidak dapat menjamin keakuratan teks 100%, jika ada teks yang hilang, Anda dapat mencoba memperbaikinya nanti.
9. Bagaimana Mengunci File PDF agar Aman?
Mengenkripsi file PDF sangat penting untuk keamanannya. Dengan mengenkripsi PDF, Anda dapat mencegah orang lain mengedit dan melihat konten pribadi sesuka hati. Penting untuk mengenkripsi file PDF untuk kontrak perusahaan dan dokumen privasi pribadi.
Kompleksitas kata sandi Anda juga menentukan keamanan file Anda. Saat Anda mengatur kata sandi, Anda tidak bisa hanya mengisi angka sederhana seperti 123, tetapi Anda harus menggabungkan huruf besar dan kecil serta simbol dalam bahasa Inggris untuk mencegah orang lain memecahkan kata sandi.
Ada banyak perangkat lunak online untuk mengenkripsi file, seperti EasePDF , Smallpdf dan PDF2GO . Di sisi desktop adalah Adobe Acrobat dan Wondershare .
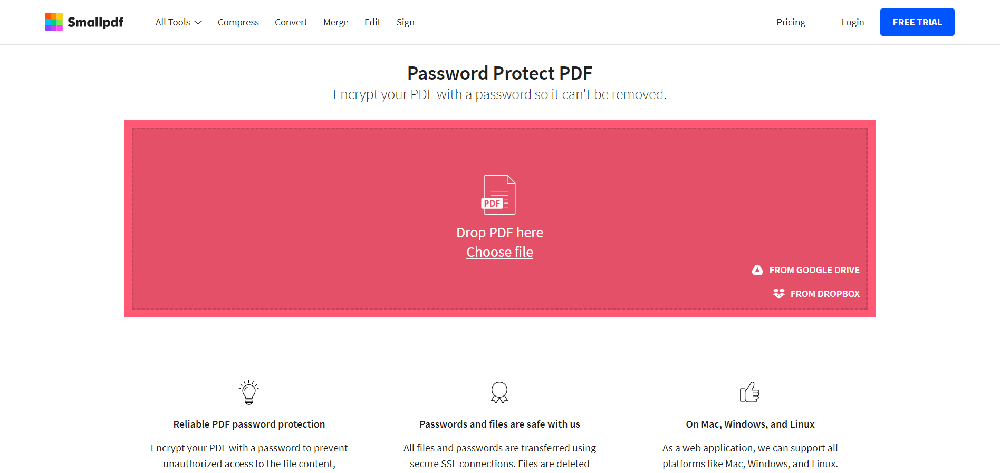
Tips: Anda harus menuliskan kata sandi jika Anda ingin membukanya nanti tetapi lupa kata sandinya.
10. Bagaimana Cara Membuka Kunci File PDF untuk Diedit?
Satu hal yang harus kami sebutkan adalah apa pun yang ingin Anda lakukan dengan file PDF, Anda harus mengonfirmasi bahwa itu tidak dienkripsi atau telah didekripsi. Di atas kita telah berbicara tentang mengenkripsi file PDF, saatnya untuk mempelajari sesuatu tentang mendekripsi file PDF.
Umumnya, file PDF didekripsi, dan dimaksudkan untuk dikonversi dari bentuk terenkripsi ke bentuk tidak terenkripsi agar mudah dibaca dan dimodifikasi. Namun, alat yang berbeda didekripsi dalam bentuk yang berbeda. Beberapa file sangat terenkripsi dan tidak dapat didekripsi kecuali Anda memiliki kata sandi. Oleh karena itu, banyak alat hanya memungkinkan pengguna untuk mendekripsi file dengan alasan mengetahui kata sandi. Hanya sebagian kecil yang dapat didekripsi tanpa kata sandi, seperti iLovePDF .
11. Bagaimana Menerjemahkan File PDF?
Ketika Anda menerima file PDF yang tidak dalam bahasa yang Anda ketahui, tergantung pada kekhasan file PDF tersebut, apakah Anda akan merasa terganggu dan tidak tahu cara membacanya?
Sebenarnya, Anda tidak perlu terlalu khawatir. Saat Anda menerima file PDF seperti itu, Google Terjemahan dapat membantu Anda menerjemahkan konten ke dalam bahasa yang Anda kenal, sehingga memudahkan Anda membaca file tersebut. Seperti yang Anda lihat, tidak hanya file PDF tetapi juga file lain yang dapat diterjemahkan.
Pertama, buka Google Terjemahan, klik ikon " Dokumen ", lalu klik " Jelajahi komputer Anda " untuk mengunggah file PDF Anda. Kedua, pilih bahasa sumber dan bahasa target. Terakhir, klik " Terjemahkan " dan untuk mengunduh file Anda.
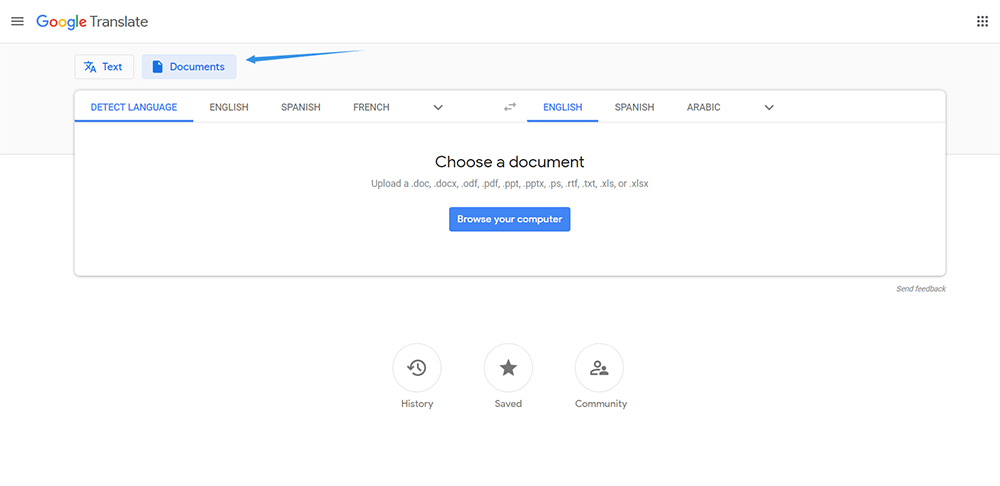
12. Bagaimana Cara Mengekstrak Gambar JPG dari PDF?
Apa yang dapat Anda lakukan jika Anda hanya ingin mengekstrak gambar dalam file PDF alih-alih mengonversi semua halaman menjadi gambar JPG? Sebagian besar konverter PDF ke JPG hanya dapat mengonversi seluruh file PDF ke halaman JPG, tetapi JPG ke PDF dapat membantu Anda mengekstrak hanya gambar dalam file PDF. Setelah Anda mengunggah file, Anda dapat memilih untuk mengonversi semua halaman dalam format PDF ke JPG, atau hanya mengekstrak gambar di dalamnya ke gambar JPG.
Kesimpulan
Di atas adalah sekitar 12 tips berguna untuk file PDF. Jika Anda memiliki saran yang lebih baik, beri tahu kami di bagian komentar di bawah! Kami akan terus bekerja keras dan merekomendasikan perangkat lunak dan alat yang lebih relevan untuk Anda.
Apakah artikel ini berguna? Terima kasih atas tanggapan Anda!
YA Atau TIDAK
Direkomendasikan untukmu























