Saat Anda ingin mengedit file PDF, Anda dapat mengeditnya langsung dengan beberapa editor PDF. Tetapi file PDF kami selalu berisi gambar, grafik, dan konten lainnya yang sulit untuk diedit hanya dengan editor PDF secara langsung. Cara terbaik adalah mengubahnya menjadi format yang dapat diedit seperti Word, Excel, dan PPT.
Jika Anda perlu mengonversi file PDF ke format Office , selama Anda mencari di Google, Anda bisa mendapatkan banyak konverter PDF. Ada konverter PDF online, program desktop, dan beberapa akan mengajari Anda cara yang lucu dan cepat. Dan yang perlu Anda lakukan adalah memilih salah satu konverter PDF yang cocok untuk Anda.
Untungnya, kami telah merangkum subset konverter PDF yang dapat secara efektif mengonversi PDF ke format Office dan akan diperkenalkan kepada Anda secara rinci di bawah ini. Silakan baca dengan seksama. Jika Anda memiliki pertanyaan atau jika Anda memiliki saran yang lebih baik, jangan ragu untuk menghubungi kami .
Cara Mengonversi PDF ke Office Online dengan EasePDF
Untuk mengonversi PDF ke Office, Anda memerlukan pengonversi PDF online ke Office yang tepercaya dan mudah digunakan. Kualitas format file yang diekspor oleh konverter PDF yang berbeda akan bervariasi. Jika Anda ingin mempertahankan format dokumen asli sebanyak mungkin, EasePDF dapat membantu Anda mendapatkan dokumen konversi berkualitas tinggi yang Anda inginkan.
EasePDF memiliki lebih dari 20 alat PDF termasuk PDF ke Office (Word Document, Excel Spreadsheet, PowerPoint Presentation), yang dapat membantu pengguna memproses file PDF di semua aspek. Semua alat PDF gratis untuk digunakan, dan untuk memastikan keamanan data pengguna, semua file di server EasePDF dienkripsi dengan Enkripsi SSL 256-bit dan akan dihapus dari server dalam 24 jam setelah pemrosesan file selesai. Anda dapat mempelajari lebih lanjut tentang keamanan dari Kebijakan Privasi EasePDF .

Ukuran file dibatasi hingga 50MB setiap kali (tidak ada batasan dan tidak ada pendaftaran). Cara mengunggah file juga beragam. Anda dapat menarik dan melepas file langsung ke area yang sesuai di setiap halaman alat, atau mengunggah file melalui Google Drive dan Dropbox.

Alat yang paling umum adalah PDF ke Word, yang dapat membantu pengguna mengonversi file PDF ke dokumen Word yang dapat diedit. Baik gambar atau teks dapat dengan mudah diedit, dan file dapat dengan mudah dibuka oleh Microsoft dan WPS.
Formulir sering digunakan dalam bisnis dan organisasi, terutama untuk keperluan statistik dan data pendaftaran, dll. Jika file PDF yang berisi formulir tidak dapat dikonversi ke Excel (xls/xlsx) dengan kualitas tinggi, itu akan menyebabkan banyak masalah untuk dibaca.
File PPT dapat berisi tabel, teks, dan gambar. File PPT lebih beragam daripada Word dan Excel. Jika Anda mengonversi file PDF menjadi file PPT, Anda juga dapat menambahkan efek animasi lucu ke dokumen Anda.
Tips untuk EasePDF
Apa pun alat yang Anda gunakan, saat Anda perlu mengunduh file yang dikonversi, Anda memiliki banyak cara untuk mengunduhnya, seperti mengunggah file. Anda dapat menyimpan file ke Google Drive dan Dropbox, atau menyimpannya ke komputer lokal Anda. Selain itu, server EasePDF akan membuat tautan yang valid selama 24 jam (karena file akan dihapus secara otomatis oleh server setelah 24 jam), Anda dapat membagikan tautan tersebut ke rekan atau teman Anda.
Program desktop untuk mengonversi PDF ke Office
Jika Anda tidak ingin masuk setiap saat untuk menggunakan alat online melalui browser, tetapi menginginkan konverter PDF desktop (terkadang Anda dapat mengonversi file PDF secara langsung tanpa koneksi Internet ), maka kami akan merekomendasikan Adobe Acrobat dan Wondershare PDFelement. Apakah Anda menggunakannya secara pribadi atau untuk tujuan komersial, mereka akan memenuhi kebutuhan PDF Anda.
Adobe Acrobat DC adalah alat desktop terbaik untuk menangani file PDF. Pengguna dapat dengan mudah menggunakan semua alat di dalamnya tanpa mengkhawatirkan kualitas output. Selain itu, Adobe Acrobat DC adalah alat berbayar, tetapi dengan uji coba gratis 7 hari, pengguna dapat memutuskan apakah akan membeli perangkat lunak (14,99 dolar setiap bulan untuk Pro DC, atau 12,99 dolar untuk DC Standar) setelah mengajukan permohonan uji coba.
Ekspor PDF - Alat untuk mengonversi PDF ke format file lain disatukan dalam Ekspor PDF, seperti PDF ke Word, PDF ke Excel, PDF ke PPT, dll. Jadi ketika Anda mulai menggunakannya, Anda akan bingung karena tidak dapat menemukannya tombol yang sesuai. Tidak seperti konverter PDF online lainnya, Anda dengan jelas membedakan PDF ke X. Tetapi selama Anda mengklik ke Ekspor PDF, Anda dapat memilih format yang ingin Anda konversi file, dan ada beberapa opsi tambahan untuk Anda pilih sesuai dengan kebutuhan Anda. .

Lebih Banyak Tip untuk Adobe Acrobat DC
1. Jika Anda perlu mengonversi format file lain menjadi file PDF, Anda perlu mengklik Buat PDF , lalu pilih file yang ingin Anda konversi ke Word, Excel, atau format lainnya.
2.Anda dapat menambahkan alat yang biasanya Anda gunakan ke kolom kanan agar Anda dapat menggunakannya dengan cepat di lain waktu.
PDFelement terkenal karena tidak mengonversi file PDF, tetapi mengedit file PDF. Ketika Anda menggunakannya untuk mengedit file PDF, Anda akan menemukan bahwa Anda sedang mengedit dokumen Word, dan ada banyak alat untuk mengedit. Tetapi sebagai editor PDF all-in-one, efisiensi dan kualitas konversi PDF-nya layak untuk diakui.
Tidak seperti Adobe Acrobat DC, Anda memiliki dua cara untuk mengonversi file PDF. Yang pertama adalah mengunggah file, pilih Konversi dari bilah menu di atas, lalu pilih format yang Anda inginkan. Atau, pilih Konversi PDF di halaman beranda perangkat lunak, tambahkan file PDF yang Anda perlukan untuk mengubah formatnya, dan pilih format yang Anda inginkan untuk menyimpan file Anda.
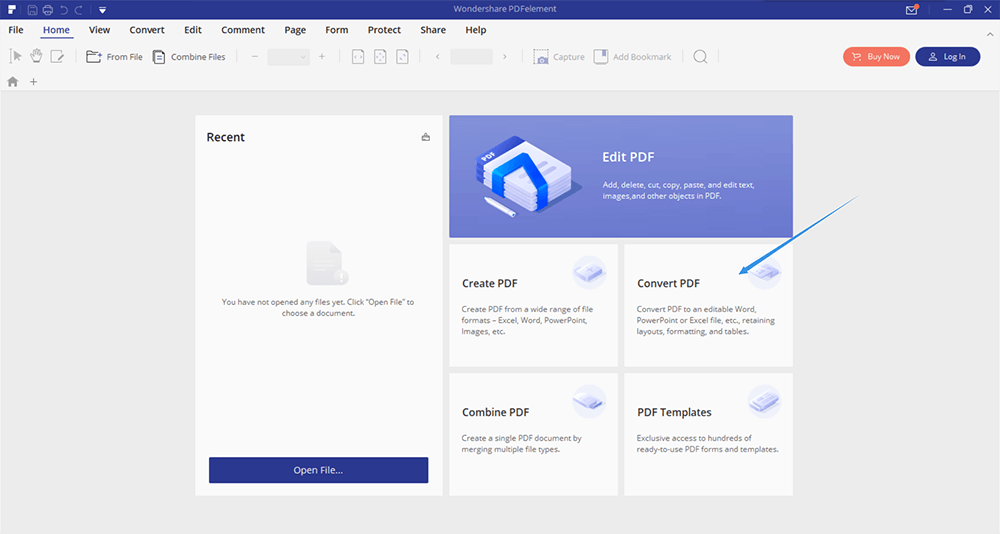
PDFelement memiliki versi standar dan versi Pro. Versi standar berharga $69, versi Pro berharga $129, tetapi selalu ada diskon dan akhirnya hanya berharga $99. Perlu dicatat bahwa apa pun versi yang Anda pilih untuk dibeli, harus jelas apakah itu untuk Windows atau Mac. Ada perbedaan antara keduanya.
Cara Menyimpan File PDF sebagai Dokumen Office dengan Google
Selain konverter PDF online dan program PDF desktop, sebenarnya ada cara untuk mengonversi file PDF ke dokumen Office dengan cepat. Sebagai browser serbaguna, Google juga memiliki beberapa aplikasi yang sangat berguna, seperti Google Docs, Google Sheets dan Google Slides. Ketiga aplikasi tersebut tidak hanya dapat membantu pengguna membuka file dalam formatnya sendiri, tetapi juga dapat membuka format lain, seperti file PDF. Pengguna dapat menyimpan file ke format yang sesuai setelah mengedit file PDF.
Aplikasi Google ini semuanya gratis untuk digunakan, pengguna dapat dengan mudah mengedit, mengisi, dan mengkolaborasikan file-file tersebut, apa pun perangkat atau sistem yang Anda gunakan, selama Anda dapat terhubung ke Internet, Anda dapat dengan bebas mengonversi dan mengedit file.
Di bawah ini kami akan mengambil Google Docs sebagai contoh untuk menjelaskan secara singkat bagaimana mengkonversi file PDF ke dokumen Word. Anda dapat mengikuti pengantar ini untuk mengonversi PDF ke Excel dan PPT dengan Google Spreadsheet dan Google Slides.
Langkah 1. Kunjungi Google Docs melalui Chrome (ini adalah peramban kami yang paling direkomendasikan). Kemudian pilih mode untuk pribadi atau untuk bisnis. Mode bisnis sangat nyaman, memungkinkan lebih dari satu orang untuk bekerja pada saat yang sama, dan setiap perubahan disimpan secara otomatis.
Langkah 2. Klik ikon File di sudut kanan atas bilah kosong di bawah. Kemudian Anda akan menerima permintaan untuk mengunggah file. Pilih Unggah untuk membuka file PDF yang ingin Anda konversi.

Langkah 3. Pilih Buka dengan Google Docs di bilah menu atas. Kemudian Anda akan melihat file PDF Anda dibuka seperti file Word, dan Anda dapat mengedit file Anda sekarang.

Langkah 4. Klik File di kiri atas dan pilih Download > Microsoft Word . Kemudian Anda berhasil mengonversi file PDF menjadi file Word.

Kiat untuk Google Docs
Faktanya, ketika Anda membuka file PDF Anda melalui Google Docs, itu telah membuat konten file PDF sebagai file Word. Anda tidak hanya dapat menambah atau menghapus teks dan gambar, tetapi Anda juga dapat menebalkan teks dan mengubah warna teks. Sama seperti mengedit file Word, Anda dapat menyimpan langkah mengubah format dan kemudian mengedit file baru lagi.
Kesimpulan
Setelah membaca artikel ini, apakah Anda memiliki pertanyaan tentang cara mengonversi file PDF ke dokumen Office ? Jika Anda masih memiliki pertanyaan, jangan ragu untuk bertanya di Komentar di bawah, atau Anda dapat menghubungi kami untuk menemukan solusi dan kami akan membalas Anda sesegera mungkin.
Apakah artikel ini berguna? Terima kasih atas tanggapan Anda!
YA Atau TIDAK























