Bagaimana cara mengubah dokumen Word ke PDF? Dalam posting ini, kami telah membuat daftar 9 solusi mudah yang dapat Anda gunakan segera. Anda dapat menggunakan program built-in sistem seperti Microsoft Word dan Mac Preview, solusi Online dengan EasePDF dan pembuat PDF desktop lainnya seperti PDFelement, PDF Expert, IceCream PDF Converter, dan Adobe Acrobat .
Isi
Bagian 1. Mengonversi Dokumen Word ke PDF di Mac 1. Mac Preview 2. PDF Expert
Bagian 2. Konversi Dokumen Word ke PDF di Windows 1. Microsoft Word 2. IceCream PDF Converter
Bagian 3. Konversi Dokumen Word ke PDF Online
Bagian 4. Gunakan Desktop PDF Creator 1. PDFelement (Windows & Mac) 2. Adobe Acrobat Pro (Windows & Mac)
Bagian 1. Mengonversi Dokumen Word ke PDF di Mac
1. Mac Preview
Preview adalah aplikasi komputer Mac yang disediakan sistem. Itu dapat membuka dan melihat pratinjau banyak jenis dokumen di Mac, termasuk Word, Excel, gambar, PDF, PPT, dll. Ada alat "Simpan Sebagai PDF" dalam Preview. Kita dapat menggunakan alat ini untuk mengonversi dokumen Word ke PDF di Mac.
Langkah 1. Klik kanan pada dokumen Word dan pilih "Buka Dengan" > "Preview".

Langkah 2. Klik pada tab "File" di bilah menu atas, lalu pilih "Ekspor sebagai PDF".

Langkah 3. Pada jendela pop-up yang baru, masukkan nama file untuk PDF baru, dan ubah nama ekstensi file dari ".doc" dari ".pdf". Setelah menyelesaikan semua pengaturan dan memilih lokasi penyimpanan, dan tekan tombol "Simpan". Sekarang dokumen Word Anda berhasil dikonversi ke PDF.

Kiat:
1. Jika Anda perlu membuat PDF terenkripsi dari Word, Anda dapat memilih tombol "Tampilkan Detail" pada langkah 3. Centang opsi "Enkripsi" dan masukkan kata sandi Anda, lalu klik tombol "Simpan".
2. Jika Anda sudah membuat PDF dan lupa mengenkripsinya, cukup tambahkan kata sandi untuk melindungi PDF dengan EasePDF.
2. PDF Expert
PDF Expert adalah program PDF yang aman, ramah pengguna, dan mudah digunakan untuk membaca, membuat, membubuhi keterangan, mengedit PDF. Kami dapat dengan mudah membuat dokumen PDF dari format file apa pun yang didukung dengan beberapa klik mudah.
Langkah 1. Unduh dan instal PDF Expert ke komputer Mac Anda.
Langkah 2. Luncurkan program dan klik menu 'File' di kiri atas antarmuka. Kemudian klik "Baru"> "Dari File".
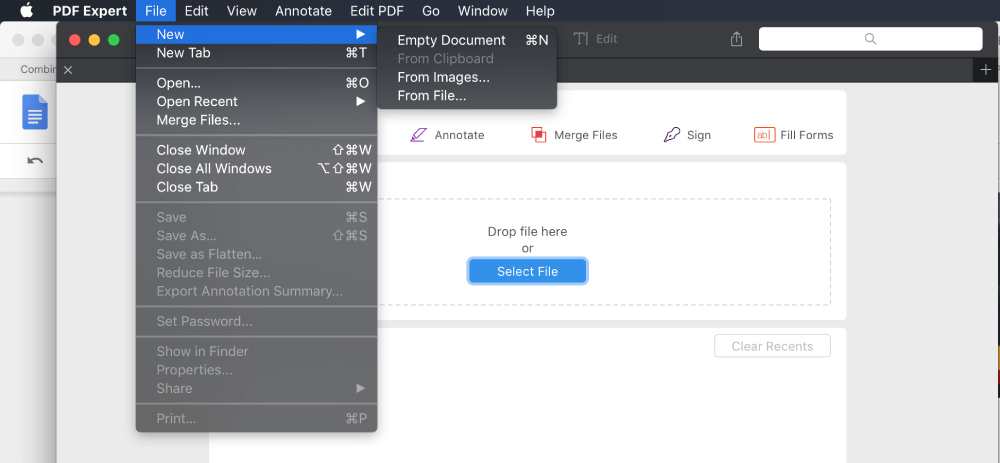
Langkah 3. Pada jendela pop-up, pilih dokumen Word yang ingin Anda konversi ke PDF.
Langkah 4. PDF Expert akan secara otomatis mengonversi dokumen Word Anda ke PDF.
Bagian 2. Konversi Dokumen Word ke PDF di Windows
1. Microsoft Word
Microsoft Office 2007 dan versi yang lebih baru dapat menyimpan dokumen Office sebagai file PDF. Oleh karena itu, ini adalah cara paling efektif dan gratis untuk mengonversi dokumen Word ke PDF di Windows.
Langkah 1. Buka dokumen Word dengan Microsoft Word 2007 ke atas.
Langkah 2. Pada menu kantor, pilih "Simpan Sebagai" > "PDF atau XPS".

Langkah 3. Masukkan nama file untuk PDF Anda dan pilih lokasi untuk menyimpannya. Kemudian klik tombol "Terbitkan".
Kiat:
1. Untuk Microsoft Office 2010, Anda juga dapat memilih opsi "Save As", lalu pilih "PDF" sebagai format penyimpanan di jendela yang baru dibuka.
2. Untuk Microsoft Office 2013, ada opsi lain. Cukup buka "File"> "Ekspor"> "Buat Dokumen PDF/XPS", lalu pilih "PDF (.pdf)" sebagai format output.
2. IceCream PDF Converter
Icecream PDF Converter adalah perangkat lunak untuk sistem Windows yang memungkinkan Anda mengonversi ke dan dari format PDF. Ini mendukung konversi Word, EPUB JPG ke PDF dan banyak lagi, dan Anda dapat menggabungkan semua file dalam satu dokumen PDF.
Langkah 1. Unduh dan instal Icecream PDF Converter ke perangkat Windows Anda.
Langkah 2. Jalankan perangkat lunak dan pilih opsi "Ke PDF".
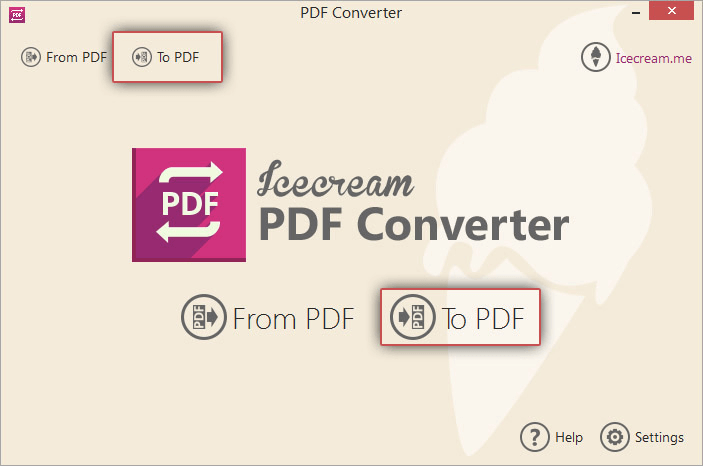
Langkah 3. Klik tombol "Tambah file" pada antarmuka pusat untuk menambahkan dokumen Word dari komputer Anda.
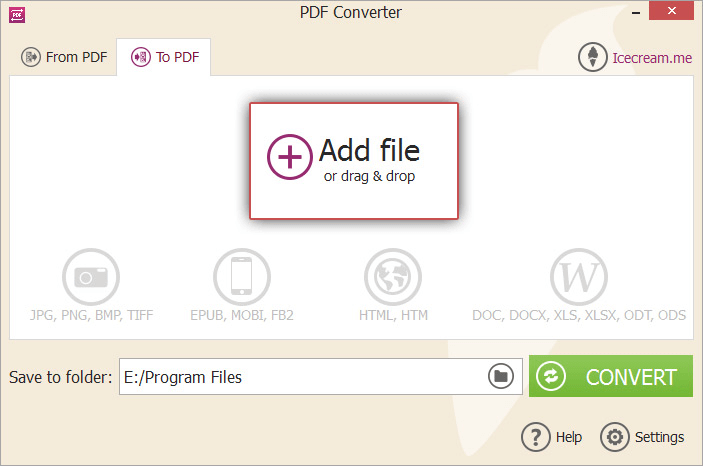
Langkah 4. Atur pengaturan file seperti nama file PDF, folder penyimpanan, dan pengaturan tata letak, dll. Setelah semuanya selesai, tekan tombol "Konversi".

Bagian 3. Mengonversi Dokumen Word ke PDF Online
Tidak masalah Anda menggunakan perangkat Mac, Windows, iOS, atau Android, Anda selalu dapat mengonversi dokumen Word ke PDF online dengan layanan konversi Word ke PDF di EasePDF.
Langkah 1. Klik tombol "Tambahkan File" untuk mengunggah dokumen DOC atau DOCX Word di perangkat lokal Anda, atau Anda cukup menarik dan melepas file ke area pengunggahan. Anda juga dapat memilih untuk mengimpor file dari Google Drive, Dropbox , atau OneDrive.

Langkah 2. Setelah file diunggah, EasePDF akan secara otomatis mulai mengonversi dokumen Word Anda ke PDF.
Langkah 3. Saat proses konversi selesai, EasePDF akan menawarkan tautan unduhan yang tersedia selama 24 jam. Cukup klik tombol "Unduh" untuk menyimpan PDF yang dibuat ke perangkat lokal Anda. Atau Anda dapat memilih untuk menyimpannya ke drive cloud Anda.

Bagian 4. Gunakan Desktop PDF Creator
Terlepas dari metode dan alat yang kami sebutkan di atas, menggunakan pembuat PDF desktop untuk mengonversi dokumen Word ke PDF adalah solusi sekali untuk semua. Karena sebagian besar pembuat PDF desktop mendukung konversi batch, jadi kami dapat mengonversi Word ke PDF sebanyak yang kami butuhkan.
Kecuali untuk PDF Expert dan IceCream PDF Converter, kami mencantumkan di Bagian 1 dan Bagian 2, PDFelement dan Adobe Acrobat Pro juga merupakan pilihan yang luar biasa untuk pengguna Windows dan Mac.
1. PDFelement (Windows & Mac)
PDFelement adalah solusi PDF Anda yang profesional namun mudah digunakan. Dengan PDFelement, Anda tidak hanya dapat membuat PDF dari Word, Excel, PPT, gambar, dll, tetapi juga menggabungkan, membagi, mengompres, melindungi PDF dengan mudah.
Langkah 1. Unduh dan instal PDFelement ke komputer Windows atau Mac Anda.
Langkah 2. Luncurkan program, lalu seret dan lepas dokumen Word yang ingin Anda konversi ke PDF ke antarmuka perangkat lunak.
Langkah 3. Masuk ke menu "File" lalu pilih "Save As".
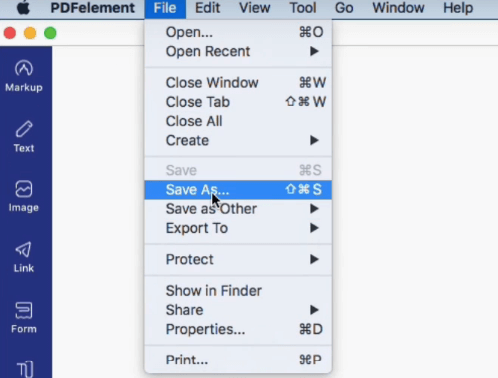
Langkah 4. Pada jendela pop-up, pilih "PDF" sebagai format output. Beri nama file dan pilih folder untuk menyimpannya, lalu tekan tombol "Simpan".
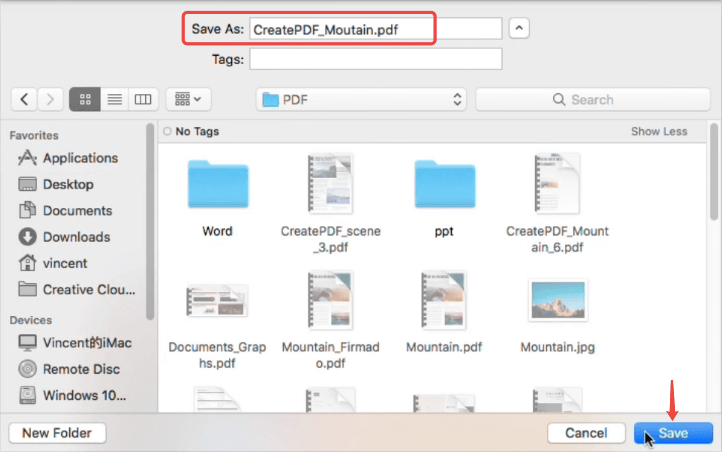
2. Adobe Acrobat Pro (Windows & Mac)
Adobe Acrobat Pro . adalah perangkat lunak pengubah dan pengeditan PDF yang terkenal di dunia untuk PDF. Ini memungkinkan Anda untuk membuat PDF dari banyak format dokumen lain termasuk Word, Excel, PowerPoint, gambar, dll. Berikut cara kerjanya untuk mengonversi Word ke PDF.
Langkah 1. Instal Adobe Acrobat Pro ke perangkat Anda, lalu jalankan programnya.
Langkah 2. Buka bagian "Alat", lalu pilih "Buat PDF".
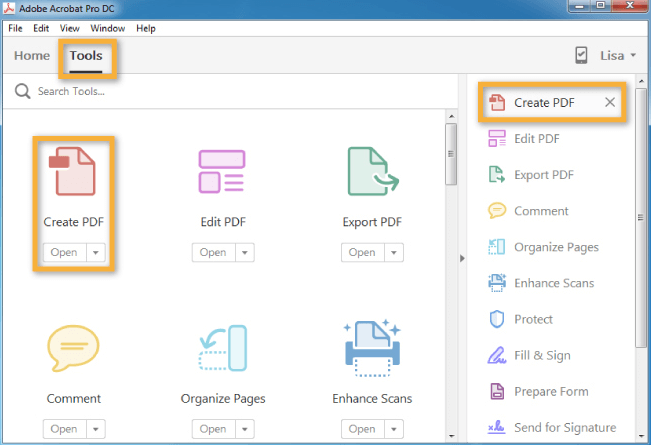
Langkah 3. Pilih opsi "Single File", lalu klik tautan "Select a File" untuk membuka dan memilih dokumen Word di komputer Anda, dan klik "Open". Anda juga dapat memilih mode "Beberapa File" untuk mengonversi beberapa dokumen Word menjadi satu file PDF.
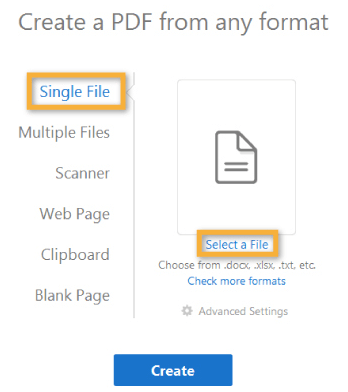
Langkah 4. Atur "Pengaturan Lanjutan" dan tekan tombol "Buat".
Meringkaskan
Kami yakin Anda telah menemukan solusi terbaik tentang cara mengonversi dokumen Word ke PDF. Untuk pengguna Windows, Anda dapat menggunakan Microsoft Word atau IceCream PDF Converter . Di komputer Mac, Preview dan PDF Expert akan menjadi penolong yang baik. Untuk mengonversi dokumen Word ke PDF secara online, Anda dapat menggunakan EasePDF . Selain itu, PDFelement dan Adobe Acrobat adalah dua opsi yang dapat Anda pilih di komputer Windows dan Mac.
Apakah artikel ini berguna? Terima kasih atas tanggapan Anda!
YA Atau TIDAK























