Microsoft Word est l'outil le plus populaire pour créer du contenu avec des mots, des tableaux et des images. De nos jours, Microsoft Word s'est bien développé et offre une compatibilité pour les personnes utilisant n'importe quel appareil pour accéder aux fonctions d'édition de contenu.
Donc, aujourd'hui, cet article vous guidera à travers les moyens d'ajouter des polices à un document Word sur différents appareils à l'aide de Microsoft Word. En utilisant les polices que vous aimez, vous pouvez rendre le contenu textuel du document Word plus personnalisé et spécial.
Contenu
Partie 1. Comment télécharger des polices sur Windows/Mac
Partie 2. Comment ajouter des polices à Word sous Windows/Mac
Partie 3. Comment utiliser une police que j'ai téléchargée dans Word en ligne
Partie 4. Comment ajouter des polices à Word sur Android/iOS
Partie 1. Comment télécharger des polices sur Windows/Mac
Avant d'ajouter une police au logiciel Microsoft Word, vous devez tout d'abord télécharger les polices dont vous avez besoin sur votre bureau. Voici comment télécharger des polices sur Windows et Mac. Avec les polices téléchargées, vous pouvez continuer à les ajouter à Microsoft Word.
Télécharger des polices sur le bureau Windows
Étape 1. Tout d'abord, vous devez accéder au gestionnaire de polices sur votre bureau Windows. Allez donc simplement dans "Démarrer" > "Panneau de configuration" > "Polices".
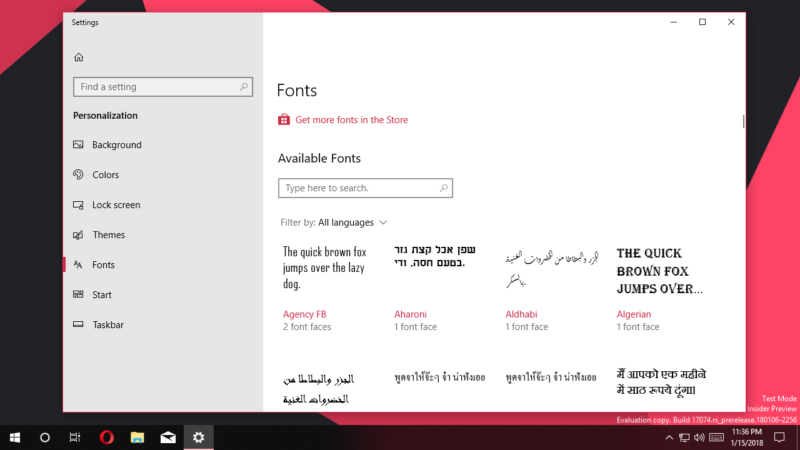
Étape 2. Maintenant, dans le menu des polices, vous devez sélectionner la police que vous souhaitez ajouter à Microsoft Word et la télécharger.
Étape 3. Une fois la police téléchargée, elle sera enregistrée dans le dossier de votre bureau Windows au format TTF ou OTF. S'il s'agit d'un fichier Zip, vous devez l'extraire.
Des astuces
"Si vous partagez un document Word contenant des polices spéciales avec lesquelles d'autres ordinateurs ne sont pas compatibles, le document ne s'affichera pas avec les polices d'origine. Comment y remédier ? Il vous suffit de convertir Word en PDF et il pourra conservez les mêmes polices (la plupart des polices) lorsque d'autres personnes ouvrent votre fichier."
Télécharger des polices sur Mac
Étape 1. Sur le système Mac, les utilisateurs doivent avant tout installer un gestionnaire de polices. Ici, le livre de polices est recommandé.
Étape 2. Lorsque Font Book est installé, vous devez accéder au fichier de police que vous souhaitez ajouter à Word, puis l'ouvrir dans la fenêtre d'aperçu de la police sur Mac.
Étape 3. Sous le bas de la fenêtre d'aperçu de la police, vous pouvez voir le bouton "Installer la police". Appuyez dessus et enregistrez la police dans le logiciel Font Book, puis la police peut être enregistrée sur votre Mac.
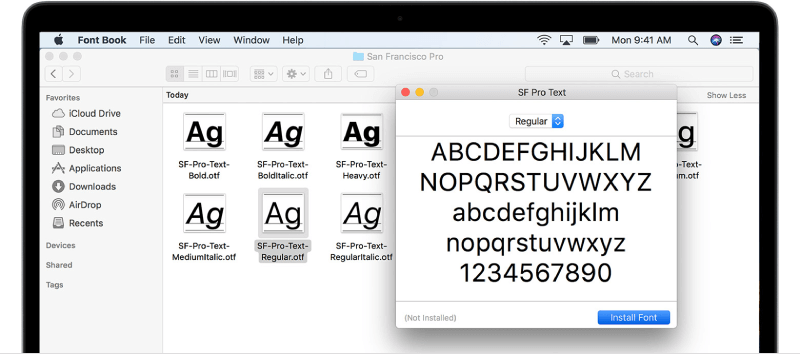
Partie 2. Comment ajouter des polices à Word sous Windows/Mac
Maintenant que nous avons téléchargé la police dont nous avons besoin sur Windows et Mac, nous pouvons commencer à les ajouter à Microsoft Word selon vos besoins.
Ajouter des polices à Word sous Windows
Étape 1. Une fois que vous avez téléchargé le fichier de police, ouvrez à nouveau le panneau de configuration des polices sous Windows.
Étape 2. Faites glisser directement le fichier de police vers le panneau de configuration des polices, puis la police peut être ajoutée avec succès à votre système.
Étape 3. Lorsque la police est ajoutée, elle sera automatiquement installée. S'il ne fonctionne pas, vous devez l'installer manuellement en ouvrant le fichier et en cliquant sur le bouton "Installer".
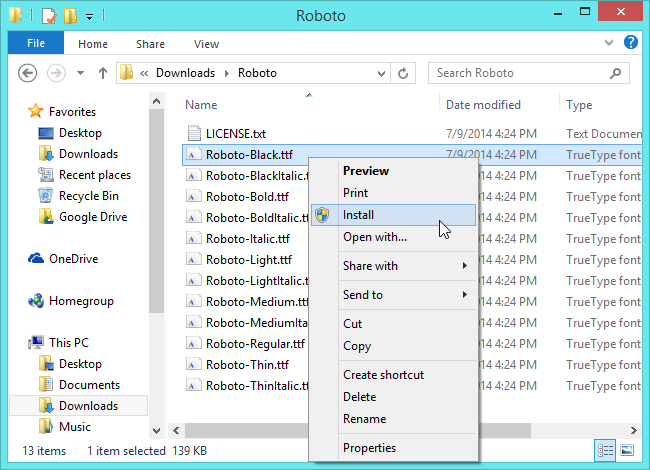
Étape 4. Lorsque la police est installée sur votre Windows, elle sera également ajoutée à votre Microsoft Word. Ouvrez le logiciel et vous le trouverez dans le menu des polices.
Ajouter des polices à Word sur Mac
Étape 1. Ouvrez « Livre de polices » sur Mac et recherchez la police installée que vous avez ajoutée au gestionnaire.
Étape 2. Il y a une section "Compatible avec Windows Office " sur la gauche du logiciel Font Book. Vous devez ajouter la police ici.
Étape 3. Lorsque la police est ajoutée à "Windows Office Compatible" dans "Font Book", éteignez maintenant votre Mac, puis rouvrez-le. Ensuite, la police sera ajoutée à Word automatiquement.
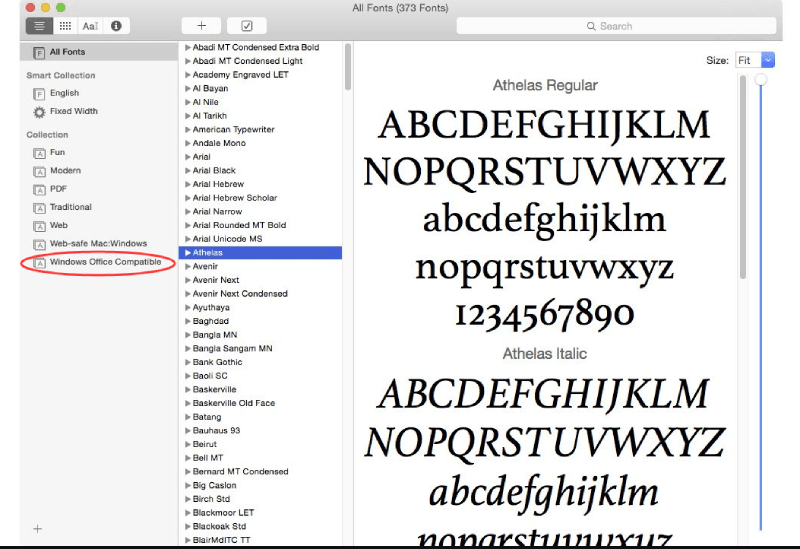
Partie 3. Comment utiliser une police que j'ai téléchargée dans Word en ligne
Si vous n'êtes pas un utilisateur du logiciel Microsoft Word, mais celui qui utilise sa plate-forme en ligne, Office 365, l'ajout d'une police à Word peut également être simple. Si la police a été installée sur votre Windows ou Mac, vous pouvez la trouver directement pour l'ajouter.
Allez simplement dans la case "Options de police" de la barre d'outils Office 365, puis tapez le nom du fichier de police. Lorsqu'il affiche l'option pour vous, ajoutez-la simplement et vous pourrez ensuite l'appliquer au document Word en ligne.
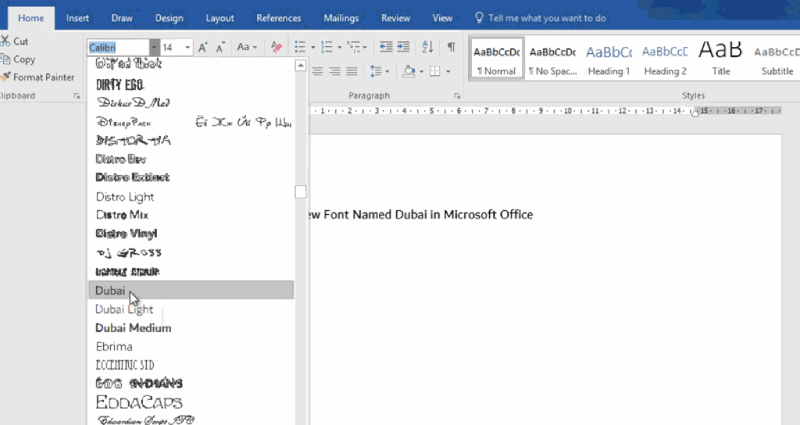
Mais un inconvénient de l'ajout de polices via une plate-forme en ligne est que la police ne peut être vue que par d'autres personnes qui ont également installé la même police sur leurs appareils. Sinon, les utilisateurs ne peuvent pas voir la police ajoutée, car la police n'est pas incorporée dans le document Word.
Partie 4. Comment ajouter des polices à Word sur Android/iOS
De plus en plus de gens ont tendance à utiliser les téléphones portables comme outils de travail, car ils peuvent améliorer l'efficacité du travail et être plus flexibles. En fait, Microsoft Word a également lancé des applications pour les appareils Android et iOS. Ainsi, cette partie vous présente la manière d'ajouter des polices à Word sur ces deux appareils.
Ajouter des polices à Word sur Android
Étape 1. Vous devez d'abord rooter votre appareil Android.
Étape 2. Lorsque l'appareil est enraciné, il vous suffit d'installer FX File Explorer et d'installer son outil complémentaire racine fourni sur votre appareil. Ensuite, à l'intérieur du programme, accédez également au fichier de police qui a été installé sur votre appareil Android.
Étape 3. Vous devez maintenant copier la police en appuyant sur l'icône "COPIER" en haut à droite de la barre d'outils. Déplacez ensuite la police vers Microsoft Word.
Étape 4. Dans Word, vous devez cliquer sur l'icône du fichier et sélectionner « Explorer les données » > « Fichiers » > « Données » > « Polices ».
Étape 5. Maintenant, collez directement la police que vous venez de copier sur cette page, puis cette police peut être ajoutée à Word avec succès.
Ajouter des polices à Word sur iOS
Étape 1. Tout d'abord, sur iOS, un autre logiciel doit également être installé, appelé AnyFont .
Étape 2. Ensuite, vous devez vous assurer que le fichier de police que vous devez ajouter à Word est déplacé dans iCloud sur votre appareil iOS. Allez maintenant sur iCloud et sélectionnez Exporter le fichier de police. Dans le menu contextuel, sélectionnez "Ouvrir dans" > "Importer avec AnyFont".
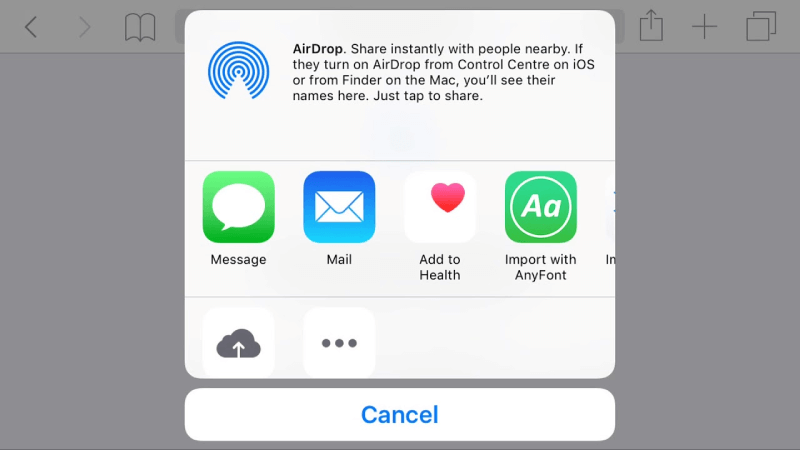
Étape 3. Vous serez maintenant déplacé vers AnyFont avec votre fichier de police ajouté. Ensuite, il suffit de cliquer sur l'icône "Aa" pour l'installer. Lorsque le fichier de police est installé, vous pouvez le trouver immédiatement dans Microsoft Word.
Conclusion
Il n'est pas compliqué d'ajouter des polices à Word, peu importe que vous utilisiez le type d'appareils, de bureau ou d'appareils mobiles comme Android et iOS. Avec certains logiciels d'assistance et les puissantes fonctionnalités de Microsoft Word, vous pouvez l'utiliser pour créer des résultats plus personnalisés. Maintenant, vous pouvez commencer à essayer les didacticiels pour ajouter des polices à Word sur l'appareil dont vous avez besoin.
Cet article a-t-il été utile? Merci pour votre avis!
OUI Ou NON























