**Word a fourni à la fois des fonctions **de base et professionnelles permettant aux utilisateurs de modifier le contenu et sa mise en page. Mais il y a trop de fonctionnalités offertes dans Word. Parfois, même un simple problème tel que la suppression des pages indésirables dans Word, le mode de fonctionnement vous passe par la tête et vous ne vous souvenez tout simplement pas de la manière de le faire correctement. En conséquence, dans cet article, je voudrais vous guider à travers le didacticiel sur la façon de supprimer des pages dans Word. En conséquence, vous obtiendrez trois méthodes pour traiter les pages dans différentes situations.
Contenu
1. Comment supprimer des Pages supplémentaires dans Word ( Pages vierges)
2. Comment supprimer les Pages indésirables (inclure les en-têtes et le contenu)/a>
3. Comment supprimer plusieurs Pages dans Word
4. Raison pour laquelle je ne parviens pas à supprimer des Pages dans Word
1. Comment supprimer des Pages supplémentaires dans Word ( Pages vierges)
Pour supprimer les pages vierges dans Word, telles que l'excédent à la fin du document Word, voici un moyen rapide et délicat que vous pouvez essayer, qui consiste à utiliser les boutons du clavier pour effectuer le travail. Voyons comment opérer.
Étape 1. Ouvrez le document Word dont vous souhaitez supprimer la page excessive de la fin du contenu.
Étape 2. Sur votre clavier, appuyez simultanément sur les boutons Ctrl + Fin . Ensuite, Word vous mènera immédiatement à la fin du document.
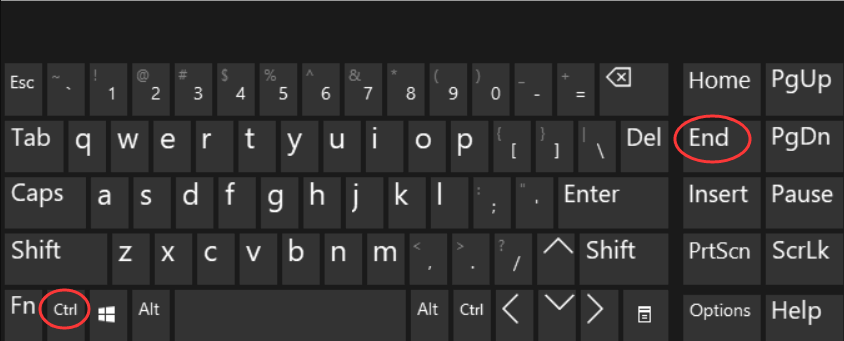
Étape 3. Maintenant, appuyez longuement sur le bouton Retour arrière pendant un moment, puis la page excessive sera supprimée de votre Word.
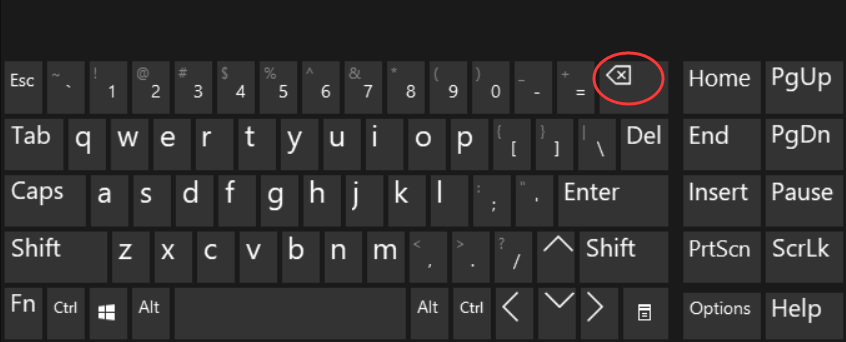
Des astuces
"Si l'ordinateur que vous utilisez manque le bouton Retour arrière, donc en appuyant sur le bouton Supprimer, vous pouvez atteindre le même effet pour supprimer la page dans Word."
2. Comment supprimer les Pages indésirables (inclure les en-têtes et le contenu)
Cette méthode est utile et pratique pour ceux qui travaillent sur des documents Word qui contiennent des titres ou des parties claires comme un essai. Pour supprimer les pages indésirables avec du contenu, essayez cette méthode pour vous aider.
Étape 1. Ouvrez le document Word sur votre bureau et accédez à la section Affichage située dans la barre d'outils.
Étape 2. Ensuite, dans la liste de la boîte à outils, cochez Volet de navigation , et vous pouvez remarquer que sur le côté gauche de l'interface Word, un menu de navigation apparaîtra, qui répertoriera toutes les parties que vous avez ajoutées dans le document Word.
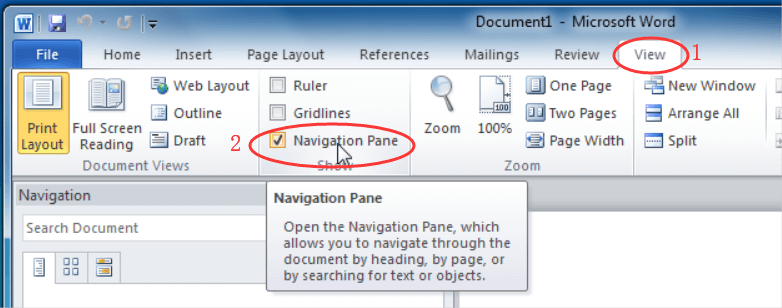
Étape 3. Maintenant, vous devez cliquer avec le bouton droit sur l'en-tête de la section que vous souhaitez supprimer. Dans la liste du menu, sélectionnez l'option Supprimer , la partie sera alors directement supprimée et ses pages d'accompagnement seront également supprimées et remplacées par le nouveau contenu suivi.
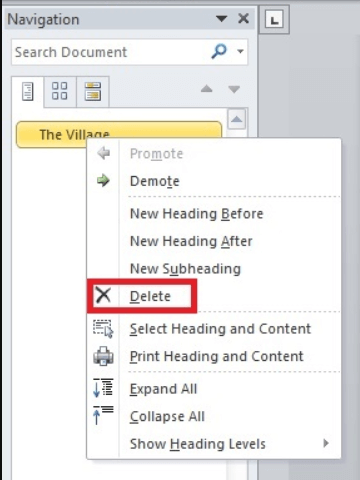
3. Comment supprimer plusieurs Pages dans Word
Plutôt que de supprimer une seule page, certaines personnes peuvent avoir besoin de supprimer plusieurs pages d'un document Word à la fois. Alors, existe-t-il des moyens efficaces de supprimer plusieurs pages dans Word ? Bien sûr, vous pouvez le faire facilement. Voici deux méthodes que vous pouvez essayer.
Utiliser la fonction Aller à
Étape 1. Tout d'abord, vous devez ouvrir le document Word sur votre ordinateur pour vous préparer à supprimer les pages dont vous n'avez pas du tout besoin.
Étape 2. Vous pouvez appuyer directement sur le bouton F5 de votre clavier pour réactiver la fenêtre de dialogue Rechercher et remplacer . Dans la fenêtre, vous devez passer à la section Aller à , puis entrer le numéro de page pour accéder à la page spécifique que vous souhaitez supprimer.
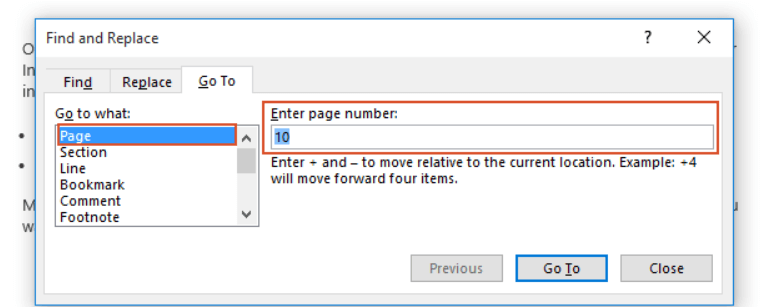
Étape 3. Vous pouvez maintenant fermer cette fenêtre et appuyer sur F8 pour activer le mode étendu .
Étape 4. Dans cette étape, vous devez appuyer sur F5 et permettre à la fenêtre de dialogue Rechercher et remplacer de réapparaître. Veuillez maintenant saisir le numéro de page, qui devrait être le dernier de la plage de pages que vous souhaitez supprimer dans Aller à > Page > Saisir le numéro de page . Enfin, appuyez sur la touche Entrée du clavier et ces pages seront toutes sélectionnées.
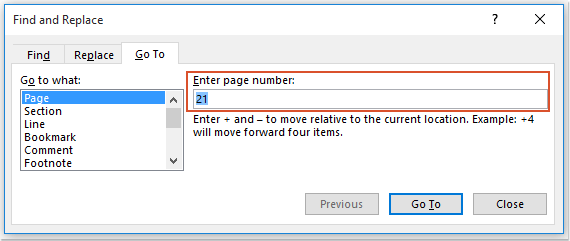
Étape 5. La dernière étape, bien sûr, consiste à supprimer ces pages à la fois. En appuyant simplement sur la touche Suppr de votre clavier, toutes ces pages seront immédiatement supprimées du document Word.
Utiliser le code VBA
La fonction Go To convient à la suppression de pages consécutives dans un document Word. Alors qu'en est-il des gens qui veulent supprimer ces pages qui ne sont pas consécutives ? Dans cette situation, vous pouvez essayer le code VBA pour vous aider.
Étape 1. Ouvrez le document Word et appuyez sur Alt + F11 pour réactiver la fenêtre de dialogue Microsoft Visual Basic pour Applications .
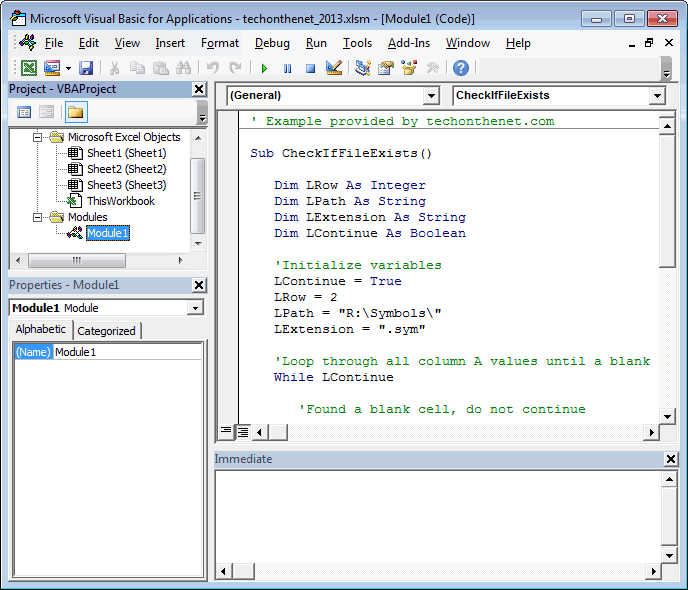
Étape 2. Maintenant, vous devez aller dans Insertion > Module . Ensuite, dans la fenêtre Module, vous devez y coller le code fourni :
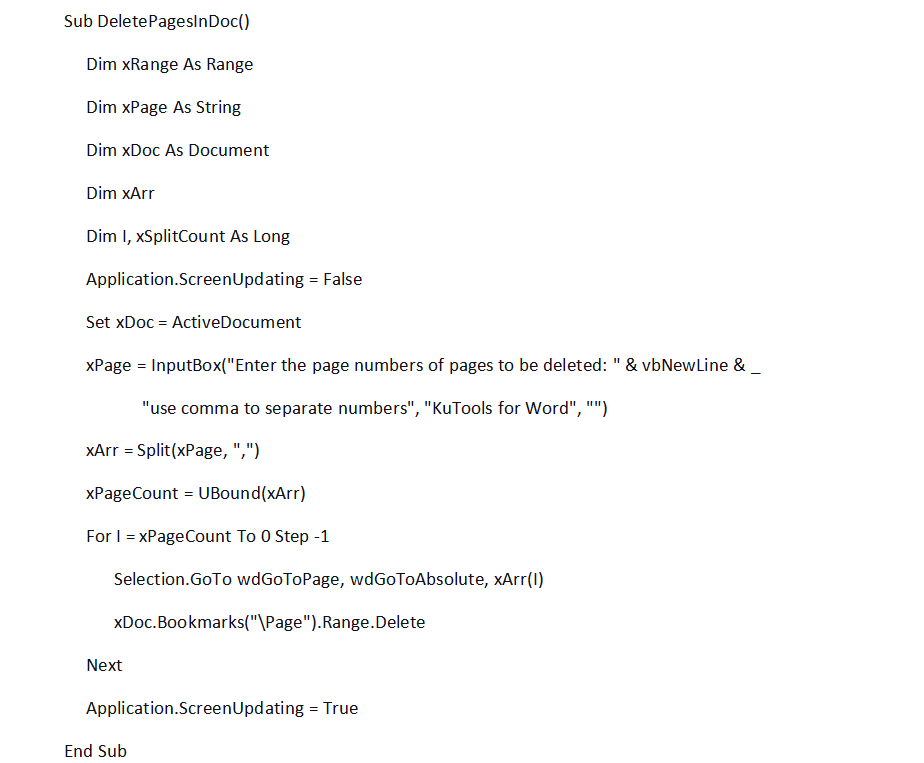
Étape 3. Après avoir entré le code, appuyez sur la touche F5 pour l'exécuter et une fenêtre s'ouvrira pour vous permettre d'entrer les numéros de page que vous souhaitez supprimer. Donc, dans la barre vide, entrez les pages que vous devez supprimer et utilisez une virgule pour séparer chacune d'elles.
Étape 4. Enfin, en appuyant simplement sur l'icône OK , les pages saisies seront supprimées de votre document Word.
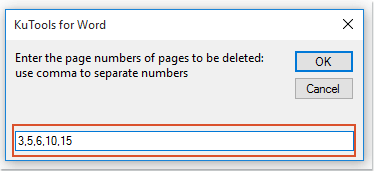
4. Raison pour laquelle je ne parviens pas à supprimer des Pages dans Word
Parfois, lorsque vous essayez de supprimer les pages dans Word, mais que les pages ne parviennent pas à être supprimées. Cela est probablement dû au fait qu'une page vierge est cassée dans les pages que vous souhaitez supprimer ou que la mise en page de votre document Word n'est pas du tout idéale. En conséquence, deux méthodes vous sont proposées ici pour supprimer séparément les situations correspondantes.
Trouver une page vierge supplémentaire dans Word
Étape 1. Dans la barre d'outils de Word, accédez à la section Mise en page .
Étape 2. À partir des outils de cette section, accédez à Sauts > Sauts de page > Page .
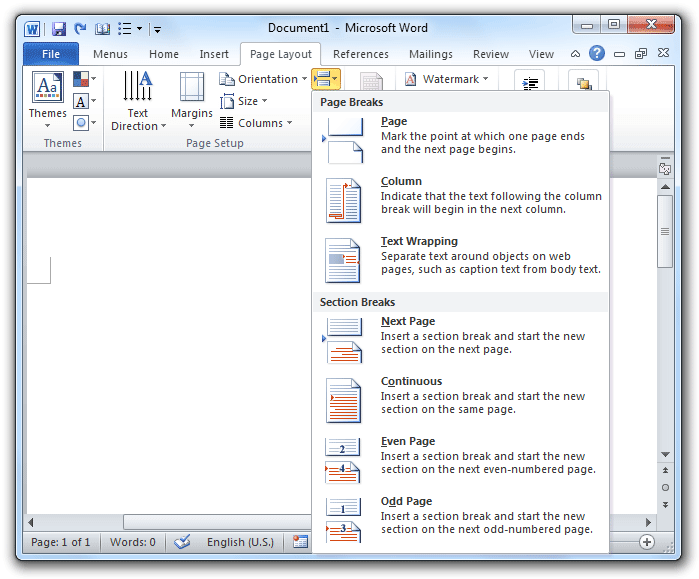
Étape 3. Vérifiez maintenant s'il y a des sauts de page cachés dans la plage de pages que vous devez supprimer. En le supprimant simplement, vous pouvez à nouveau supprimer les pages avec succès.
Vérifier la mise en page du document Word
Étape 1. Utilisez à nouveau la section Mise en page . Cette fois, vous devez aller dans Marges > Marges personnalisées .
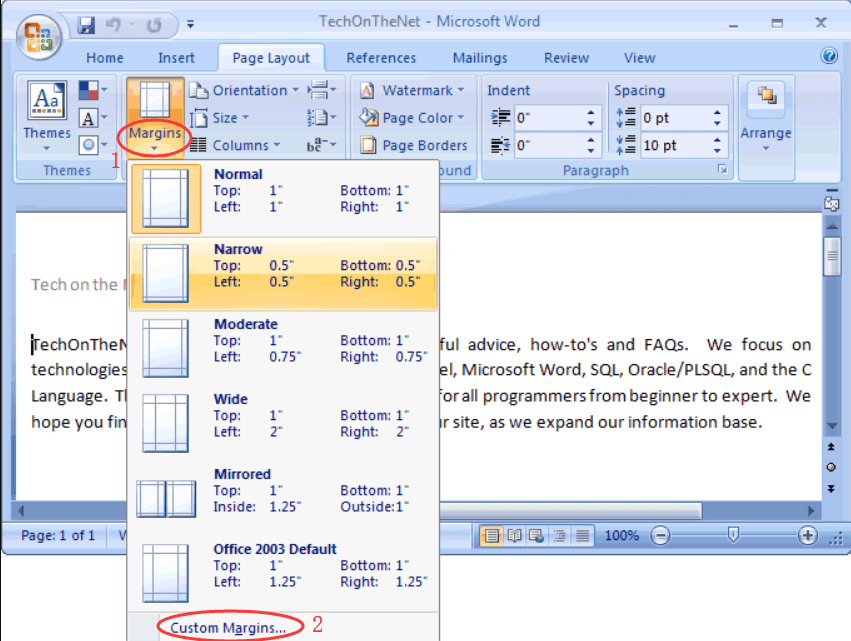
Étape 2. Dans la fenêtre de dialogue qui s'ouvre, vous devez choisir l'onglet de mise en page à l'intérieur.
Étape 3. Vous devez également faire attention à ce que votre contenu commence à partir d'une nouvelle page.
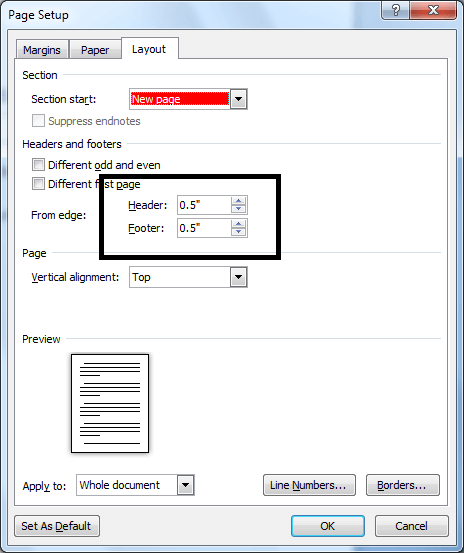
En vérifiant la mise en page à l'avance, vous pouvez éviter l'échec lorsque vous essayez de supprimer des pages dans Word.
Conclusion
Vous disposez de différentes manières de supprimer des pages dans Word dans différentes situations. Merci pour les outils complets fournis par Word, afin que les gens puissent facilement résoudre ce problème sans perdre trop de temps. Essayez ces méthodes si vous devez supprimer des pages dans Word !
Cet article a-t-il été utile? Merci pour votre avis!
OUI Ou NON
Recommandé pour vous























