De nos jours, presque tous les ordinateurs ou téléphones sont livrés avec une visionneuse PDF par défaut, qui vous permet de lire, d'imprimer et de modifier des fichiers PDF. Dans le système Windows 10, Microsoft Edge n'est pas seulement le navigateur Web par défaut, mais également le visualiseur PDF par défaut. Qu'il s'agisse d'un système Windows, Mac ou Android, ils ont tous une visionneuse PDF par défaut comme Microsoft Edge. Parfois, cela nous convient car nous n'avons pas besoin de télécharger d'autres logiciels.
Cependant, la visionneuse par défaut a des fonctions limitées. Si vous avez besoin de plus d'opérations d'édition telles que la signature, l'ajout de texte, etc., vous devez modifier une visionneuse PDF comme Adobe Reader ou Foxit. Ici, nous allons vous montrer comment changer la visionneuse PDF par défaut sur les systèmes Windows, Mac ou même Android.
Contenu
Section 1 - Comment changer la visionneuse PDF par défaut sous Windows 10 1. En utilisant l'Explorateur de fichiers 2. Par le panneau de configuration
Section 2 - Comment changer la visionneuse PDF par défaut sur Mac 1. Par l'option "Obtenir des informations"
Section 3 - Modifier la visionneuse PDF par défaut sur le système Android 1. Changez la visionneuse PDF par défaut à partir des paramètres 2. Utilisation d'une application de gestion de fichiers
Section 1 - Comment changer la visionneuse PDF par défaut sous Windows 10
Microsoft Edge n'est pas seulement le navigateur Web par défaut, mais également le visualiseur PDF par défaut. Mais il ne peut que pivoter, ajouter des notes et lire des PDF. Si vous voulez plus d'options d'édition, vous devez télécharger une visionneuse comme Acrobat Reader DC et la définir comme visionneuse PDF par défaut afin que vous n'ayez pas besoin de changer la visionneuse PDF à chaque fois. Ensuite, nous vous recommanderons 2 méthodes; ils vous aideront à changer facilement la visionneuse PDF par défaut sur le système Windows.
1. En utilisant l'Explorateur de fichiers
Étape 1 . Faites un clic droit sur un fichier PDF puis cliquez sur «Ouvrir avec»> «Choisir une autre application» pour changer de visionneuse par défaut.
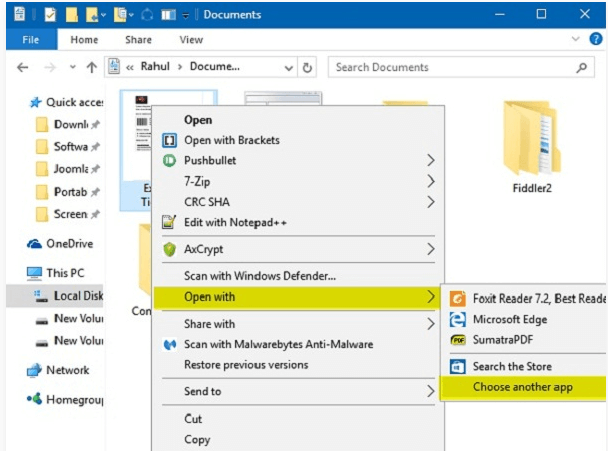
Étape 2 . Ensuite, une fenêtre contextuelle vous invitera à choisir votre visionneuse préférée. Si vous souhaitez définir Adobe Reader comme visionneuse PDF par défaut, vous devez choisir le logiciel Adobe Reader, puis cocher la case «Toujours utiliser cette application pour ouvrir les fichiers .pdf». Lorsque vous avez terminé, cliquez sur le bouton "OK".
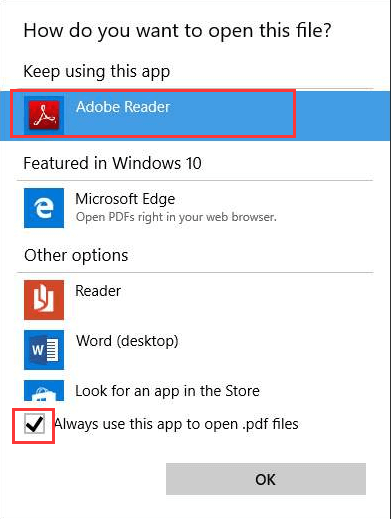
2. Par le panneau de configuration
Étape 1 . Cliquez sur l'icône "Démarrer" qui s'affiche dans le coin inférieur gauche de la page. Recherchez le "Panneau de configuration" et cliquez sur "Application de bureau Panneau de configuration".
Étape 2 . Choisissez "Programmes"> "Programmes par défaut"> "Associer un type de fichier ou un protocole à un programme".
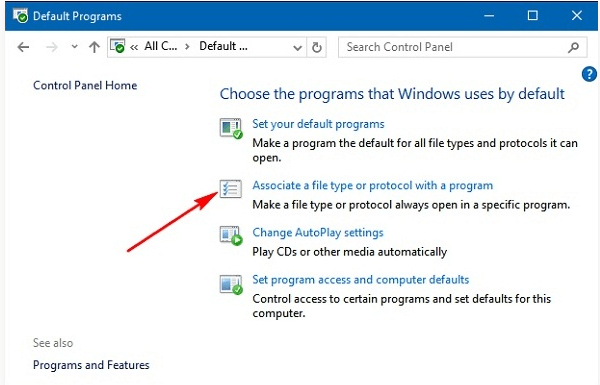
Étape 3 . Puis recherchez et cliquez sur l'entrée ".pdf", cliquez sur le bouton "Changer de programme…". Vous verrez une fenêtre contextuelle; choisissez le nouveau visualiseur PDF par défaut. Si vous ne trouvez pas la visionneuse, faites défiler vers le bas et cliquez sur le lien «Rechercher une autre application sur ce PC». Après la sélection, cliquez sur "OK" pour le définir comme visionneuse PDF par défaut sur votre PC.
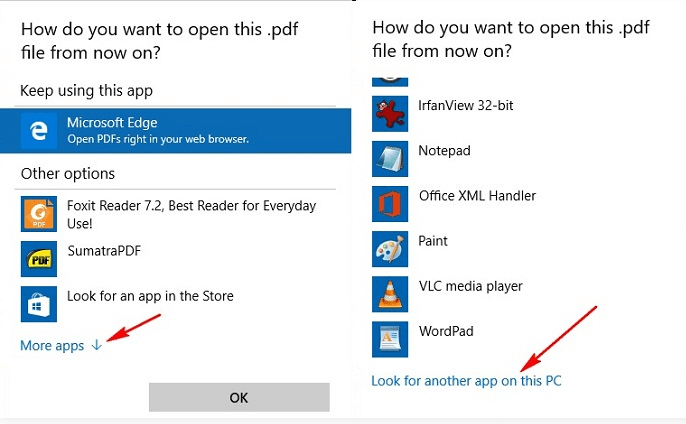
Section 2 - Comment changer la visionneuse PDF par défaut sur Mac
Preview est la visionneuse PDF par défaut de Mac. Bien que ce soit une bonne solution pour afficher des fichiers PDF, il manque certaines fonctionnalités d'édition PDF. Vous avez donc besoin d'une application plus avancée. Une fois que vous l'avez obtenu, vous pouvez modifier le visualiseur PDF par défaut sur votre Mac.
1. Par l'option "Obtenir des informations"
Étape 1 . Sélectionnez n'importe quel fichier PDF, puis cliquez dessus avec le bouton droit de la souris. Choisissez "Obtenir des informations".
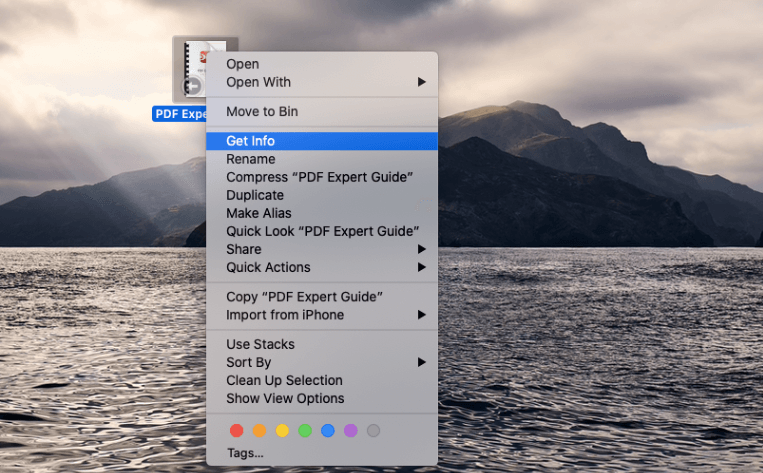
Étape 2 . Ensuite, il affichera une nouvelle fenêtre, trouvera l'option «Ouvrir avec», cliquez sur l'icône déroulante, puis cliquez sur la visionneuse par défaut vers laquelle vous souhaitez basculer. Lorsque vous avez terminé, cliquez sur le bouton «Tout changer…».
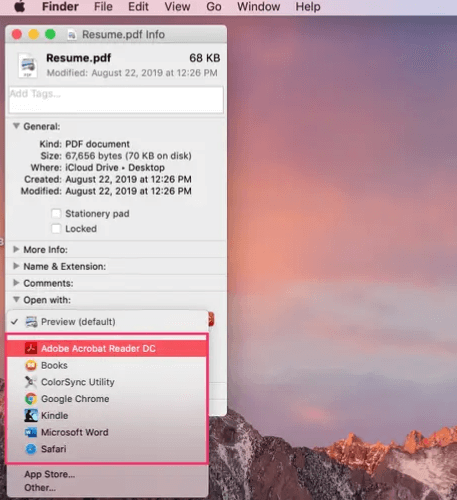
Étape 3 . Cela ouvrira une fenêtre contextuelle confirmant que vous souhaitez effectuer la modification. Cliquez sur «Continuer» pour confirmer. Après avoir appris cette méthode, vous pouvez basculer vers une autre visionneuse par défaut ou revenir à «Preview» à tout moment en revisitant la fenêtre contextuelle «Obtenir des informations».
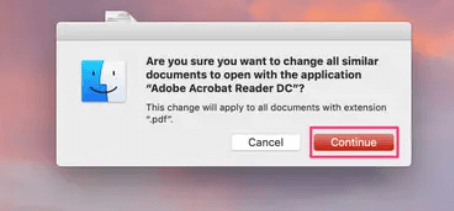
Section 3 - Modifier la visionneuse PDF par défaut sur le système Android
Lorsque vous ouvrez le fichier PDF sur votre téléphone Android pour la première fois, votre téléphone ouvrira le fichier PDF avec le navigateur intégré. Mais si vous souhaitez modifier votre PDF, vous devez changer la visionneuse PDF par défaut.
1. Changez la visionneuse PDF par défaut à partir des paramètres
Étape 1 . Lorsque vous souhaitez modifier le PDF par défaut, vous devez d'abord effacer les valeurs par défaut. Allez dans "Paramètres"> "Gestion des applications" pour choisir votre navigateur intégré qui est votre visionneuse PDF par défaut auparavant.
Étape 2 . Ensuite, il affichera une fenêtre "Informations sur l'application", cliquez sur "Ouvrir par défaut"> "Effacer les valeurs par défaut" pour effacer les valeurs par défaut.
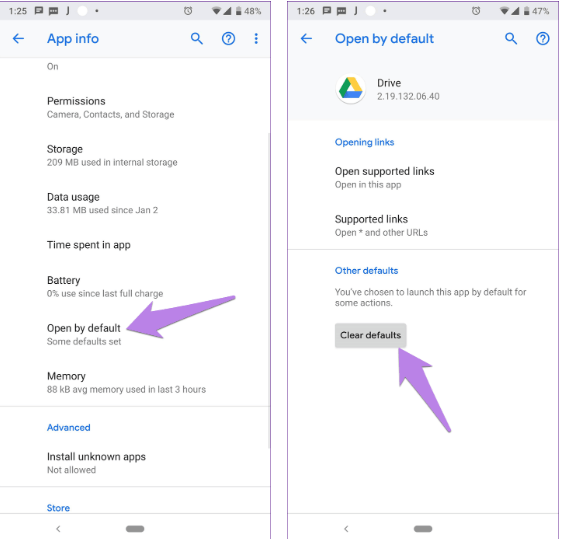
Étape 3 . Une fois que vous effacez les paramètres par défaut du nouveau visualiseur PDF, il vous sera demandé de définir un nouveau visualiseur par défaut lorsque vous ouvrirez un fichier PDF. Sélectionnez le nouveau visualiseur PDF et appuyez sur "Toujours". Ensuite, vous pouvez modifier le visualiseur PDF par défaut.
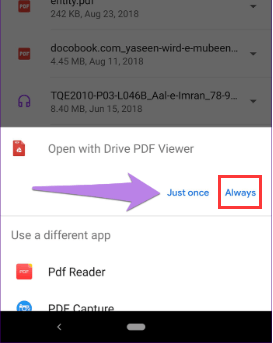
2. Utilisation d'une application de gestion de fichiers
Étape 1 . Ouvrez l'application de gestion de fichiers et cliquez sur un fichier PDF.
Étape 2 . Appuyez sur le fichier PDF et maintenez, cette fois, vous pouvez voir une fenêtre pop-up où vous pouvez trouver une option comme "Ouvrir avec".
Étape 3 . Dans ce cas, vous pouvez sélectionner un visualiseur PDF pour ouvrir le fichier et le définir comme visualiseur par défaut en cochant la case "Mémoriser la sélection".
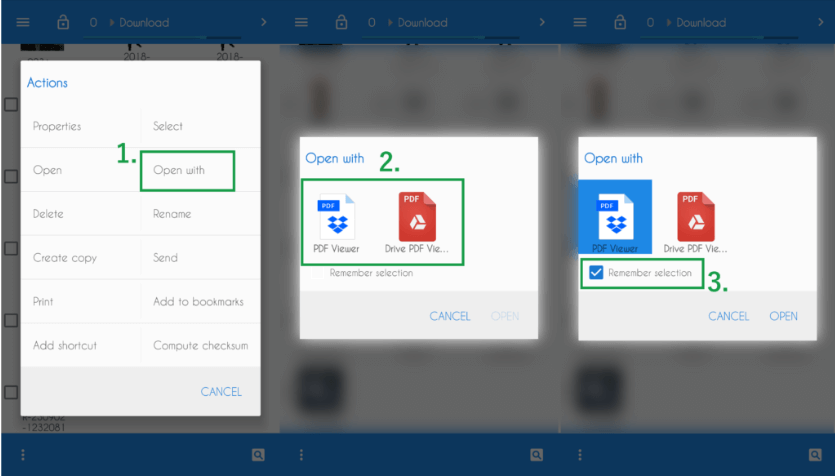
Conclusion
Cet article a répertorié trois types de méthodes pour modifier la visionneuse PDF par défaut. Que vous soyez un utilisateur Windows, Mac ou Android, vous pouvez trouver comment changer la visionneuse PDF par défaut dans cet article. Si vous avez une meilleure méthode, laissez-nous un message .
Cet article a-t-il été utile? Merci pour votre avis!
OUI Ou alors NON































