Όταν θέλετε να επεξεργαστείτε ένα αρχείο PDF, μπορείτε να το επεξεργαστείτε απευθείας με ορισμένους επεξεργαστές PDF. Ωστόσο, τα αρχεία PDF περιέχουν πάντα εικόνες, γραφήματα και άλλα περιεχόμενα που είναι δύσκολο να επεξεργαστούν μόνο με επεξεργαστές PDF απευθείας. Ο καλύτερος τρόπος είναι να το μετατρέψετε σε επεξεργάσιμες μορφές όπως το Word, το Excel και το PPT.
Εάν πρέπει να μετατρέψετε ένα αρχείο PDF σε μορφή Office , αρκεί να κάνετε αναζήτηση στο Google, μπορείτε να λάβετε μεγάλο αριθμό μετατροπέων PDF. Υπάρχουν διαδικτυακοί μετατροπείς PDF, προγράμματα για επιτραπέζιους υπολογιστές και μερικοί θα σας διδάξουν αστείους και γρήγορους τρόπους. Και αυτό που πρέπει να κάνετε είναι να επιλέξετε έναν από τους μετατροπείς PDF που σας ταιριάζουν.
Ευτυχώς, έχουμε συνοψίσει ένα υποσύνολο μετατροπέων PDF που μπορούν να μετατρέψουν αποτελεσματικά τις μορφές PDF σε Office και θα σας παρουσιαστούν λεπτομερώς παρακάτω. Παρακαλώ διαβάστε το προσεκτικά. Εάν έχετε απορίες ή έχετε κάποιες καλύτερες προτάσεις, μη διστάσετε να επικοινωνήσετε μαζί μας .
Πώς να μετατρέψετε PDF σε Office Online με EasePDF
Για να μετατρέψετε PDF στο Office, θα χρειαστείτε ένα PDF αξιόπιστο, εύκολο στη χρήση του Office μετατροπέα σε απευθείας σύνδεση PDF. Η ποιότητα των μορφών αρχείων που εξάγονται από διαφορετικούς μετατροπείς PDF θα ποικίλλει. Εάν θέλετε να διατηρήσετε όσο το δυνατόν περισσότερο την αρχική μορφή εγγράφου, το EasePDF μπορεί να σας βοηθήσει να λάβετε τα έγγραφα μετατροπής υψηλής ποιότητας που θέλετε.
Το EasePDF διαθέτει περισσότερα από 20 εργαλεία PDF, συμπεριλαμβανομένων PDF σε Office (Word Document, Excel Spreadsheet, PowerPoint Presentation), τα οποία μπορούν να βοηθήσουν τους χρήστες να επεξεργαστούν αρχεία PDF σε όλες τις πτυχές. Όλα τα εργαλεία PDF είναι δωρεάν στη χρήση και για να διασφαλιστεί η ασφάλεια των δεδομένων χρήστη, όλα τα αρχεία στο διακομιστή του EasePDF κρυπτογραφούνται από μια κρυπτογράφηση SSL 256-bit και θα διαγραφούν από τους διακομιστές σε 24 ώρες μετά την ολοκλήρωση της επεξεργασίας αρχείων. Μπορείτε να μάθετε περισσότερα σχετικά με την ασφάλεια από την Πολιτική απορρήτου του EasePDF .

Το μέγεθος του αρχείου περιορίζεται στα 50MB κάθε φορά (χωρίς περιορισμό και χωρίς εγγραφή). Ο τρόπος μεταφόρτωσης αρχείων είναι επίσης διαφοροποιημένος. Μπορείτε να μεταφέρετε και να αποθέσετε αρχεία απευθείας στην αντίστοιχη περιοχή σε κάθε σελίδα εργαλείου ή να ανεβάσετε αρχεία μέσω του Google Drive και του Dropbox.

Το πιο κοινό εργαλείο είναι το PDF σε Word, το οποίο μπορεί να βοηθήσει τους χρήστες να μετατρέψουν αρχεία PDF σε επεξεργάσιμα έγγραφα του Word. Μπορείτε να επεξεργαστείτε εύκολα εικόνες ή κείμενο και εύκολα να ανοίξετε αρχεία από τη Microsoft και το WPS.
Οι φόρμες χρησιμοποιούνται συχνά σε επιχειρήσεις και οργανισμούς, κυρίως για στατιστικούς σκοπούς και δεδομένα εγγραφής κ.λπ. Εάν ένα αρχείο PDF που περιέχει μια φόρμα δεν μπορεί να μετατραπεί σε Excel (xls / xlsx) με υψηλή ποιότητα, θα προκαλέσει πολλά προβλήματα στην ανάγνωση.
Τα αρχεία PPT μπορούν να περιέχουν πίνακες, κείμενα και εικόνες. Τα αρχεία PPT είναι πιο διαφορετικά από το Word και το Excel. Εάν μετατρέψετε αρχεία PDF σε αρχεία PPT, μπορείτε επίσης να προσθέσετε χαριτωμένα εφέ κίνησης στα έγγραφά σας.
Συμβουλές για EasePDF
Ανεξάρτητα από το εργαλείο που χρησιμοποιείτε, όταν πρέπει να κατεβάσετε το αρχείο που έχει μετατραπεί, έχετε πολλούς τρόπους για να το κατεβάσετε, όπως ακριβώς για να ανεβάσετε ένα αρχείο. Μπορείτε να αποθηκεύσετε αρχεία στο Google Drive και το Dropbox ή να τα αποθηκεύσετε στον τοπικό υπολογιστή σας. Επιπλέον, ο διακομιστής του EasePDF θα δημιουργήσει έναν σύνδεσμο που θα ισχύει για 24 ώρες (επειδή το αρχείο θα διαγραφεί αυτόματα από τον διακομιστή μετά από 24 ώρες), μπορείτε να μοιραστείτε τον σύνδεσμο με τους συναδέλφους ή τους φίλους σας.
Προγράμματα επιφάνειας εργασίας για τη μετατροπή PDF σε Office
Εάν δεν θέλετε να συνδεθείτε κάθε φορά για να χρησιμοποιήσετε τα διαδικτυακά εργαλεία μέσω του προγράμματος περιήγησης, αλλά θέλετε έναν μετατροπέα PDF για επιτραπέζιους υπολογιστές (μερικές φορές μπορείτε να μετατρέψετε αρχεία PDF απευθείας χωρίς σύνδεση στο Διαδίκτυο ), τότε θα προτείνουμε το Adobe Acrobat και το Wondershare PDFelement. Είτε το χρησιμοποιείτε προσωπικά είτε για εμπορικούς σκοπούς, θα ικανοποιήσουν τις ανάγκες σας σε PDF.
Το Adobe Acrobat DC είναι το καλύτερο εργαλείο για επιτραπέζιο χειρισμό αρχείων PDF. Οι χρήστες μπορούν εύκολα να χρησιμοποιήσουν όλα τα εργαλεία μέσα χωρίς να ανησυχούν για την ποιότητα εξόδου. Επιπλέον, το Adobe Acrobat DC είναι ένα εργαλείο επί πληρωμή, αλλά με μια δωρεάν δοκιμή 7 ημερών, οι χρήστες μπορούν να αποφασίσουν εάν θα αγοράσουν το λογισμικό (14,99 δολάρια κάθε μήνα για το Pro DC ή 12,99 δολάρια για το Standard DC) μετά την υποβολή αίτησης για μια δοκιμή.
Εξαγωγή PDF - Τα εργαλεία για τη μετατροπή PDF σε άλλες μορφές αρχείων ενοποιούνται στο Εξαγωγή PDF, όπως PDF σε Word, PDF σε Excel, PDF σε PPT κ.λπ. Έτσι, όταν αρχίσετε να το χρησιμοποιείτε, θα συγχέεστε καθώς δεν μπορείτε να βρείτε το αντίστοιχο κουμπί. Σε αντίθεση με άλλους μετατροπείς PDF στο διαδίκτυο, ξεχωρίζετε ξεκάθαρα το PDF σε το X. Αλλά όσο κάνετε κλικ στο Εξαγωγή PDF, μπορείτε να επιλέξετε σε ποια μορφή θέλετε να μετατρέψετε το αρχείο και υπάρχουν ορισμένες επιπλέον επιλογές για να επιλέξετε ανάλογα με τις ανάγκες σας .

Περισσότερες συμβουλές για το Adobe Acrobat DC
1. Εάν πρέπει να μετατρέψετε άλλες μορφές αρχείων σε αρχεία PDF, πρέπει να κάνετε κλικ στο Δημιουργία PDF και στη συνέχεια να επιλέξετε τα αρχεία που θέλετε να μετατρέψετε σε Word, Excel ή σε άλλες μορφές.
2. Μπορείτε να προσθέσετε τα εργαλεία που χρησιμοποιείτε συνήθως στη δεξιά στήλη, ώστε να μπορείτε να το χρησιμοποιήσετε γρήγορα την επόμενη φορά.
Το PDFelement είναι πιο γνωστό ότι δεν μετατρέπει αρχεία PDF, αλλά επεξεργάζεται αρχεία PDF. Όταν το χρησιμοποιείτε για να επεξεργαστείτε αρχεία PDF, θα διαπιστώσετε ότι φαίνεται να επεξεργάζεστε ένα έγγραφο του Word και υπάρχουν πολλά εργαλεία για επεξεργασία. Όμως, ως πρόγραμμα επεξεργασίας PDF all-in-one, η αποδοτικότητα και η ποιότητά του μετατροπής PDF αξίζει αναγνώριση.
Σε αντίθεση με το Adobe Acrobat DC, έχετε δύο τρόπους μετατροπής αρχείων PDF. Το πρώτο είναι να ανεβάσετε το αρχείο, επιλέξτε Μετατροπή από τη γραμμή μενού παραπάνω και, στη συνέχεια, επιλέξτε τη μορφή που θέλετε. Εναλλακτικά, επιλέξτε Μετατροπή PDF στην αρχική σελίδα του λογισμικού, προσθέστε το αρχείο PDF που χρειάζεστε για να αλλάξετε τη μορφή και επιλέξτε τη μορφή με την οποία θέλετε να αποθηκεύσετε το αρχείο σας.
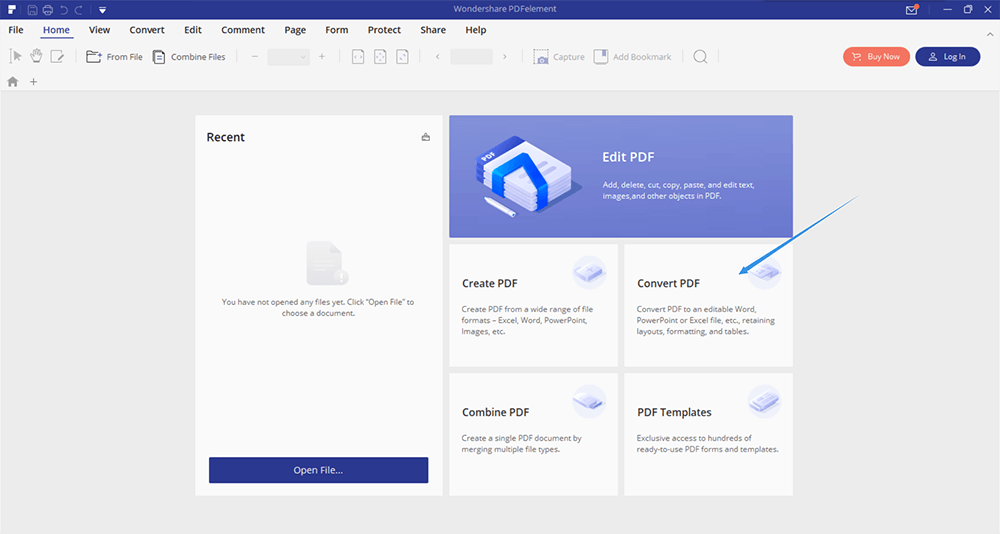
Το PDFelement έχει μια τυπική έκδοση και μια έκδοση Pro. Η τυπική έκδοση κοστίζει 69 $, η έκδοση Pro κοστίζει 129 $, αλλά έχει πάντα έκπτωση και τέλος κοστίζει μόνο 99 $. Αξίζει να σημειωθεί ότι ανεξάρτητα από την έκδοση που επιλέγετε να αγοράσετε, πρέπει να είναι σαφές εάν πρόκειται για Windows ή για Mac. Υπάρχει μια διαφορά μεταξύ των δύο.
Πώς να αποθηκεύσετε αρχεία PDF ως έγγραφα του Office με το Google
Εκτός από τους διαδικτυακούς μετατροπείς PDF και τα προγράμματα PDF για επιτραπέζιους υπολογιστές, υπάρχουν πραγματικά τρόποι για γρήγορη μετατροπή αρχείων PDF σε έγγραφα του Office . Ως ευέλικτο πρόγραμμα περιήγησης, η Google διαθέτει επίσης ορισμένες εφαρμογές που είναι πολύ χρήσιμες, όπως τα Google Docs Google, τα Φύλλα Google Slides. Αυτές οι τρεις εφαρμογές όχι μόνο μπορούν να βοηθήσουν τους χρήστες να ανοίξουν αρχεία στις δικές τους μορφές, αλλά και να ανοίξουν άλλες μορφές, όπως αρχεία PDF. Οι χρήστες μπορούν να αποθηκεύσουν τα αρχεία στην αντίστοιχη μορφή μετά την επεξεργασία των αρχείων PDF.
Αυτές οι εφαρμογές Google είναι δωρεάν για χρήση, οι χρήστες μπορούν εύκολα να επεξεργαστούν, να συμπληρώσουν και να συνεργαστούν αυτά τα αρχεία, ανεξάρτητα από τη συσκευή ή το σύστημα που χρησιμοποιείτε, αρκεί να μπορείτε να συνδεθείτε στο Διαδίκτυο, μπορείτε να μετατρέψετε και να επεξεργαστείτε αρχεία ελεύθερα.
Παρακάτω θα πάρουμε τα Google Docs ως παράδειγμα για να εξηγήσουμε εν συντομία τον τρόπο μετατροπής αρχείων PDF σε έγγραφα του Word. Μπορείτε να ακολουθήσετε αυτήν την εισαγωγή για να μετατρέψετε PDF σε Excel και PPT με τα Φύλλα Google Slides.
Βήμα 1. Επισκεφτείτε τα Google Docs μέσω του Chrome (αυτό είναι το πιο προτεινόμενο πρόγραμμα περιήγησής μας). Στη συνέχεια, επιλέξτε τη λειτουργία για προσωπική ή για επιχείρηση. Η επιχειρησιακή λειτουργία είναι πολύ βολική, επιτρέποντας σε περισσότερα από ένα άτομα να εργάζονται ταυτόχρονα και κάθε αλλαγή αποθηκεύεται αυτόματα.
Βήμα 2. Κάντε κλικ στο εικονίδιο Αρχείο στην επάνω δεξιά γωνία της κενής γραμμής παρακάτω. Στη συνέχεια, θα λάβετε ένα μήνυμα για να ανεβάσετε το αρχείο. Επιλέξτε Μεταφόρτωση για να ανοίξετε το αρχείο PDF που θέλετε να μετατρέψετε.

Βήμα 3. Επιλέξτε Άνοιγμα με Google Docs στην επάνω γραμμή μενού. Στη συνέχεια, θα δείτε το αρχείο PDF να ανοίγει σαν αρχείο Word και μπορείτε να το επεξεργαστείτε τώρα.

Βήμα 4. Κάντε κλικ στο Αρχείο επάνω αριστερά και επιλέξτε Λήψη> Microsoft Word . Στη συνέχεια μετατρέπετε με επιτυχία το αρχείο PDF σε αρχείο Word.

Συμβουλές για τα Google Docs
Στην πραγματικότητα, όταν ανοίγετε το αρχείο PDF μέσω των Google Docs, έχει ήδη αποδώσει το περιεχόμενο του αρχείου PDF ως αρχείο Word. Όχι μόνο μπορείτε να προσθέσετε ή να αφαιρέσετε κείμενο και εικόνες, αλλά μπορείτε επίσης να προσθέσετε έντονο κείμενο και να αλλάξετε το χρώμα του κειμένου. Ακριβώς όπως η επεξεργασία ενός αρχείου Word, μπορείτε να αποθηκεύσετε το βήμα αλλαγής της μορφής και, στη συνέχεια, να επεξεργαστείτε ξανά το νέο αρχείο.
συμπέρασμα
Αφού διαβάσετε αυτό το άρθρο, έχετε κάποια ερώτηση σχετικά με τον τρόπο μετατροπής αρχείων PDF σε έγγραφα του Office ; Εάν εξακολουθείτε να έχετε ερωτήσεις, μη διστάσετε να ρωτήσετε στα παρακάτω σχόλια, ή μπορείτε να επικοινωνήσετε μαζί μας για να βρείτε μια λύση και θα σας απαντήσουμε το συντομότερο δυνατό.
'Ηταν αυτό το άρθρο χρήσιμο? Ευχαριστούμε για την ανταπόκρισή σας!
ΝΑΙ Ή ΟΧΙ
































Σχόλιο