Το Microsoft Word είναι ένας επεξεργαστής κειμένου που αναπτύχθηκε από τη Microsoft. Επομένως, πολλοί άνθρωποι χρησιμοποιούν το Microsoft Word για να γράψουν το μυθιστόρημα, τη διατριβή, το άρθρο και ούτω καθεξής. Εάν το άρθρο σας είναι σύντομο, οι αναγνώστες μπορούν να βρουν γρήγορα αυτό που χρειάζονται. Αλλά εάν γράφετε κάτι περισσότερο, όπως μια διατριβή, πρέπει να αριθμήσετε τις σελίδες στο Word, ώστε οι αναγνώστες να μπορούν να βρουν γρήγορα τις πληροφορίες που χρειάζονται μέσω του πίνακα περιεχομένων.
Ο "Αριθμός σελίδας" είναι μια πολύ χρήσιμη λειτουργία στο Microsoft Word. Μπορεί να χρησιμοποιηθεί για την αυτόματη αρίθμηση κάθε σελίδας σε ένα έγγραφο. Οι αριθμοί των σελίδων έχουν πολλές ψηφιακές μορφές και μπορούν να τοποθετηθούν στην κεφαλίδα, στο υποσέλιδο ή στο πλευρικό περιθώριο ανάλογα με τις ανάγκες σας. Τώρα, θα σας καθοδηγήσουμε σχετικά με τον τρόπο αρίθμησης σελίδων σε διαφορετικές εκδόσεις του Word.
Περιεχόμενα
Ενότητα 1 - Τρόπος αρίθμησης Pages στο Microsoft Word 1. Microsoft Word 2003 2. Microsoft Word 2007 3. Microsoft Word 2010/2013/2016
Ενότητα 2 - Τρόπος αρίθμησης Pages στο Word ξεκινώντας από τη σελίδα 2 1. Microsoft Word 2003 2. Microsoft Word 2007 3. Microsoft Word 2010/2013/2016
Ενότητα 3 - Πώς να αφαιρέσετε τον αριθμό σελίδας στο Word σε συγκεκριμένες Pages
Ενότητα 1 - Τρόπος αρίθμησης Pages στο Word
Όταν γράφουμε κάτι μεγάλο, όπως μια διατριβή, πρέπει να αριθμήσουμε τις σελίδες στο Word έτσι ώστε να βρούμε γρήγορα τις πληροφορίες που χρειαζόμαστε μέσω του πίνακα περιεχομένων. Εδώ είναι ο οδηγός για τον τρόπο αρίθμησης σελίδων σε διαφορετικές εκδόσεις του Microsoft Word. Μπορείτε να ακολουθήσετε τον οδηγό βήμα προς βήμα.
1. Τρόπος αρίθμησης Pages στο Word 2003
Το Microsoft Word 2003 είναι ένας επεξεργαστής κειμένου που αναπτύχθηκε και διανεμήθηκε από τη Microsoft. Εάν χρησιμοποιείτε τις εκδόσεις 2003 και παλαιότερες, μπορείτε να χρησιμοποιήσετε αυτήν τη μέθοδο.
Βήμα 1. Στο μενού "Προβολή", κάντε κλικ στο "Κεφαλίδα και υποσέλιδο".
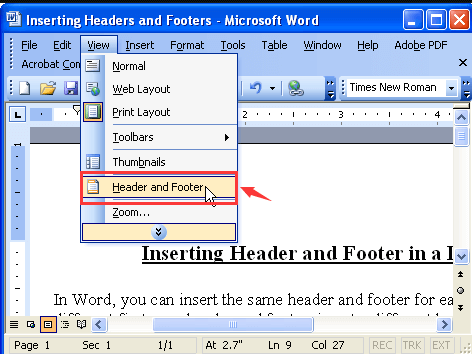
Βήμα 2. Στη γραμμή εργαλείων "Header and Footer", κάντε κλικ στο "Insert Page Number" για να προσθέσετε βασικούς αριθμούς σελίδων.

Βήμα 3. Προσαρμόστε τη θέση και την ευθυγράμμιση του αριθμού σελίδας. Όταν τελειώσετε, κάντε κλικ στο κουμπί "OK".
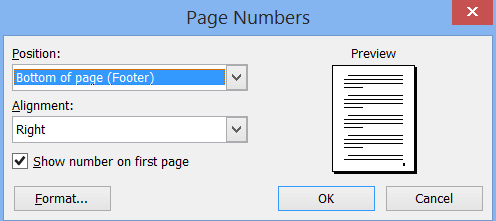
Βήμα 4. Εάν θέλετε να ορίσετε τη μορφή του αριθμού σελίδας, κάντε κλικ στο εικονίδιο "Μορφή αριθμού σελίδας" στη γραμμή εργαλείων "Κεφαλίδα και υποσέλιδο". Στη συνέχεια, θα εμφανιστεί ένα αναδυόμενο παράθυρο, μπορείτε να αλλάξετε και τη μορφή αριθμών και να αλλάξετε τον αρχικό αριθμό σε ένα συγκεκριμένο σημείο.
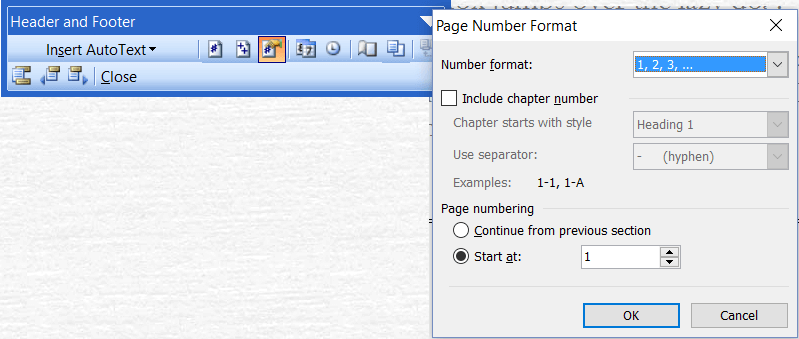
Βήμα 5. Τέλος, κάντε κλικ στο "Κλείσιμο" στη γραμμή εργαλείων Κεφαλίδα και υποσέλιδο και, στη συνέχεια, μπορείτε να δείτε τον αριθμό σελίδας στο έγγραφό σας.
2. Τρόπος αρίθμησης Pages στο Word 2007
Το Microsoft Word 2007 προσθέτει πολλές δυνατότητες που δεν διαθέτει η έκδοση 2003. Υποστηρίζει μια διάταξη ανάγνωσης πλήρους οθόνης που εμφανίζει δύο σελίδες κάθε φορά με τη μέγιστη χρήση της οθόνης, καθώς και μερικά κρίσιμα εργαλεία για έλεγχο και ούτω καθεξής.
Βήμα 1. Ανοίξτε το έγγραφο του Word στο Microsoft Word 2007.
Βήμα 2. Κάντε κλικ στην καρτέλα "Εισαγωγή" στη γραμμή εργαλείων και επιλέξτε το κουμπί "Αριθμός σελίδας" στην ομάδα "Κεφαλίδα & υποσέλιδο". Από εδώ, επιλέξτε πού θέλετε να εμφανίζονται οι αριθμοί σελίδων στο έγγραφο και επιλέξτε από τη συλλογή μορφών αριθμών σελίδων.

Βήμα 3. Αφού προσθέσετε τον αριθμό της σελίδας, μπορείτε να κάνετε κλικ στο κουμπί "Μορφοποίηση αριθμών σελίδας" στη λίστα "Αριθμός σελίδας" για να προσαρμόσετε τη μορφή αρίθμησης.
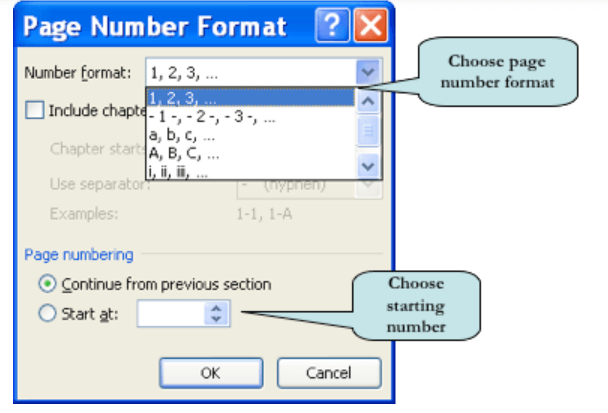
Βήμα 4. Κάντε κλικ στο κουμπί "OK" για να κλείσετε το παράθυρο διαλόγου "Μορφή αριθμού σελίδας". Το Microsoft Word θα αρχίσει να αριθμεί το έγγραφό σας στον καθορισμένο αριθμό σελίδας.
3. Τρόπος αρίθμησης Pages στο Word 2010/2013/2016
Οι εκδόσεις Word 2010/2013/2016 έχουν παρόμοιες διεπαφές. Επομένως, οι μέθοδοι των εκδόσεων Microsoft Word 2010, 2013 και 2016 είναι βασικά οι ίδιες. Τα ακόλουθα βήματα λαμβάνουν ως παράδειγμα την έκδοση 2016.
Βήμα 1. Ανοίξτε το έγγραφο του Word στο Microsoft Word 2016.
Βήμα 2. Στην καρτέλα "Εισαγωγή", κάντε κλικ στην εντολή "Αριθμός σελίδας". Μπορείτε να προσθέσετε αριθμούς σελίδων στην κεφαλίδα ή το υποσέλιδο επιλέγοντας "Αρχή σελίδας" ή "Κάτω σελίδα".

Βήμα 3. Στη συνέχεια, θα εμφανιστούν οι αριθμοί σελίδων. Εάν πρέπει να κάνετε αλλαγές στους αριθμούς σελίδας σας, κάντε κλικ στο "Μορφοποίηση αριθμών σελίδας" για να τον προσαρμόσετε.
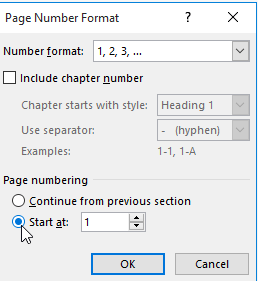
Ενότητα 2 - Τρόπος αρίθμησης Pages στο Word ξεκινώντας από τη σελίδα 2
Όταν γράφετε μια διατριβή, η πρώτη σελίδα μπορεί να είναι το εξώφυλλο ή μπορεί να υπάρχει περιεχόμενο όπως ένας πίνακας περιεχομένων. Συνήθως, ο αριθμός σελίδας είναι κρυμμένος στην πρώτη σελίδα και ο αριθμός σελίδας θα ξεκινήσει στη δεύτερη σελίδα. Τώρα θα σας διδάξουμε πώς να αριθμήσετε σελίδες που ξεκινούν στη σελίδα 2 σε διαφορετικές εκδόσεις του Microsoft Word.
1. Word 2003
Βήμα 1. Κάντε κλικ στη σελίδα του εγγράφου όπου θέλετε να ξεκινήσετε την αρίθμηση. Στη συνέχεια, τοποθετήστε τον κέρσορα μετά την τελευταία λέξη στην πρώτη σελίδα. Μεταβείτε στο μενού "Εισαγωγή" και επιλέξτε "Διακοπή".
Βήμα 2. Στη συνέχεια, θα εμφανιστεί ένα αναδυόμενο παράθυρο. Πρέπει να επιλέξετε το κουμπί "Επόμενη σελίδα" και, στη συνέχεια, μπορείτε να δημιουργήσετε μια αλλαγή ενότητας με επιτυχία.
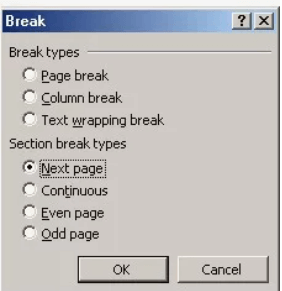
Βήμα 3. Κάντε κλικ στο κουμπί "Σύνδεση με το προηγούμενο" στη γραμμή εργαλείων "Κεφαλίδα και υποσέλιδο". Αυτό θα σπάσει τον σύνδεσμο από την προηγούμενη ενότητα και θα σας επιτρέψει να ξεκινήσετε την αρίθμηση εδώ.
Βήμα 4. Στη συνέχεια, κάντε κλικ στο "Εισαγωγή"> "Αριθμοί σελίδας" για να αριθμήσετε τις σελίδες που ξεκινούν από τη σελίδα 2.
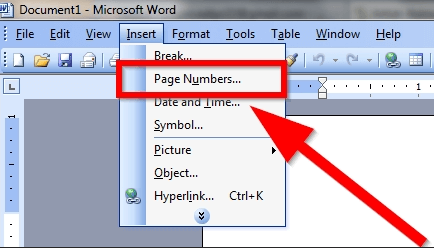
2. Word 2007
Βήμα 1. Ανοίξτε το έγγραφο του Word. Τοποθετήστε τον κέρσορα στη σελίδα 2 όπου θέλετε να ξεκινήσετε την αρίθμηση.
Βήμα 2. Μεταβείτε στην καρτέλα "Διάταξη σελίδας" στην κορδέλα και, στη συνέχεια, κάντε κλικ στο "Διαλείμματα"> "Συνεχής".
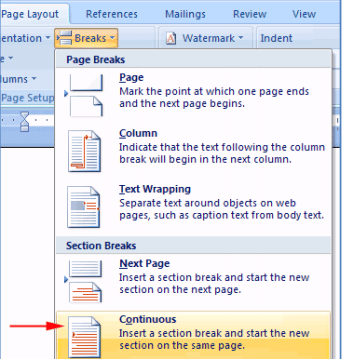
Βήμα 3. Κάντε κλικ στην καρτέλα "Εισαγωγή"> "Αριθμός σελίδας" για να επιλέξετε τη θέση στην κεφαλίδα.

Βήμα 4. Κάντε κλικ στο κουμπί "Σύνδεση με το προηγούμενο" που εμφανίζεται στην καρτέλα "Σχεδιασμός εργαλείων κεφαλίδας και υποσέλιδου".
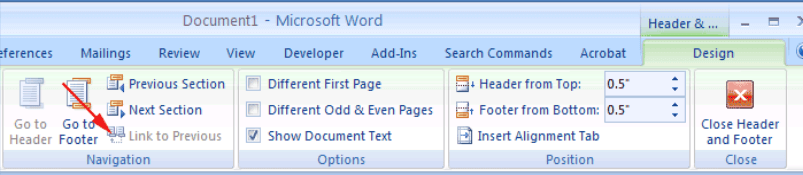
Βήμα 5. Τέλος, κάντε διπλό κλικ οπουδήποτε στο σώμα του εγγράφου για έξοδο από την κεφαλίδα και το υποσέλιδο. Στη συνέχεια, μπορείτε να δείτε ότι ο αριθμός σελίδας έχει προστεθεί στο έγγραφο από τη σελίδα 2.
3. Λέξη 2010/2013/2016
Επειδή οι μέθοδοι των εκδόσεων Microsoft Word 2010, 2013 και 2016 είναι βασικά οι ίδιες, επομένως, λαμβάνουμε μόνο την έκδοση 2016 ως παράδειγμα.
Βήμα 1. Ανοίξτε το έγγραφο στο Microsoft Word 2016. Τοποθετήστε το δρομέα στο επάνω μέρος της σελίδας 2. Εάν υπάρχει κείμενο στη σελίδα, τοποθετήστε το δρομέα στην αρχή του κειμένου.
Βήμα 2. Επιλέξτε το "Διάταξη"> "Διαλείμματα". Στη συνέχεια, επιλέξτε "Επόμενη σελίδα" από το αναπτυσσόμενο μενού που εμφανίζεται. Μια αλλαγή ενότητας θα προστεθεί στο έγγραφο.
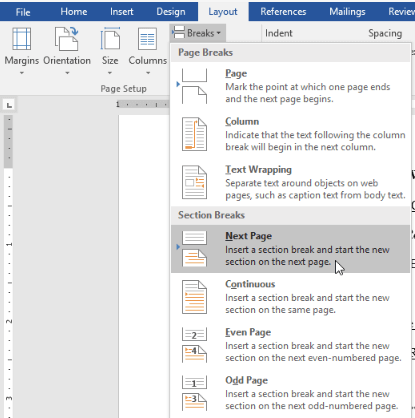
Βήμα 3. Κάντε κλικ στην εντολή "Αριθμός σελίδας". Μπορείτε να επιλέξετε να προσθέσετε τους αριθμούς σελίδων στην κεφαλίδα ή στο υποσέλιδο όπως θέλετε. Στη συνέχεια, ο αριθμός σελίδας θα ξεκινήσει στη σελίδα 2.

Ενότητα 3 - Πώς να αφαιρέσετε τον αριθμό σελίδας στο Word σε συγκεκριμένες Pages
Όταν ορίσουμε με επιτυχία τον αριθμό σελίδας, αλλά ορισμένες από τις σελίδες δεν μπορούν να επισημανθούν με τον αριθμό σελίδας, τι πρέπει να κάνουμε; Εάν καταργήσουμε τον αριθμό σελίδας στο Word απευθείας, ο αριθμός σελίδας του επόμενου εγγράφου θα αλλάξει επίσης.
Υπάρχει τρόπος να διαγράψετε τους περιττούς αριθμούς σελίδων και να διατηρήσετε αμετάβλητους τους αριθμούς σελίδων άλλων σελίδων; Τώρα, θα σας διδάξουμε πώς να αφαιρέσετε αριθμούς σελίδων στο Word σε συγκεκριμένες σελίδες βήμα προς βήμα.
Το Microsoft Word διαθέτει μια δυνατότητα που επιτρέπει στους χρήστες να αφαιρούν αριθμούς σελίδων σε συγκεκριμένες σελίδες. Για παράδειγμα, εάν έχετε 5 σελίδες στο έγγραφό σας και θέλετε να καταργήσετε τον αριθμό σελίδας στη σελίδα 4, μπορείτε να ακολουθήσετε τα παρακάτω βήματα. Εδώ, θα πάρουμε την έκδοση του Microsoft Word 2010 ως παράδειγμα. Ανεξάρτητα από την έκδοση του Microsoft Word που χρησιμοποιείτε, αυτή η μέθοδος μπορεί να εφαρμοστεί.
Βήμα 1. Ανοίξτε το έγγραφο του Word και μετακινηθείτε προς τα κάτω στη σελίδα με τον αριθμό 4.
Βήμα 2. Μεταβείτε στο "Διάταξη σελίδας"> "Διακοπή".
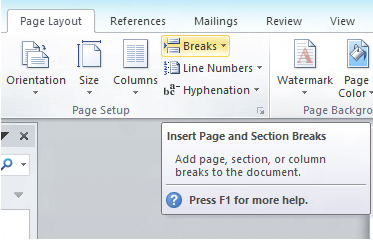
Βήμα 3. Επιλέξτε την "Επόμενη σελίδα" από την αναπτυσσόμενη λίστα "Διαλείμματα".
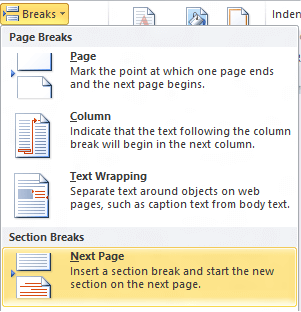
Βήμα 4. Κάντε διπλό κλικ στο υποσέλιδο της ενότητας νέας σελίδας. Στη συνέχεια, επιλέξτε την επιλογή "Σύνδεση με το προηγούμενο" στην ενότητα "Εργαλεία κεφαλίδας και υποσέλιδου".
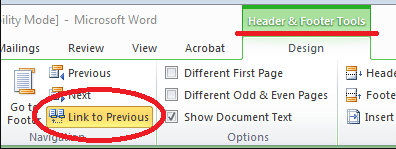
Βήμα 5. Τοποθετήστε τον κέρσορα στο τέλος της σελίδας και επαναλάβετε το παραπάνω βήμα. Τώρα μπορείτε να καταργήσετε τον αριθμό της σελίδας απευθείας χωρίς αλλαγές στο επόμενο έγγραφο.
Συχνές ερωτήσεις
Γιατί οι αριθμοί σελίδων των άρθρων δεν είναι συνεχείς;
Πρέπει να επιλέξετε το "Συνέχεια από την προηγούμενη ενότητα" στο διάλογο "Μορφή αριθμού σελίδας".
Εκτός από τη λειτουργία αρίθμησης σελίδων στο Microsoft Word, υπάρχουν πρακτικές συμβουλές για το Microsoft Word;
Εκτός από τη λειτουργία αρίθμησης σελίδων, το Word εξακολουθεί να έχει πολλές βολικές λειτουργίες. Μπορείτε να μάθετε περισσότερες συμβουλές από 15 συμβουλές για να γίνετε ο κύριος του Microsoft Word .
συμπέρασμα
Με τις μεθόδους που παρέχουμε παραπάνω, πιστεύουμε ότι μπορείτε να αριθμήσετε σελίδες με επιδεξιότητα σε διαφορετικές εκδόσεις του Microsoft Word. Εάν έχετε άλλες μεθόδους αρίθμησης σελίδων στο Word, επικοινωνήστε μαζί μας .
'Ηταν αυτό το άρθρο χρήσιμο? Ευχαριστούμε για την ανταπόκρισή σας!
ΝΑΙ Ή ΟΧΙ
































Σχόλιο