Για να οργανώσετε τη διάταξη ενός εγγράφου Word ώστε να είναι πιο σαφής και ευκολότερη για τους αναγνώστες να δουν το περιεχόμενο, οι άνθρωποι πρέπει να δώσουν προσοχή σε διάφορους παράγοντες της οργάνωσης σελίδων. Όχι μόνο το μέγεθος και η γραμματοσειρά των λέξεων πρέπει να ενδιαφέρονται, αλλά και τα κατάλληλα περιθώρια που έχουν οριστεί για ολόκληρη τη σελίδα μπορούν να έχουν μεγάλη σημασία για την παρουσίαση μιας καλής διάταξης.
Κάθε πρόγραμμα Word επιτρέπει στους χρήστες να διαχειρίζονται και να αλλάζουν εύκολα τα περιθώρια του εγγράφου, όπως το Microsoft Office και τα Google Docs. Σήμερα, τα Google Docs ήταν πιο δημοφιλή επειδή οι άνθρωποι δεν χρειάζεται να κάνουν λήψη επιπλέον λογισμικού, αλλά απλώς επεξεργάζονται τα έγγραφα του Word σε ένα πρόγραμμα περιήγησης στο διαδίκτυο. Αυτό προσφέρει μεγάλη άνεση. Και σε αυτό το απόσπασμα, θα ήθελα να μοιραστώ μαζί σας τους τρόπους για τον τρόπο αλλαγής των περιθωρίων στα Google Docs.
Περιεχόμενα
1. Πώς να αλλάξετε τα περιθώρια σελίδας στα Google Docs χρησιμοποιώντας το χάρακα
2. Πώς να αλλάξετε τα περιθώρια στα Google Docs χρησιμοποιώντας τη ρύθμιση σελίδας
3. [Εκτεταμένη ανάγνωση] Γιατί αρέσει σε πολλά άτομα να χρησιμοποιούν τα Google Docs
1. Πώς να αλλάξετε τα περιθώρια σελίδας στα Google Docs χρησιμοποιώντας το χάρακα
Τα Google Docs είναι ένα τόσο βολικό εργαλείο και παρέχει πολύ εύκολες μεθόδους για να αλλάξουμε τα περιθώρια σελίδας για τη δημιουργία μιας πιο επαγγελματικής διάταξης. Τώρα θα περάσουμε πρώτα από τον τρόπο χρήσης του χάρακα για να αλλάξουμε τα περιθώρια σελίδας στα Google Docs με αρκετά απλά κλικ.
Βήμα 1. Μεταβείτε στα Google Docs χρησιμοποιώντας το πρόγραμμα περιήγησης ιστού. Μπορείτε να επιλέξετε να ξεκινήσετε ένα νέο έγγραφο. Εναλλακτικά, εάν θέλετε να αλλάξετε τα περιθώρια του υπάρχοντος Word, πατήστε το κουμπί Άνοιγμα επιλογής αρχείων , μεταβείτε στην ενότητα Μεταφόρτωση και πατήστε Επιλογή αρχείου από τη συσκευή σας για προσθήκη του στα Google Docs.

Βήμα 2. Τώρα καθώς βρίσκεστε στη σελίδα έκδοσης του εγγράφου Word στα Google Docs, μπορείτε εύκολα να παρατηρήσετε τους χάρακες στην επάνω και την αριστερή πλευρά της σελίδας. Ο άνω χάρακας ελέγχει το αριστερό και το δεξί περιθώριο της σελίδας, ενώ ο πλευρικός χάρακας ελέγχει το πάνω και το κάτω περιθώριο.
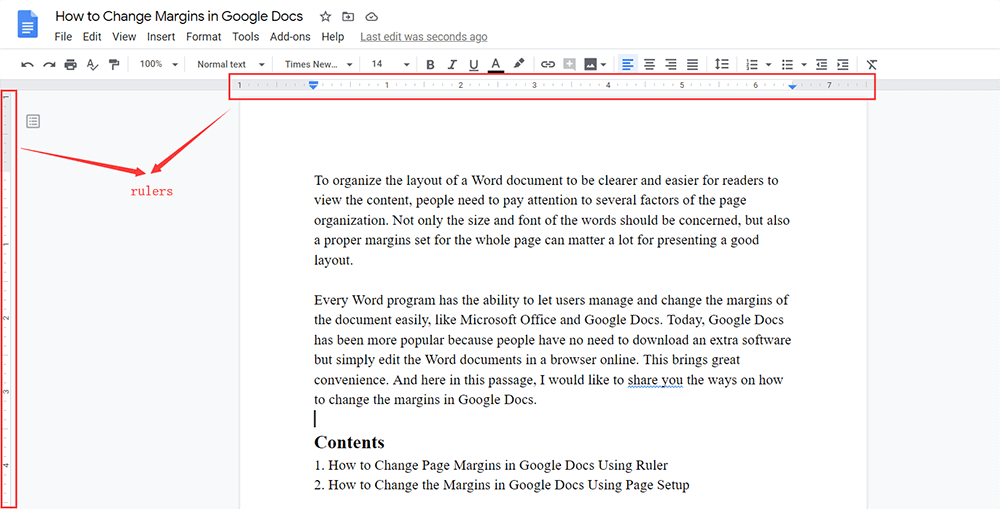
Οι τρόποι μεταξύ του τρόπου αλλαγής κάθετων περιθωρίων στα Google Docs και του τρόπου αλλαγής του δεξιού και του αριστερού περιθωρίου στα Google Docs είναι ελαφρώς διαφορετικοί. Έτσι στα επόμενα, θα τα περιγράψω ξεχωριστά.
Πώς να αλλάξετε τα δεξιά και τα αριστερά περιθώρια στα Google Docs
Βήμα 1. Για τα δεξιά και αριστερά περιθώρια, οι χρήστες μπορούν να επιλέξουν να αλλάξουν τις επιλεγμένες παραγράφους. Πρώτον, πρέπει να επιλέξετε τις παραγράφους που χρειάζεστε για να αλλάξετε τα περιθώριά τους.

Βήμα 2. Στον επάνω χάρακα, υπάρχουν δύο ενδείξεις εσοχής που σας επιτρέπουν να ελέγχετε και να αλλάζετε πολύ εύκολα τα περιθώρια τόσο της αριστεράς όσο και της δεξιάς πλευράς. Σύρετε τα απευθείας στο μέρος που χρειάζεστε.

Στη συνέχεια, τα δεξιά και τα αριστερά περιθώρια μπορούν απλά να αλλάξουν.
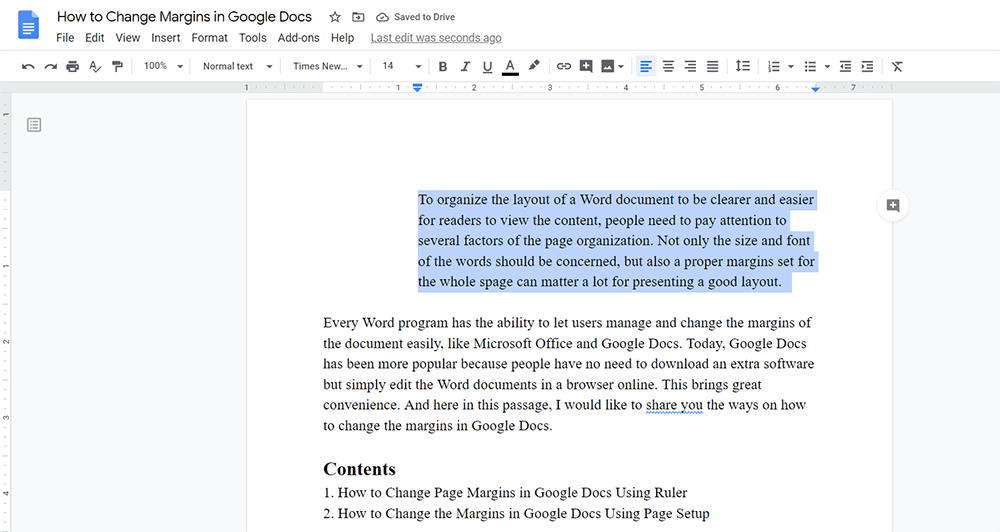
Πώς να αλλάξετε κάθετα περιθώρια στα Google Docs
Στρίψτε στην αριστερή πλευρά του πλευρικού χάρακα. Σημειώστε ότι ο πλευρικός χάρακας δεν ορίζει ενδείξεις εσοχής και σε αντίθεση με τον κορυφαίο χάρακα, μπορείτε να αλλάξετε μόνο τα κάθετα περιθώρια ολόκληρης της σελίδας. Επομένως, σύρετε απευθείας για να αλλάξετε το επάνω και το κάτω περιθώριο της σελίδας είναι εντάξει.
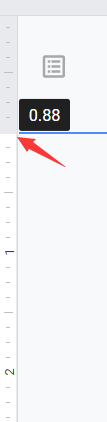
Μερικές φορές, οι άνθρωποι θα διαπιστώσουν ότι οι χάρακες στα Google Docs εξαφανίζονται από τη γραμμή εργαλείων του. Σε αυτήν την περίπτωση, μπορείτε να τα κάνετε να εμφανιστούν ξανά μεταβαίνοντας στο Προβολή στη γραμμή μενού και ενεργοποιώντας το Εμφάνιση χάρακα .
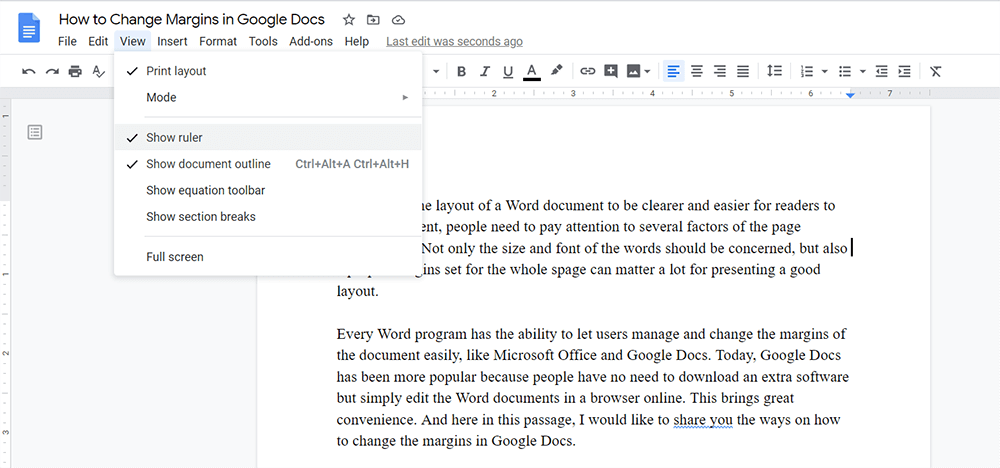
2. Πώς να αλλάξετε τα περιθώρια στα Google Docs χρησιμοποιώντας τη ρύθμιση σελίδας
Μια άλλη ευκολότερη μέθοδος για την ακριβέστερη αλλαγή όλων των περιθωρίων, μπορείτε να αξιοποιήσετε πλήρως το εργαλείο ρύθμισης σελίδας που παρέχεται από τα Google Docs. Αλλά αν χρησιμοποιείτε το Page Setup για να ορίσετε τα περιθώρια, μπορείτε να ορίσετε μόνο για ολόκληρη τη σελίδα αντί για συγκεκριμένες παραγράφους. Λοιπόν, πώς λειτουργεί; Θα σου δείξω τώρα.
Βήμα 1. Στα Google Docs, πρέπει να μεταβείτε στο Αρχείο στη γραμμή μενού. Στη συνέχεια, από τη λίστα μενού, βρείτε την επιλογή Ρύθμιση σελίδας και πατήστε.
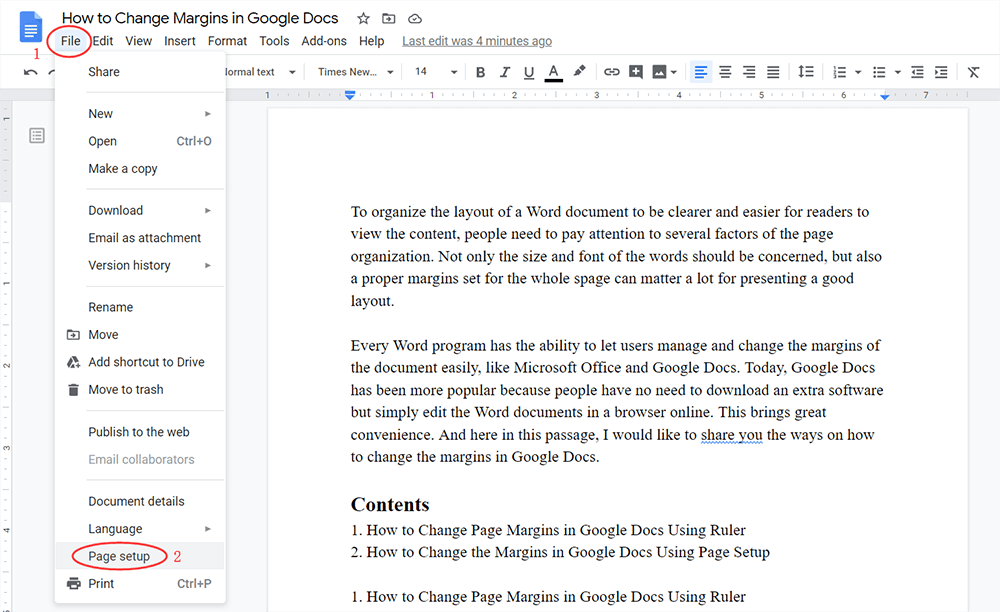
Βήμα 2. Στη συνέχεια, θα εμφανιστεί ο διάλογος Ρύθμιση σελίδας . Στην αριστερή στήλη, μπορείτε να ορίσετε τα επάνω , κάτω , αριστερά και δεξιά περιθώρια με τις ακριβείς ίντσες που χρειάζεστε.
Βήμα 3. Όταν ρυθμιστούν τα δεδομένα, πατήστε OK και οι αλλαγές θα αποθηκευτούν αμέσως.

3. [Εκτεταμένη ανάγνωση] Γιατί αρέσει σε πολλά άτομα να χρησιμοποιούν τα Google Docs
Γιατί τόσοι πολλοί άνθρωποι απολαμβάνουν τη χρήση των Google Docs για την επεξεργασία των εγγράφων τους σήμερα;
Για την επιλογή ενός εργαλείου για την επεξεργασία περιεχομένου, οι χρήστες είναι πιο πιθανό να επιλέξουν εκείνα τα προγράμματα που είναι εύχρηστα και πολυλειτουργικά. Τα Google Docs κερδίζουν πολλά αξιοθέατα για τη λειτουργία που βασίζεται στον Ιστό. Μόνο με πρόγραμμα περιήγησης, οι χρήστες μπορούν να κάνουν όλες τις επαγγελματικές επεξεργασίες του περιεχομένου του Word, ακόμη και χωρίς εγκατάσταση λογισμικού ή επεκτάσεων.
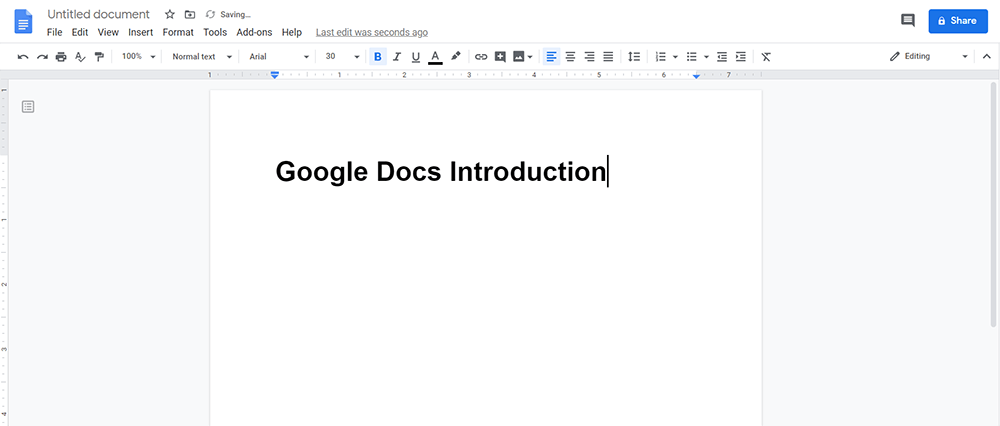
Επίσης, αν και τα Google Docs είναι προσβάσιμα στο διαδίκτυο, αυτό δεν σημαίνει ότι η λειτουργικότητά του είναι ασθενέστερη από άλλα εργαλεία επεξεργασίας εγγράφων όπως το Microsoft Word. Αντ 'αυτού, παρέχει μια ποικιλία λειτουργιών επεξεργασίας για τους χρήστες να επεξεργάζονται τα έγγραφά τους πολύ εύκολα. Χρησιμοποιώντας τα Google Docs, εξακολουθείτε να μπορείτε να δημιουργήσετε μια επαγγελματική και φανταστική διάταξη για τα έγγραφα του Word.
Μην ανησυχείτε ότι τα Google Docs θα είναι συμβατά με τα έγγραφα του Microsoft Word που έχουν ήδη δημιουργηθεί στην επιφάνεια εργασίας σας. Αντ 'αυτού, μπορείτε να ανεβάσετε απευθείας ένα αρχείο Microsoft Word στα Google Docs και, στη συνέχεια, να επεξεργαστείτε απευθείας το περιεχόμενο.
Με σύνδεση με τον λογαριασμό σας Google, όλα τα έγγραφα των Google Docs μπορούν να αποθηκευτούν στο cloud και να συσχετιστούν με τον λογαριασμό σας. Έτσι, όταν αλλάζετε μια συσκευή και συνδέεστε με τον ίδιο λογαριασμό Google, μπορείτε να έχετε πρόσβαση στα αρχεία των Google Docs που έχετε δημιουργήσει στο παρελθόν. Αυτό προσφέρει ακόμη μεγαλύτερη ευκολία.
συμπέρασμα
Εδώ είναι όλα σχετικά με τον τρόπο αλλαγής περιθωρίων στα Google Docs! Και οι δύο μέθοδοι είναι αρκετά απλές. Απλώς επιλέξτε τον τρόπο που πιστεύετε ότι είναι βολικός για την αλλαγή των περιθωρίων των εγγράφων του Word!
'Ηταν αυτό το άρθρο χρήσιμο? Ευχαριστούμε για την ανταπόκρισή σας!
ΝΑΙ Ή ΟΧΙ
































Σχόλιο