Στο Microsoft Word, μπορείτε να δημιουργήσετε έναν πίνακα περιεχομένων για το άρθρο, ο οποίος είναι βολικός για την προβολή της συνολικής δομής του άρθρου και μπορείτε να μεταβείτε γρήγορα στο καθορισμένο κεφάλαιο μέσω του καταλόγου. Μπορείτε επίσης να δημιουργήσετε περιγράμματα σε PDF.
Τα αρχεία PDF χρησιμοποιούνται συνήθως για την ανταλλαγή πληροφοριών. Στο πλαίσιο του PDF, γράψτε ένα περίγραμμα σε PDF μπορεί να βοηθήσει τους άλλους να κατανοήσουν το περιεχόμενο του PDF πιο καθαρά. Αν και τα περιγράμματα έχουν πολλές χρήσεις στο PDF, το πιο βασικό είναι ότι τα περιγράμματα PDF είναι βοηθήματα πλοήγησης παρόμοια με τους φυσικούς σελιδοδείκτες. Στόχος είναι να συνδεθεί πιο γρήγορα σε μια συγκεκριμένη τοποθεσία στο έγγραφο προέλευσης.
Περιεχόμενα
1. Δημιουργήστε περιγράμματα σε PDF με Soda PDF Online
2. Πώς να δημιουργήσετε έναν πίνακα περιεχομένων στα Google Docs στο Διαδίκτυο
3. Δημιουργήστε περιγράμματα σε PDF με το Adobe Acrobat Pro DC
4. Πώς να δημιουργήσετε περιγράμματα σε αρχείο PDF με PDF Expert (Mac)
1. Δημιουργήστε περιγράμματα σε PDF με Soda PDF Online
Το Soda PDF είναι ένας αξιόπιστος, διαισθητικός και φορητός επεξεργαστής PDF που μπορείτε να χρησιμοποιήσετε στο σπίτι και εν κινήσει. Έχει δύο εκδόσεις: διαδικτυακές και επιτραπέζιες εκδόσεις. Εδώ πρόκειται να μιλήσουμε για την ηλεκτρονική έκδοση.
Το Soda PDF Online έχει σχεδιαστεί για να σας βοηθήσει να εκτελέσετε οποιαδήποτε εργασία PDF. Με αυτόν τον διαδικτυακό επεξεργαστή, μπορείτε να συνδυάσετε διάφορες μορφές εγγράφων σε ένα ενιαίο έγγραφο με τη συγχώνευση PDF, να δημιουργήσετε PDF από 300+ μορφές αρχείων, να μετατρέψετε PDF σε και από μια σειρά τύπων αρχείων και να επεξεργαστείτε ακόμη και το περιεχόμενο των PDF σας με εύκολο -χρησιμοποιήστε εργαλεία. Στη συνέχεια, θα σας διδάξουμε πώς να δημιουργήσετε περιγράμματα σε PDF με τη δυνατότητα Σελιδοδείκτες σε Soda PDF.
Βήμα 1. Ανοίξτε τον online επεξεργαστή Soda PDF μέσω του παραπάνω συνδέσμου. Ανεβάστε το αρχείο PDF που θέλετε να δημιουργήσετε περιγράμματα κάνοντας κλικ στο κουμπί "Άνοιγμα PDF".
Βήμα 2. Κάντε κλικ στο εικονίδιο Σελιδοδείκτες που εμφανίζεται στον πίνακα στην αριστερή πλευρά του διαδικτυακού προγράμματος επεξεργασίας Soda PDF . Στη συνέχεια, κάντε κλικ στο κουμπί "ΠΡΟΣΘΗΚΗ" για να δημιουργήσετε την πρώτη σας καταχώριση.
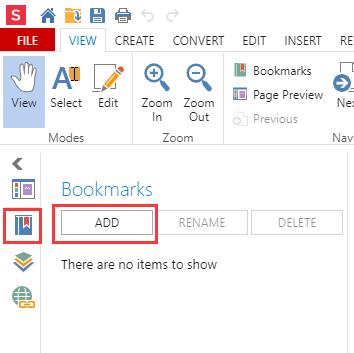
Βήμα 3. Εισαγάγετε το όνομα αυτής της καταχώρησης διάρθρωσης. Κάντε κλικ οπουδήποτε αλλού στην ενότητα σελιδοδεικτών ή κάντε κλικ στο "Enter" για να επιβεβαιώσετε το όνομά του.
Βήμα 4. Προσθέστε μια ενέργεια στην καταχώρηση διάρθρωσης και, στη συνέχεια, μπορείτε να χρησιμοποιήσετε το περίγραμμα για να μεταβείτε στη σελίδα που καθορίσατε. Κάντε δεξί κλικ στην καταχώρισή σας και, στη συνέχεια, επιλέξτε το κουμπί "Προσθήκη ενέργειας".
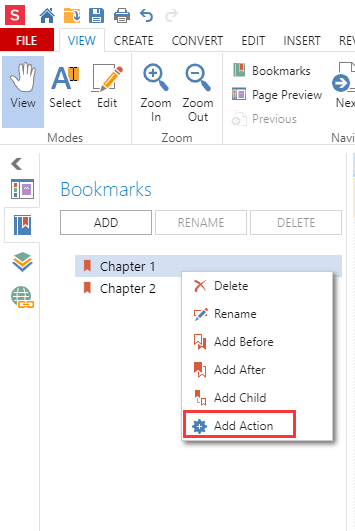
Βήμα 5. Στη συνέχεια, θα ανοίξει το παράθυρο "Προσθήκη ενέργειας". Πατήστε το εικονίδιο "Μετάβαση στη σελίδα" και επιλέξτε τη σελίδα στην οποία θέλετε να πλοηγηθείτε. Όταν τελειώσετε, κάντε κλικ στο κουμπί "OK".
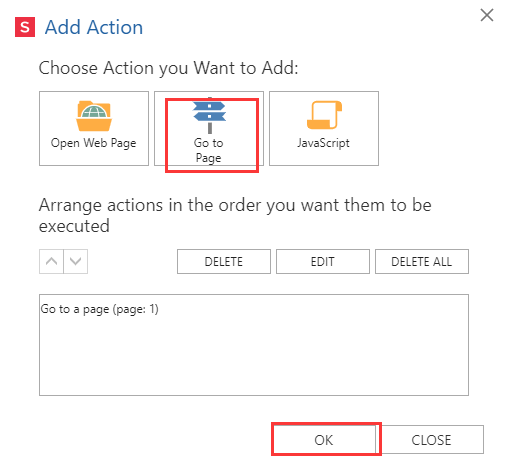
Βήμα 6. Μπορείτε να δημιουργήσετε όσες καταχωρήσεις περιλήψεων θέλετε. Κάθε φορά που κάνετε κλικ στο "Προσθήκη", μια νέα καταχώρηση θα εμφανίζεται στο κάτω μέρος της λίστας. Μπορείτε να τακτοποιήσετε τις καταχωρίσεις σελιδοδεικτών σας με ιεραρχική σειρά κάνοντας κλικ στο κουμπί "Προσθήκη παιδιού".
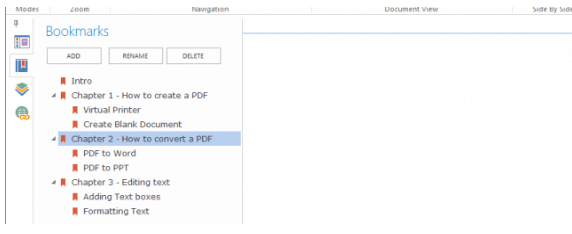
2. Πώς να δημιουργήσετε έναν πίνακα περιεχομένων στα Google Docs στο Διαδίκτυο
Τα Google Docs είναι μια διαδικτυακή σουίτα γραφείου που περιλαμβάνει διαδικτυακά έγγραφα, υπολογιστικά φύλλα και παρουσιάσεις. Οι χρήστες μπορούν εύκολα να εκτελέσουν όλες τις βασικές λειτουργίες, όπως καταχώριση στοιχείων, ταξινόμηση ανά στήλη, δημιουργία πινάκων / εικόνων / σχολίων / τύπων, αλλαγής γραμματοσειρών και άλλων. Είναι εντελώς δωρεάν.
Τα Google Docs ζωντανεύουν τα έγγραφά σας με έξυπνα εργαλεία επεξεργασίας και στυλ για να σας βοηθήσουν να μορφοποιήσετε εύκολα κείμενο και παραγράφους. Μπορείτε να αποκτήσετε πρόσβαση, να δημιουργήσετε και να επεξεργαστείτε τα έγγραφά σας όπου κι αν πάτε από το τηλέφωνο, το tablet ή τον υπολογιστή σας, ακόμη και όταν δεν υπάρχει σύνδεση.
Βήμα 1. Μεταβείτε στο πρόγραμμα επεξεργασίας των Google Docs και κάντε κλικ στο εικονίδιο "+"> "Αρχείο"> "Άνοιγμα" για να ανεβάσετε το αρχείο σας από την τοπική σας συσκευή ή λογαριασμούς cloud.
Βήμα 2. Στη συνέχεια, θα εμφανιστεί ένα νέο παράθυρο, πρέπει να επιλέξετε τα "Google Docs" για να ξεκινήσετε την επεξεργασία κάνοντας κλικ στο αναπτυσσόμενο εικονίδιο "Άνοιγμα με τα Google Docs".

Βήμα 3. Επιλέξτε πού θέλετε να εισαγάγετε το περίγραμμα. Κάντε κλικ στο "Εισαγωγή"> "Πίνακας περιεχομένων" και στη συνέχεια κάντε κλικ σε μία από τις δύο παρεχόμενες επιλογές. Η πρώτη επιλογή είναι ένας πίνακας περιεχομένων απλού κειμένου με αριθμούς στη δεξιά πλευρά. Η δεύτερη επιλογή δεν χρησιμοποιεί αριθμούς σελίδων. Δώστε προσοχή στη μορφή του κειμένου διάρθρωσης. Πρέπει να μορφοποιήσετε κάθε κεφάλαιο ή τίτλο χρησιμοποιώντας τα ενσωματωμένα στυλ κεφαλαίου των Google Docs.
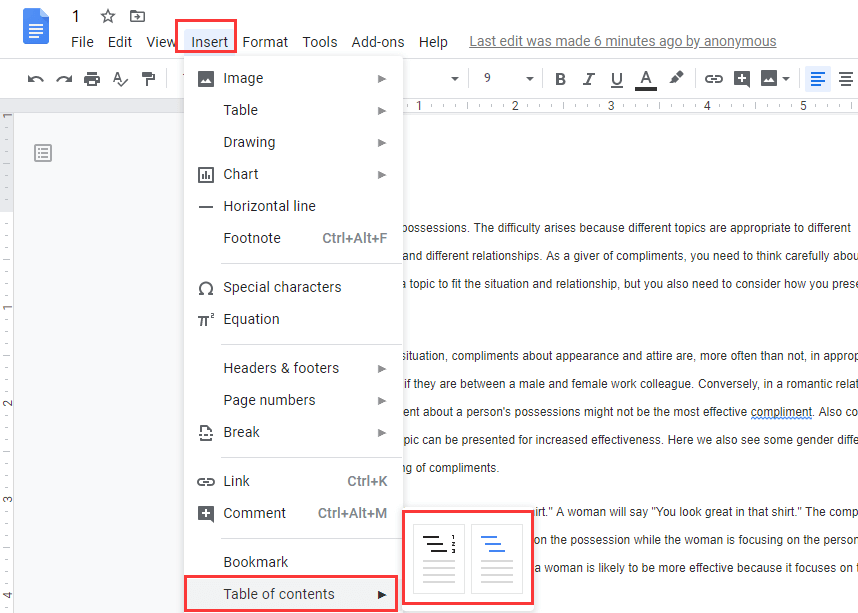
Βήμα 4. Μπορείτε να δημιουργήσετε διάφορα στυλ επικεφαλίδας. Εάν θέλετε να αλλάξετε τις επικεφαλίδες σας (προσθήκη, κατάργηση ή απλώς τροποποίηση του κειμένου), μπορείτε να ενημερώσετε τα περιγράμματά σας ώστε να αντικατοπτρίζουν αυτές τις αλλαγές κάνοντας κλικ στα περιγράμματα στο σώμα του εγγράφου και, στη συνέχεια, κάνοντας κλικ στο εικονίδιο "Ενημέρωση πίνακα περιεχομένων".
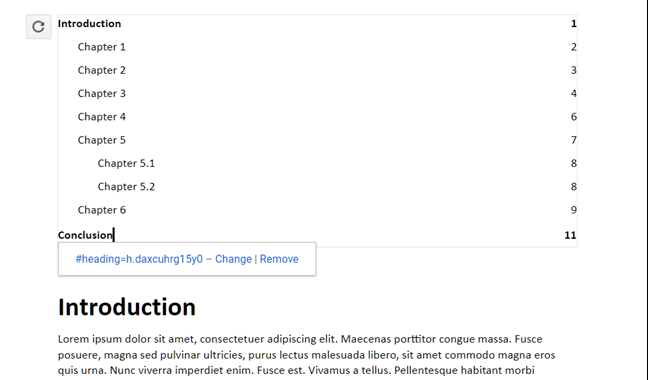
3. Δημιουργήστε περιγράμματα σε PDF με το Adobe Acrobat Pro DC
Το Adobe Acrobat Pro DC είναι μια εφαρμογή για επιτραπέζιους υπολογιστές που μπορεί να δημιουργήσει, να υπογράψει, να μοιραστεί, να επεξεργαστεί, να μετατρέψει και να εξαγάγει PDF σε επιτραπέζιους υπολογιστές, κινητές συσκευές και ιστό. Με το Adobe Acrobat Pro DC, μπορείτε εύκολα να μοιραστείτε αρχεία PDF για προβολή, έλεγχο και υπογραφή, ακόμη και παρακολούθηση της προόδου τους από οποιαδήποτε συσκευή και οποιαδήποτε τοποθεσία.
Βήμα 1. Πρώτον, πρέπει να κάνετε λήψη και εγκατάσταση του λογισμικού. Στη συνέχεια, ανοίξτε το PDF που θέλετε να δημιουργήσετε περιγράμματα.
Βήμα 2. Κάντε δεξί κλικ στη σελίδα ή τη λέξη που θέλετε να δημιουργήσετε την καταχώριση και, στη συνέχεια, επιλέξτε το κουμπί "Προσθήκη σελιδοδείκτη" από το αναδυόμενο μενού.
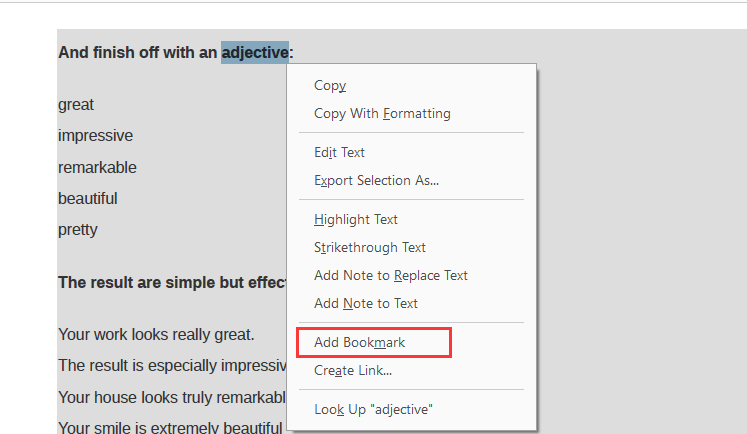
Βήμα 3. Στη συνέχεια, μπορείτε να δείτε το περίγραμμα στον πίνακα "Σελιδοδείκτες". Μπορείτε επίσης να επεξεργαστείτε το όνομα της ετικέτας διάρθρωσης επιλέγοντας το κουμπί "Μετονομασία" από το αναδυόμενο μενού.
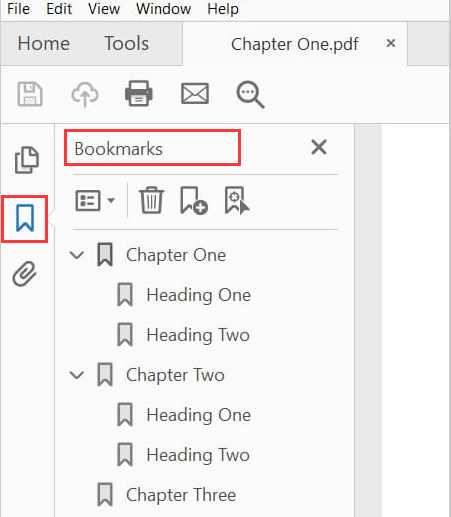
Βήμα 4. Η προσαρμογή της σειράς του περιγράμματος και η διαγραφή της καταχώρησης υποστηρίζεται επίσης στη λειτουργία "Σελιδοδείκτες". Εάν ολοκληρώσετε το περίγραμμα, κάντε κλικ στο "Αρχείο"> "Αποθήκευση" για να αποθηκεύσετε το αρχείο PDF.
4. Πώς να δημιουργήσετε περιγράμματα σε αρχείο PDF με PDF Expert (Mac)
Το PDF Expert είναι ένας γρήγορος, ισχυρός και όμορφος επεξεργαστής PDF που μπορεί να διαβάσει, να σχολιάσει, να επεξεργαστεί PDF, να αλλάξει κείμενο και εικόνες, να συμπληρώσει φόρμες και να υπογράψει συμβόλαια όπως ποτέ άλλοτε. Με το PDF Expert, μπορείτε να συνεργαστείτε με πελάτες και μέλη της ομάδας προσθέτοντας σημειώσεις και σχόλια σε έγγραφα. Ο διακομιστής θα προστατεύει ευαίσθητες πληροφορίες με κωδικό πρόσβασης.
Βήμα 1. Επιλέξτε την περιοχή του κειμένου που πρέπει να είναι σύνδεσμος προς αυτήν τη σελίδα. Κάντε κλικ στο δεξί κουμπί και επιλέξτε "Προσθήκη περιγράμματος".
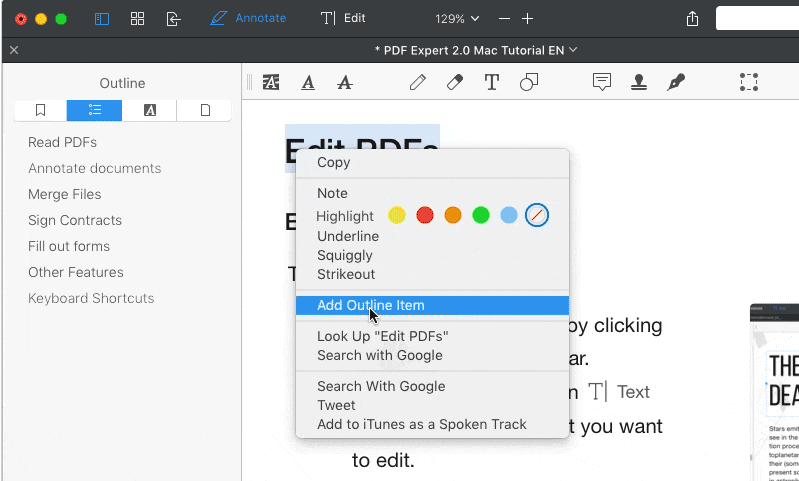
Βήμα 2. Το περίγραμμα θα εμφανιστεί αμέσως στον πίνακα "Περίγραμμα". Επαναλάβετε για κάθε στοιχείο διάρθρωσης που θέλετε να δημιουργήσετε.
συμπέρασμα
Παρακάτω είναι οι καλύτερες 4 λύσεις για το πώς να δημιουργήσετε περιγράμματα σε PDF που μπορούν να σας καθοδηγήσουν γρήγορα στα πιο σημαντικά μέρη του αρχείου. Εάν είστε χρήστης Mac, μπορείτε να κάνετε λήψη του PDF Expert για να δημιουργήσετε τα περιγράμματα. Εάν θέλετε να δημιουργήσετε τα περιγράμματα απευθείας χωρίς να εγκαταστήσετε οποιοδήποτε λογισμικό, μπορείτε να χρησιμοποιήσετε την ηλεκτρονική έκδοση Soda PDF και τα Google Docs. Εάν εξακολουθείτε να έχετε άλλες ερωτήσεις, επικοινωνήστε μαζί μας .
'Ηταν αυτό το άρθρο χρήσιμο? Ευχαριστούμε για την ανταπόκρισή σας!
ΝΑΙ Ή ΟΧΙ
Συνιστάται για εσένα
- 5 Χρήσιμο πρότυπο φόρμας και τρόπος επεξεργασίας
- 15 συμβουλές για να γίνετε ο κύριος του Microsoft Word
- 5 Best Photo Enhancer - Αναβαθμίστε και βελτιώστε την ποιότητα με ευκολία
- 10 συμβουλές για εργασία με το Excel σαν επαγγελματίας
- 12 ιστότοποι όπως η Library Genesis για λήψη δωρεάν ηλεκτρονικών βιβλίων PDF
































Σχόλιο