Η προσθήκη υδατογραφήματος είναι η τεχνική ενσωμάτωσης μυστικών πληροφοριών στα αρχεία σας, τα οποία μπορούν να χρησιμοποιηθούν για την επαλήθευση της αυθεντικότητάς του ή για τον εντοπισμό των κατόχων του. Το υδατογράφημα είναι μυστικές πληροφορίες που προστίθενται στο σήμα κεντρικού υπολογιστή για προστασία, για παράδειγμα, μια εικόνα ή ένα αρχείο. Το υδατογράφημα μπορεί να εξαχθεί και να παραχθεί ως απόδειξη ιδιοκτησίας.
Τα αρχεία PDF χρησιμοποιούνται ευρέως από τους κύριους χρήστες καθώς και από επαγγελματίες. Αυτό συμβαίνει επειδή είναι εύκολο στη χρήση και έχει επίσης αυξημένη λειτουργικότητα, συμπεριλαμβανομένου του γεγονότος ότι μπορεί να διαβαστεί από πολλές συσκευές που υποστηρίζουν τη μορφή. Μερικές φορές πρέπει να μεταφέρουμε τα αρχεία PDF σε ορισμένους πελάτες ή επιχειρήσεις, αλλά πώς να εγγυηθούμε την ιδιοκτησία των αρχείων; Τώρα μπορείτε να προσθέσετε υδατογράφημα σε αρχεία PDF για να διασφαλίσετε ότι άλλα άτομα δεν θα μπορούν να χρησιμοποιήσουν το αρχείο σας. Ωστόσο, πώς να προσθέσετε υδατογράφημα σε PDF; Αυτό το άρθρο θα σας προτείνει 5 τρόπους για να προσθέσετε εύκολα υδατογράφημα στο PDF online.
1. EasePDF (συνιστάται)
Το EasePDF είναι ένας τέτοιος διαδικτυακός επεξεργαστής PDF που μπορεί να σας βοηθήσει να προσθέσετε υδατογράφημα σε PDF. Είναι ασφαλές και δωρεάν στη χρήση. Αυτός ο δωρεάν διαδικτυακός επεξεργαστής PDF μπορεί να λειτουργήσει καλά σε οποιοδήποτε λειτουργικό σύστημα, συμπεριλαμβανομένων των Windows, Mac και Linux. Μπορεί επίσης να λειτουργήσει σε οποιοδήποτε λειτουργικό σύστημα σε smartphone όπως IOS και Android OS.
Βήμα 1. Μεταβείτε στον ιστότοπο EasePDF , κάντε κλικ στην επιλογή Όλα τα εργαλεία PDF> Προσθήκη υδατογραφήματος .
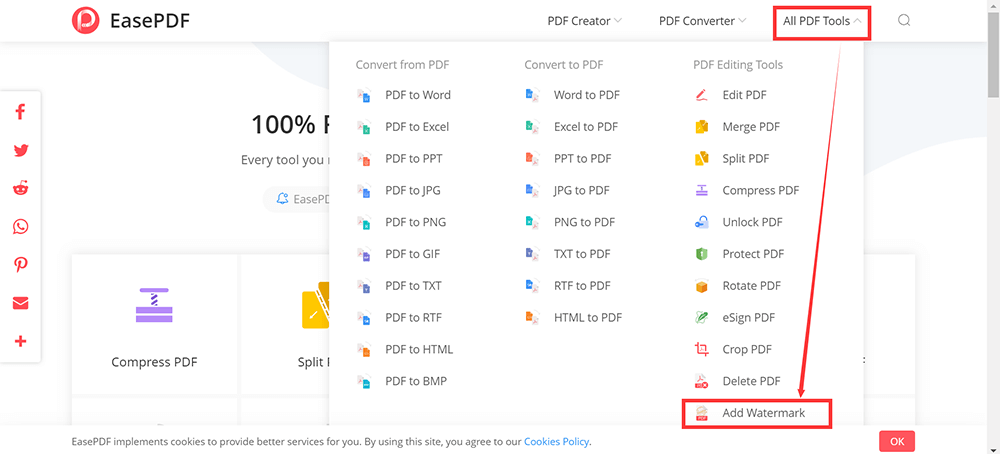
Βήμα 2. Ανεβάστε το αρχείο. Επιλέξτε το αρχείο PDF στο οποίο θέλετε να προσθέσετε υδατογράφημα στη συσκευή σας. Το αρχείο μπορεί να προέρχεται από υπολογιστές, smartphone ή μονάδες cloud όπως το GoogleDrive, το DropBox και το OneDrive. Η μεταφόρτωση αρχείου από τη διεύθυνση URL υποστηρίζεται επίσης σε αυτήν τη σελίδα μεταφόρτωσης.
Βήμα 3. Κάντε κλικ στο αντίστοιχο εικονίδιο για να προσθέσετε υδατογραφήματα κειμένου ή υδατογραφήματα εικόνας στο PDF σας και να προσαρμόσετε το μέγεθος, το χρώμα, τη διαφάνεια, τον προσανατολισμό κ.λπ. Όταν ολοκληρώσετε τη λειτουργία, κάντε κλικ στο κόκκινο κουμπί "Αποθήκευση".

Βήμα 4. Μετά από λίγα δευτερόλεπτα, τα υδατογραφημένα αρχεία PDF θα είναι έτοιμα για λήψη αμέσως. Μετά την ολοκλήρωση της λήψης, τα αρχεία που μεταφορτώνονται και υποβάλλονται σε επεξεργασία στον ιστότοπο θα διαγραφούν οριστικά από τον διακομιστή εντός 24 ωρών.
2. Soda PDF
Το Soda PDF είναι ένας εξαιρετικός επεξεργαστής που μπορεί να επεξεργαστεί αρχεία σε οποιαδήποτε συσκευή, οποτεδήποτε, οπουδήποτε μέσω του υπολογιστή, του tablet και του smartphone. Δίνουν επίσης προσοχή στο απόρρητο των χρηστών. αποθηκεύουν κάθε αρχείο στον διακομιστή μόνο για 24 ώρες για να περιορίσουν οποιαδήποτε μη εξουσιοδοτημένη πρόσβαση. Κανείς δεν μπορεί να έχει πρόσβαση σε αυτά τα αρχεία.
Βήμα 1. Βρείτε το εργαλείο υδατογράφημα στη λίστα Προβολή & Επεξεργασία και, στη συνέχεια, κάντε κλικ σε αυτό.
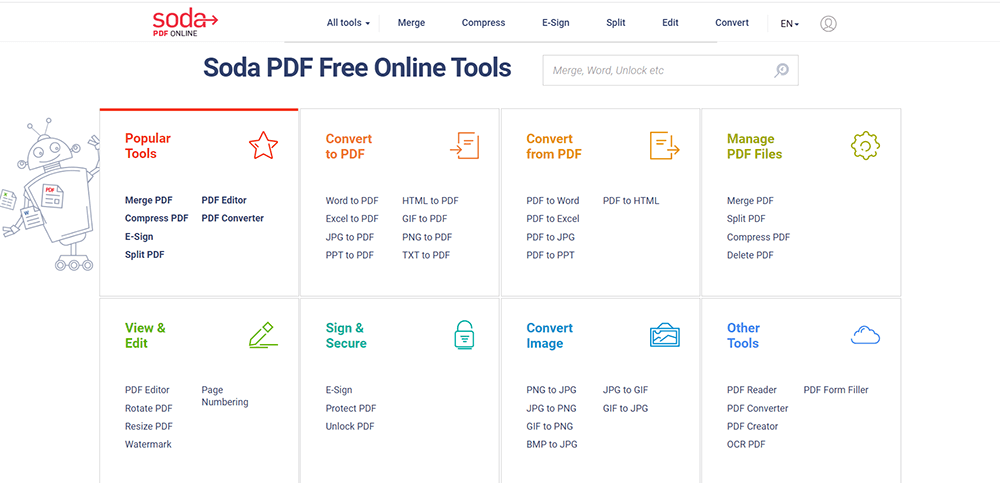
Βήμα 2. Επιλέξτε ένα αρχείο PDF ανεβάζοντας ένα από τον υπολογιστή σας ή μια υπηρεσία αποθήκευσης cloud όπως το Google Drive ή το Dropbox. Μπορείτε επίσης να μεταφέρετε και να αποθέσετε το αρχείο σας στο πλαίσιο για μεταφόρτωση.
Βήμα 3. Ορίστε το υδατογράφημα σας. Θα δείτε τρία πλαίσια ρύθμισης σε αυτήν τη σελίδα. Θα μπορείτε να επιλέξετε τις ιδιότητες του υδατογραφήματός σας, όπως γραμματοσειρά, μέγεθος, περιστροφή, αδιαφάνεια και θέση στη σελίδα. Μπορείτε επίσης να επιλέξετε σε ποιες σελίδες θα εμφανίζεται το υδατογράφημα σας. Όταν τελειώσετε, κάντε κλικ στο κουμπί "ΠΡΟΣΘΗΚΗ ΝΕΡΟΥ" για να συνεχίσετε την εργασία.
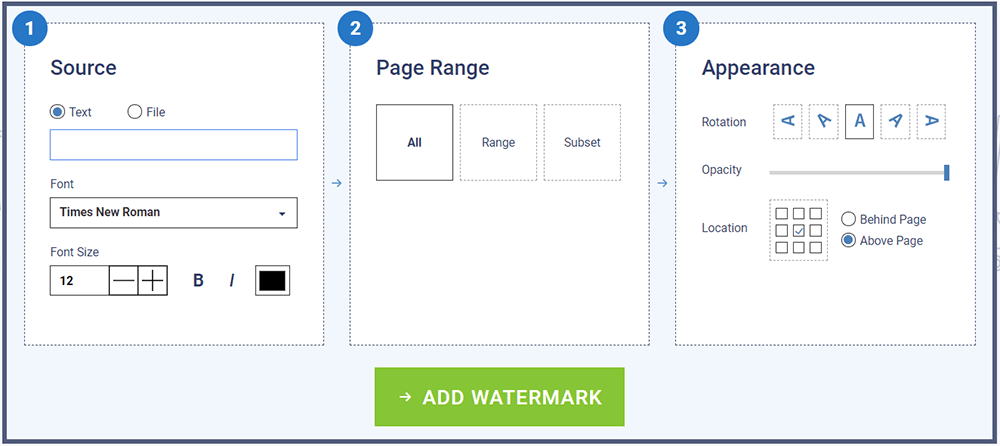
Βήμα 4. Κάντε κλικ στο κουμπί "Λήψη και προβολή στο πρόγραμμα περιήγησης" για να κατεβάσετε το αρχείο στον υπολογιστή σας και να το προβάλετε στο πρόγραμμα περιήγησής σας. Ο διαδικτυακός επεξεργαστής μπορεί επίσης να σας στείλει μέσω ηλεκτρονικού ταχυδρομείου έναν σύνδεσμο προς το έγγραφό σας, ο οποίος θα ισχύει για 24 ώρες.
3. PDF Candy
Το PDF Candy είναι μια από τις καλύτερες δωρεάν διαδικτυακές λύσεις all-in-one για έγγραφα PDF. Τα εργαλεία του PDF Candy είναι δωρεάν. Δεν απαιτεί από εσάς να δημιουργείτε λογαριασμούς ή να μοιράζεστε προσωπικά στοιχεία και έχει μια μοντέρνα και διαισθητική διεπαφή. Δεν υπάρχουν περιορισμοί στον ιστότοπο: οι χρήστες μπορούν να χρησιμοποιούν οποιαδήποτε εργαλεία, να ανεβάζουν όσα αρχεία χρειάζονται.
Βήμα 1. Μεταβείτε στον ιστότοπο PDF Candy , κάντε κλικ στο κουμπί " Προσθήκη υδατογραφήματος " για να ξεκινήσετε να προσθέτετε υδατογράφημα σε PDF.
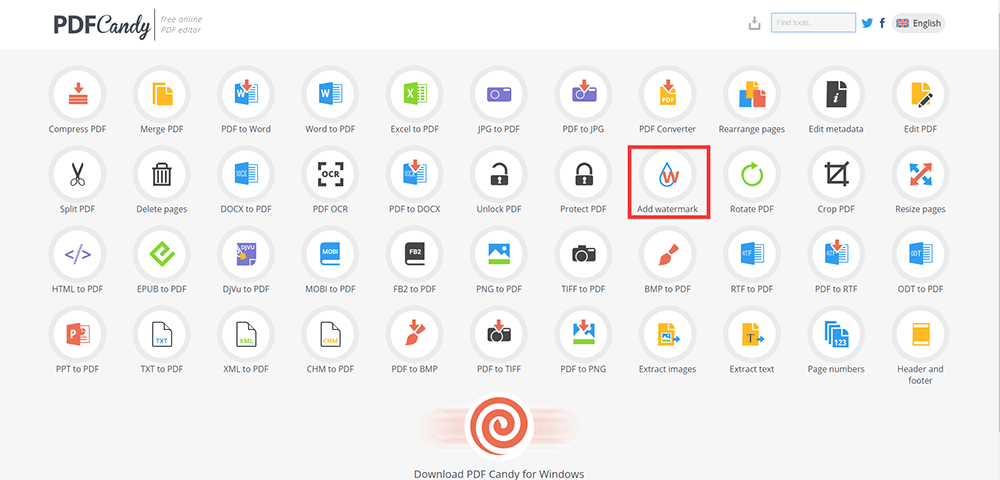
Βήμα 2. Ανεβάστε ένα αρχείο PDF στο οποίο θέλετε να προσθέσετε ένα υδατογράφημα. Υπάρχουν 3 τρόποι για να ανεβάσετε το αρχείο. Αρχικά, χρησιμοποιήστε το μηχανισμό μεταφοράς και απόθεσης για να ανεβάσετε το αρχείο. Δεύτερον, πατήστε το κουμπί "Προσθήκη αρχείου" για να ανεβάσετε το αρχείο από τον υπολογιστή σας. Τρίτον, υποστηρίζεται η μεταφόρτωση ενός αρχείου από το GoogleDrive ή το DropBox.
Βήμα 3. Προσθέστε υδατογράφημα σε PDF. Αυτό το διαδικτυακό εργαλείο σας προσφέρει δύο τρόπους για να προσθέσετε ένα υδατογράφημα σε ένα αρχείο PDF. Μπορείτε να πληκτρολογήσετε κείμενο ή να ανεβάσετε μια εικόνα από τη συσκευή σας για να χρησιμοποιηθεί ως υδατογράφημα για το αρχείο PDF. Επιλέξτε τη θέση του υδατογραφήματος στις σελίδες του εγγράφου, κάντε κλικ στο κουμπί "Προσθήκη υδατογραφήματος" και λάβετε το νέο σας PDF.
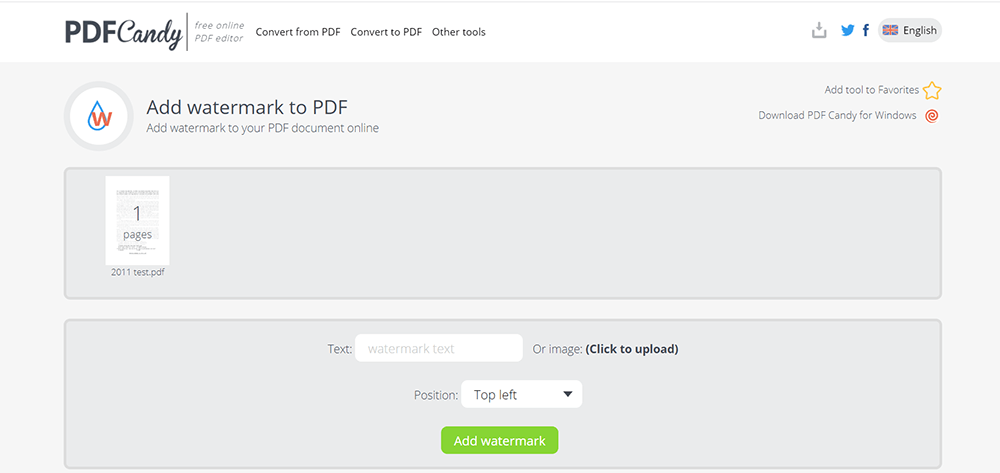
Βήμα 4. Όταν ολοκληρωθεί η διαδικασία προσθήκης υδατογραφήματος, κάντε κλικ στο κουμπί "Λήψη" για να πραγματοποιήσετε λήψη του PDF. Τότε τελειώσατε τη δουλειά σας.
4. iLovePDF
Το iLovePDF διαθέτει ένα επαγγελματικό εργαλείο υδατογράφημα που σας επιτρέπει να προσθέτετε υδατογραφήματα σε αρχεία PDF ελεύθερα και εύκολα. Η ομάδα προσφέρει και βελτιώνει τα εργαλεία PDF της για πάνω από μια δεκαετία τώρα. Έχουν πολλά εργαλεία στην πλατφόρμα τους. Οι καταναλωτές μπορούν να τα χρησιμοποιήσουν για να επεξεργαστούν PDF online δωρεάν.
Βήμα 1. Μεταβείτε και επισκεφθείτε το iLovePDF και κάντε κλικ σε ΟΛΑ ΤΑ ΕΡΓΑΛΕΙΑ PDF> Προσθήκη υδατογραφήματος .
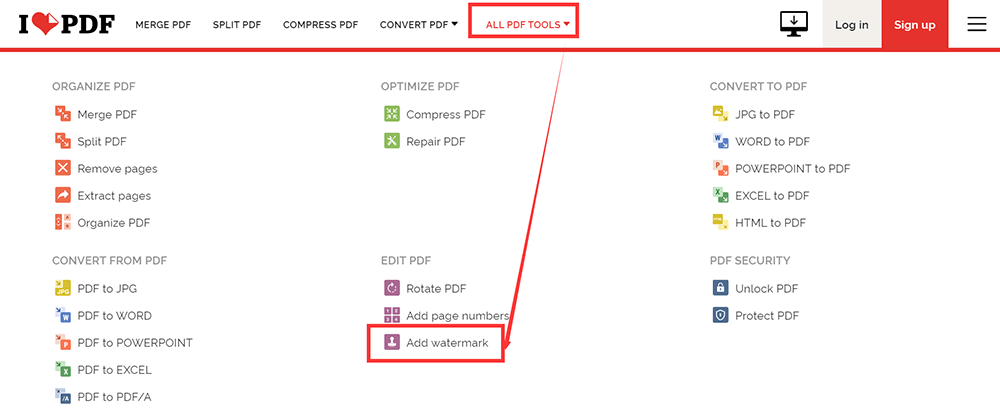
Βήμα 2. Ανεβάστε το αρχείο PDF. Έχετε δύο τρόπους για να ανεβάσετε αρχεία. Το ένα είναι να επιλέξετε το αρχείο σας από τον τοπικό υπολογιστή ή να το σύρετε και να το αποθέσετε στον αντίστοιχο πίνακα. Το άλλο είναι να το ανεβάσετε από το λογαριασμό σας στο Google Drive ή στο Dropbox cloud.
Βήμα 3. Προσθέστε υδατογράφημα. Το εργαλείο Προσθήκη υδατογραφήματος αποτελείται από 2 διαφορετικές λειτουργίες, μία για την προσθήκη υδατογραφημάτων κειμένου και μια άλλη για την προσθήκη υδατογραφημάτων με βάση την εικόνα. Μπορείτε να προσαρμόσετε τη θέση, τη διαφάνεια και την περιστροφή του υδατογραφήματος. Όταν τελειώσετε, κάντε κλικ στο κουμπί "Προσθήκη υδατογραφήματος".
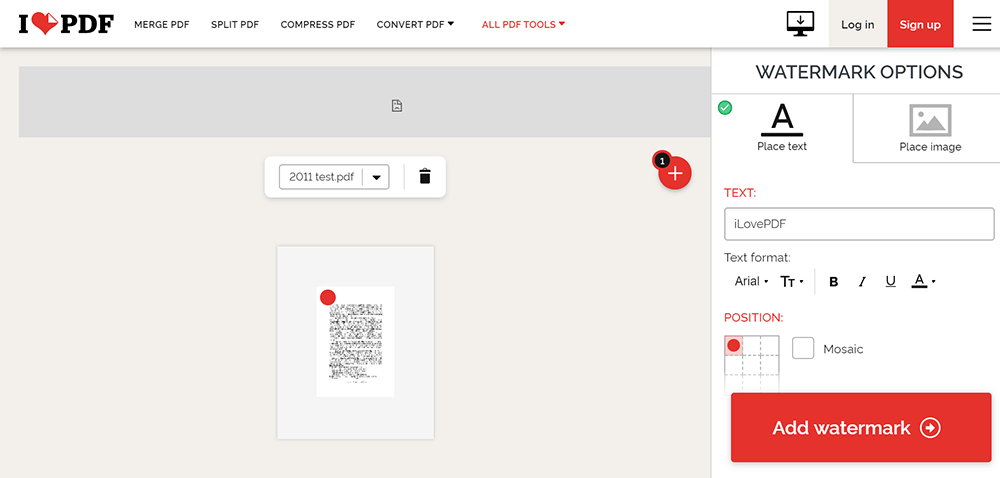
Βήμα 4. Κατεβάστε το αρχείο PDF ή αποθηκεύστε το στο Google Drive και το Dropbox.
5. Sejda
Το Sejda είναι ένας άλλος επεξεργαστής PDF που σας επιτρέπει να προσθέσετε υδατογραφήματα στο διαδίκτυο. Μπορείτε να χρησιμοποιήσετε το εργαλείο Προσθήκη υδατογραφήματος στο πρόγραμμα περιήγησης. Οι διακομιστές επεξεργάζονται τα αρχεία για εσάς. Τα αρχεία θα παραμείνουν ασφαλή. Μετά την επεξεργασία, διαγράφονται οριστικά. Επομένως, δεν χρειάζεται να ανησυχείτε για την ασφάλεια του αρχείου PDF.
Βήμα 1. Μεταβείτε στην αρχική σελίδα του Sejda , κάντε κλικ στην επιλογή Όλα τα εργαλεία PDF> Υδατογράφημα .
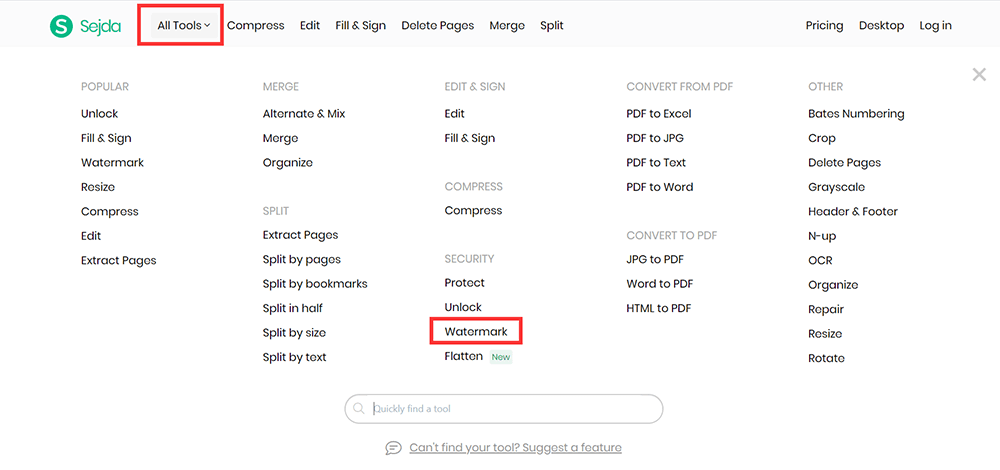
Βήμα 2. Κάντε κλικ στο κουμπί "Μεταφόρτωση αρχείων PDF" και επιλέξτε αρχεία από τον τοπικό υπολογιστή σας. Λειτουργεί επίσης η μεταφορά και απόθεση αρχείων στη σελίδα. Μπορείτε να επιλέξετε αρχεία PDF από το Dropbox ή το Google Drive κάνοντας κλικ στο αναπτυσσόμενο εικονίδιο.
Βήμα 3. Προσθέστε υδατογράφημα. Κάντε κλικ στο κουμπί "Προσθήκη κειμένου" στο επάνω μέρος της σελίδας PDF. Μπορείτε να δείτε ένα υδατογράφημα που προστίθεται. Προσθέστε ένα υδατογράφημα εικόνας κάνοντας κλικ στο κουμπί "Προσθήκη εικόνας". Κάντε κλικ και σύρετε το υδατογράφημα κειμένου για να αλλάξετε τη θέση στη σελίδα PDF ή σύρετε τη λαβή περιστροφής για να περιστρέψετε το υδατογράφημα κειμένου. Μπορείτε όχι μόνο να αλλάξετε το χρώμα του κειμένου αλλά και να αλλάξετε τη διαφάνεια και τη γραμματοσειρά του υδατογραφήματος. Κάντε κλικ στο κουμπί "Watermark PDF" για να προχωρήσετε στο επόμενο βήμα.
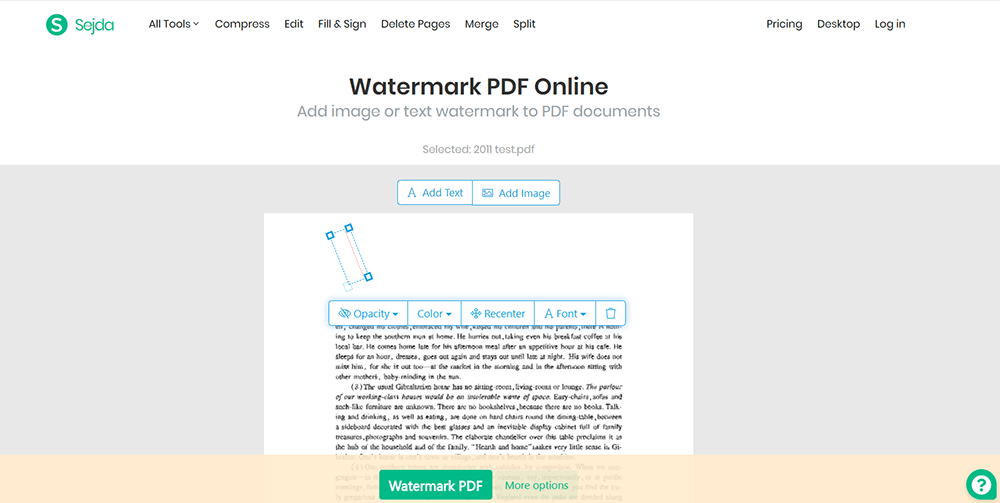
Βήμα 4. Περιμένετε λίγα δευτερόλεπτα. Όταν ολοκληρωθεί, μπορείτε να τον αποθηκεύσετε στον τοπικό υπολογιστή σας ή να τον αποθηκεύσετε στους λογαριασμούς σας cloud.
συμπέρασμα
Τα παραπάνω αφορούν τον τρόπο προσθήκης υδατογραφήματος σε αρχείο PDF. Αν έχετε καλές προτάσεις, δώστε μας τα σχόλιά σας ή επικοινωνήστε μαζί μας απευθείας!
'Ηταν αυτό το άρθρο χρήσιμο? Ευχαριστούμε για την ανταπόκρισή σας!
ΝΑΙ Ή ΟΧΙ
































Σχόλιο