Τι πρέπει να κάνετε όταν θέλετε να επεξεργαστείτε το κείμενο στο αρχείο PDF; Φυσικά, μπορείτε σίγουρα και άμεσα να επεξεργαστείτε το αρχείο PDF με ορισμένους επεξεργαστές PDF, είτε online είτε εκτός σύνδεσης. Αλλά δεν μπορούν όλοι οι επεξεργαστές PDF να επεξεργαστούν το υπάρχον κείμενο. Εάν θέλετε να επεξεργαστείτε ένα αρχείο PDF απλού κειμένου, είναι ακόμη πιο ενοχλητικό. Γιατί να μην εξετάσετε το ενδεχόμενο μετατροπής του αρχείου PDF σε αρχείο TXT;
Ευτυχώς, βρήκαμε επιτέλους 5 αποτελεσματικούς τρόπους για να σας βοηθήσουμε να μετατρέψετε PDF σε TXT γρήγορα και εύκολα. Το άρθρο έχει τρεις διαδικτυακούς τρόπους, όπως το EasePDF, το PDF σε κείμενο και τα Google Docs. Και δύο τρόποι εκτός σύνδεσης, όπως το Adobe Acrobat και το PDFelement. Απλώς συνεχίστε να διαβάζετε αυτές τις μεθόδους και μάθετε περισσότερες πληροφορίες από αυτό το σεμινάριο.
Περιεχόμενα
Μέρος πρώτο - Μετατροπή PDF σε TXT Online 1.1 EasePDF PDF Converter EasePDF Online 1.2 PDF σε κείμενο 1.3 Google Docs
Μέρος δεύτερο - Αποθήκευση αρχείου PDF στο TXT εκτός σύνδεσης 2.1 Adobe Acrobat Pro 2.2 PDFelement
Μέρος 1 - Αποτελεσματική μετατροπή PDF σε TXT Online με λίγα κλικ
Ο γρηγορότερος και ευκολότερος τρόπος μετατροπής αρχείων PDF είναι να χρησιμοποιήσετε τον online μετατροπέα PDF. Δεν χρειάζεται να κάνετε λήψη λογισμικού και δεν χρειάζεται καν να συνδεθείτε ή να εγγραφείτε, τότε μπορείτε να το χρησιμοποιήσετε. Τα περισσότερα από αυτά μπορούν να καλύψουν τις βασικές μας ανάγκες. Ορισμένοι θα έχουν ένα ορισμένο όριο μεγέθους και ποσότητας αρχείου, αλλά αυτό δεν επηρεάζει τη χρήση μας. Παρακάτω θα παρουσιάσουμε δύο δωρεάν online μετατροπείς PDF και πώς να αλλάξουμε το αρχείο PDF σε μορφή TXT χρησιμοποιώντας τα Google Docs.
EasePDF Online PDF to TXT
Μπορείτε να χρησιμοποιήσετε έναν online μετατροπέα PDF - EasePDF PDF σε TXT για να σας βοηθήσει να μετατρέψετε PDF σε TXT. Το EasePDF είναι εύκολο και δωρεάν στη χρήση με περισσότερα από 20 εργαλεία, όπως PDF σε TXT. Δεν χρειάζεται να κάνετε λήψη προσθήκης ή προγράμματος, αλλά απλώς ξεκινήστε τον ιστότοπό του όποτε και όπου θέλετε αν μπορείτε να συνδεθείτε στο Διαδίκτυο.
Βήμα 1. Πρώτα απ 'όλα, μεταβείτε στην αρχική σελίδα του EasePDF . Στη συνέχεια, μεταβείτε στο PDF Converter και επιλέξτε PDF σε TXT .
Βήμα 2. Ανεβάστε το αρχείο PDF. Έχετε τρόπους να ανεβάσετε το αρχείο PDF. Για παράδειγμα, μπορείτε να ανεβάσετε το αρχείο PDF μεταφέροντάς το και αποθέτοντάς το στον πίνακα ή να το προσθέσετε από τον τοπικό υπολογιστή σας κάνοντας κλικ στην επιλογή Προσθήκη αρχείων . Υποστηρίζονται επίσης η μεταφόρτωση αρχείων PDF από το Google Drive και το Dropbox . Επειδή το EasePDF υποστηρίζει αρχεία επεξεργασίας παρτίδας, μπορείτε να ανεβάσετε περισσότερα από ένα αρχεία PDF.
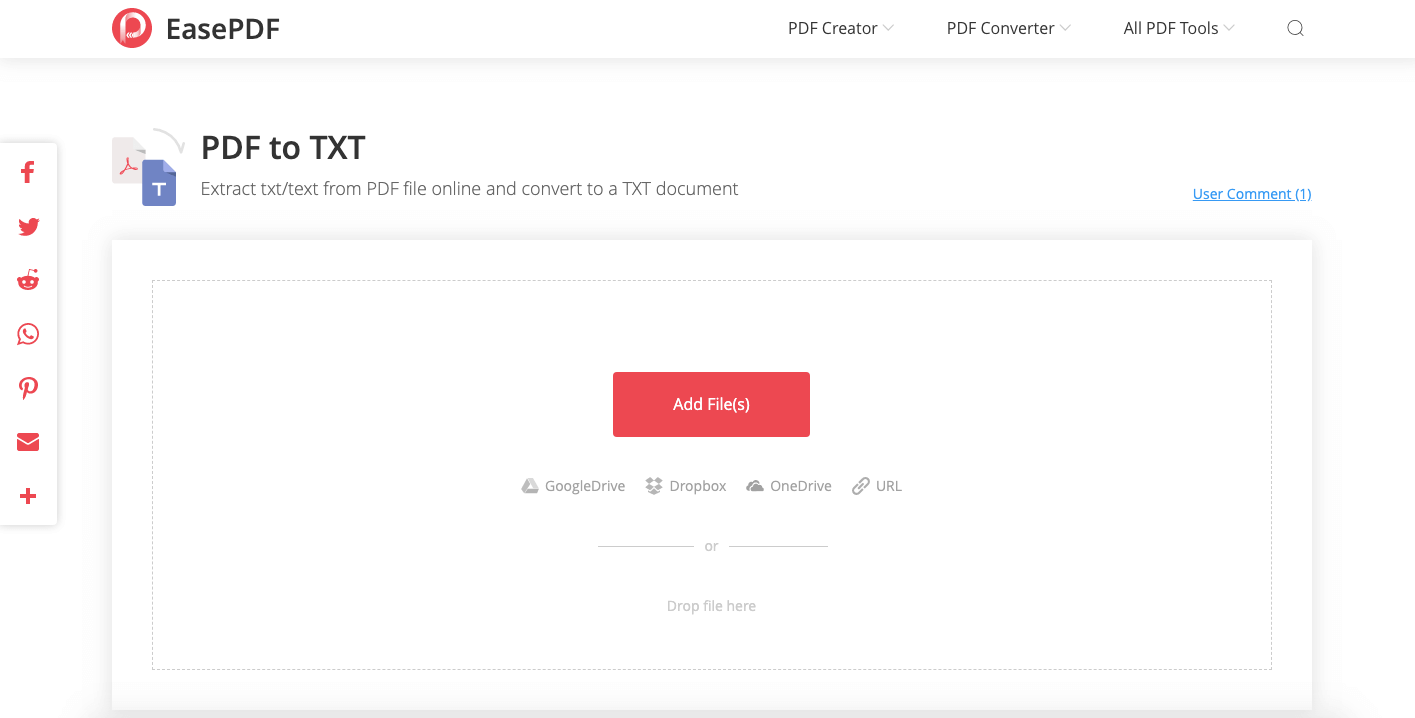
Βήμα 3. Ο διακομιστής θα ξεκινήσει αυτόματα να λειτουργεί όταν λαμβάνει τα αρχεία PDF. Επομένως, το μόνο που χρειάζεται να κάνετε είναι να περιμένετε να γίνει η μετατροπή. Όταν τελειώσει, μπορείτε να κατεβάσετε αμέσως τα αρχεία που έχουν μετατραπεί στον υπολογιστή σας ή να τα αποθηκεύσετε στο cloud.
Συμβουλές :
1. Παρόλο που το EasePDF είναι δωρεάν για χρήση, δεν υπάρχουν περιορισμοί και μπορείτε να το χρησιμοποιήσετε. Επιπλέον, δεν χρειάζεται να ανησυχείτε για θέματα ασφαλείας, επειδή ο διακομιστής διαγράφει αυτόματα όλα τα αρχεία εντός 24 ωρών.
2. Εάν αναρωτιέστε πώς να μετατρέψετε το TXT σε PDF, μπορείτε να διαβάσετε αυτό το άρθρο Πώς να μετατρέψετε εύκολα το TXT σε PDF δωρεάν (Ενημερώθηκε) .
Μετατροπή PDF σε TXT με PDF σε κείμενο
Ο μετατροπέας PDF σε κείμενο είναι ένας μετατροπέας PDF που εστιάζει κυρίως στο PDF σε κείμενο. Ο σχεδιασμός του είναι απλός και η αρχική σελίδα είναι στην πραγματικότητα η σελίδα λειτουργίας του PDF σε κείμενο. Εάν δεν κοιτάξετε προσεκτικά, ίσως νομίζετε ότι υπάρχει μόνο μία λειτουργία. Στην πραγματικότητα, έχει επίσης επιπλέον εννέα λειτουργίες μαζί με PDF σε κείμενο.
Βήμα 1. Ανοίξτε ένα πρόγραμμα περιήγησης που έχει ήδη εγκατασταθεί στον υπολογιστή σας και μεταβείτε στο PDF to Text Online Converter .
Βήμα 2. Όταν έχετε εισέλθει στην αρχική σελίδα, είστε στην πραγματικότητα σε PDF σε Κείμενο. Δυστυχώς, το PDF σε Κείμενο δεν υποστηρίζει το Google Drive ή το Dropbox, αλλά μπορείτε να ανεβάσετε τα αρχεία PDF από τον υπολογιστή σας κάνοντας κλικ στο ΑΥΞΗΣΗ ΑΡΧΕΙΩΝ ή ρίχνοντας αρχεία στον πίνακα (υποστηρίζεται επίσης η επεξεργασία παρτίδας).
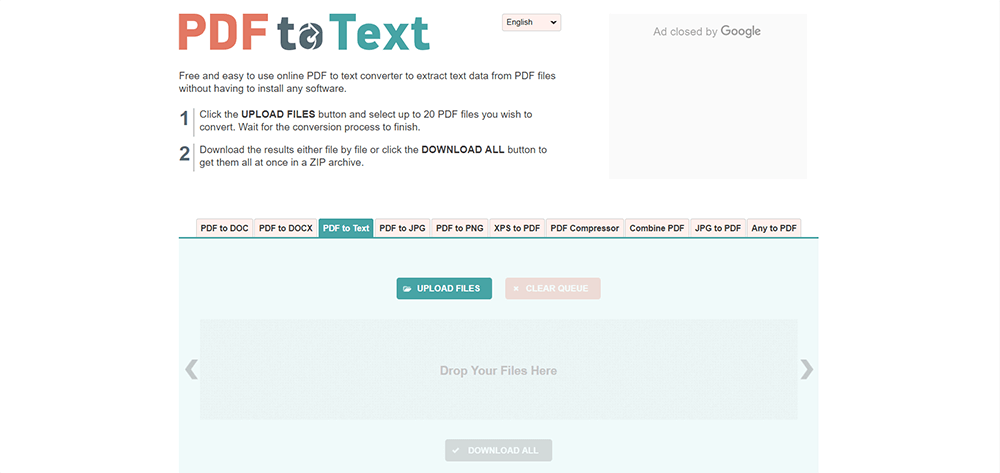
Βήμα 3. Θα δείτε την επεξεργασία των αρχείων σας. Όταν ολοκληρωθεί η μετατροπή, μπορείτε να κάνετε κλικ στο ΛΗΨΗ ΟΛΩΝ για να λάβετε τα έγγραφα κειμένου που έχετε μετατρέψει.
Google Docs
Τα Google Docs είναι ένα διαδικτυακό εργαλείο επεξεργασίας από την Google που παρέχει στους χρήστες τη δυνατότητα επεξεργασίας αρχείων στο διαδίκτυο. Το μεγαλύτερο πλεονέκτημα των Google Docs είναι ότι οι χρήστες μπορούν να επεξεργαστούν απευθείας προτού το αποθηκεύσουν ως άλλες μορφές, όπως την επεξεργασία ενός εγγράφου Word και, στη συνέχεια, να το αποθηκεύσουν στην επιθυμητή μορφή (το πλεονέκτημα της μετατροπής PDF σε άλλες μορφές είναι σχετικά προφανές).
Βήμα 1. Ανοίξτε το εγκατεστημένο πρόγραμμα περιήγησής σας και μεταβείτε στα Google Docs . Εάν δεν έχετε λογαριασμό Google, ίσως χρειαστεί να δημιουργήσετε έναν πρώτα.
Βήμα 2. Στη συνέχεια, κάντε κλικ στο εικονίδιο Αρχείο , επιλέξτε τους τρόπους με τους οποίους θέλετε να ανεβάσετε τα αρχεία σας. Εδώ μπορείτε να ανεβάσετε το αρχείο σας από το Google Drive, τα έγγραφα που μοιράστηκαν οι φίλοι σας μαζί σας ή από τον υπολογιστή σας και ούτω καθεξής. Στη συνέχεια, επιλέξτε Άνοιγμα με Google Docs .

Βήμα 3. Κάντε ξανά κλικ στο εικονίδιο του αρχείου , επιλέξτε Λήψη ως απλό κείμενο (.txt) . Υπάρχει μια προαιρετική επιλογή για να επεξεργαστείτε το αρχείο PDF πριν το μετατρέψετε σε έγγραφο TXT, οπότε μπορείτε να κάνετε κάποιες αλλαγές στο αρχείο PDF και στη συνέχεια να το κατεβάσετε ως έγγραφο TXT.
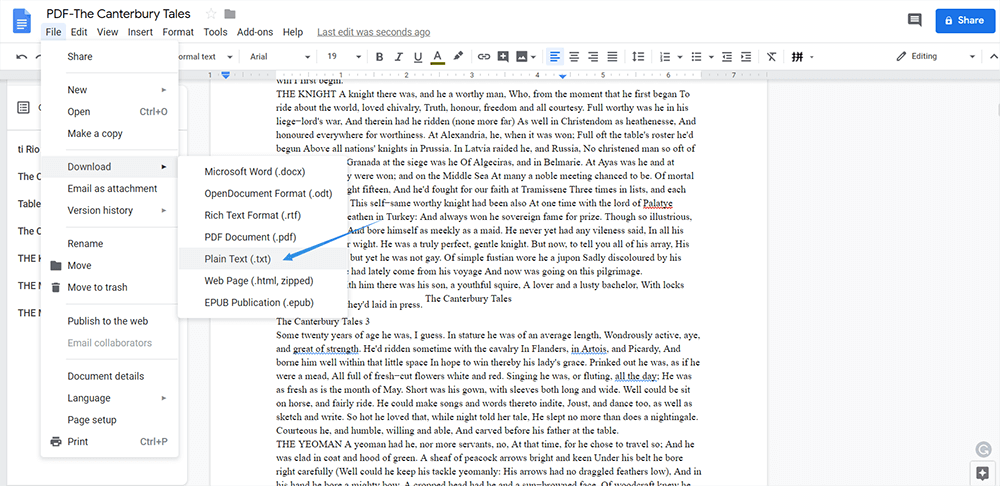
Μέρος δεύτερο - Αποθήκευση αρχείου PDF σε έγγραφο TXT εκτός σύνδεσης
Ακόμα κι αν πιστεύετε ότι είναι πολύ ενοχλητικό να συνδεθείτε στο διαδίκτυο, μπορείτε να επιλέξετε να χρησιμοποιήσετε ένα πρόγραμμα επιτραπέζιου υπολογιστή για τη μετατροπή του αρχείου PDF. Στην πραγματικότητα, πολλά διαδικτυακά εργαλεία έχουν επίσης μια έκδοση για υπολογιστές, αλλά τα περισσότερα από αυτά πρέπει να πληρώσουν. Εδώ προτείνουμε το Adobe και το PDFelement, τα οποία είναι βολικά και εύχρηστα.
Adobe Acrobat Pro
Εάν αναζητάτε ένα πιο επαγγελματικό πρόγραμμα για επιτραπέζιους υπολογιστές, μπορείτε να χρησιμοποιήσετε το Adobe Acrobat Pro , τον εφευρέτη του PDF. Είτε πρόκειται για μετατροπή είτε για επεξεργασία, το Adobe Acrobat μπορεί να καλύψει σχεδόν όλες τις ανάγκες σας. Αυτό το πρόγραμμα είναι ιδιαίτερα κατάλληλο για επιχειρήσεις.
Βήμα 1. Εγκαταστήστε και ανοίξτε το Adobe Acrobat Pro . Εκτελέστε το πρόγραμμα και κάντε κλικ στο Εργαλεία . Στη συνέχεια, κάντε κλικ στο Εξαγωγή PDF για να ανεβάσετε το αρχείο PDF.
Βήμα 2. Επιλέξτε τη μορφή στην οποία θέλετε να μετατρέψετε το αρχείο σας. Εδώ πρέπει να κάνετε κλικ στις Περισσότερες μορφές > Κείμενο (Απλό) > Εξαγωγή .

Βήμα 3. Επιλέξτε τη θέση στην οποία θέλετε να αποθηκεύσετε το αρχείο σας και, στη συνέχεια, κάντε κλικ στο Αποθήκευση . Στη συνέχεια, μπορείτε να λάβετε το έγγραφό σας.
PDFelement
Το Wondershare PDFelement είναι ένα άλλο εξαιρετικό πρόγραμμα για επιτραπέζιους υπολογιστές που σας επιτρέπει να μετατρέψετε τα αρχεία PDF σε έγγραφα κειμένου σε Windows και Mac. Το ίδιο με το Adobe Acrobat, είναι επίσης ένα πρόγραμμα επί πληρωμή, αλλά έχει μια ηλεκτρονική έκδοση που ονομάζεται Hipdf, η οποία είναι επίσης δωρεάν για χρήση.
Βήμα 1. Μεταβείτε και εγκαταστήστε το Wondershare PDFelement . Εκτελέστε το στοιχείο PDFelement στον υπολογιστή σας, κάντε κλικ στο κουμπί Άνοιγμα αρχείου στη διεπαφή για να ανεβάσετε το αρχείο PDF.
Βήμα 2. Πριν από τη μετατροπή, μπορείτε να επεξεργαστείτε το PDF σας. Για παράδειγμα, μπορείτε να προσθέσετε σελιδοδείκτη, συνημμένο και σχόλιο στο αρχείο PDF, απλώς προσθέστε ό, τι χρειάζεστε.
Βήμα 3. Κοιτάξτε τον πίνακα λειτουργίας παραπάνω και επιλέξτε Μετατροπή > σε κείμενο και , στη συνέχεια, επιλέξτε μια τοποθεσία.
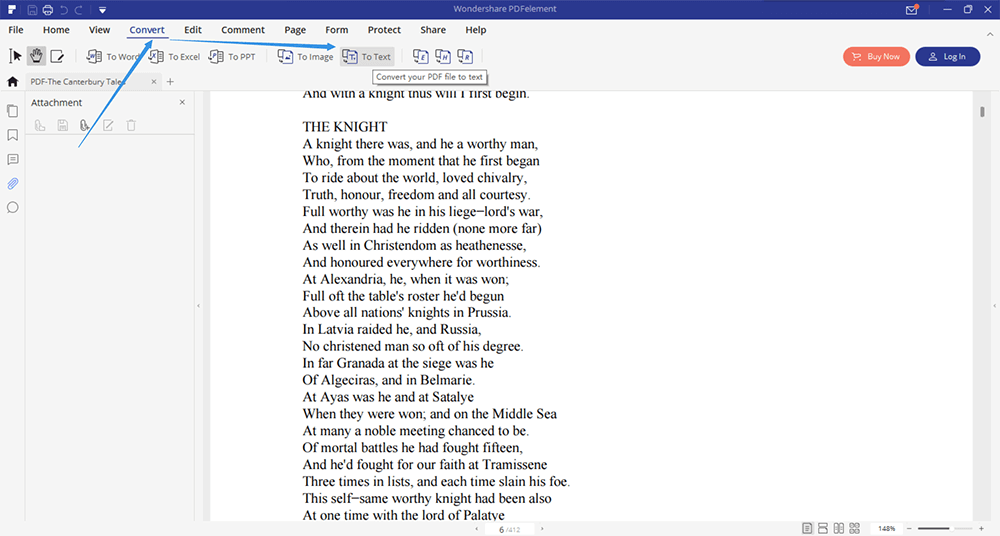
Βλέπετε, δεν είναι δύσκολο να μετατρέψετε ένα αρχείο PDF σε ένα έγγραφο TXT εάν έχετε ένα σωστό εργαλείο. Εάν έχετε οποιεσδήποτε ερωτήσεις ή καλύτερες ιδέες, ενημερώστε μας αφήνοντας ένα σχόλιο ή επικοινωνήστε μαζί μας μέσω email. Οποιαδήποτε ανατροφοδότηση είναι ευπρόσδεκτη.
'Ηταν αυτό το άρθρο χρήσιμο? Ευχαριστούμε για την ανταπόκρισή σας!
ΝΑΙ Ή ΟΧΙ
Συνιστάται για εσένα
































Σχόλιο