PDF ist ein Dateiformat, das heutzutage häufig als Word-Dokument verwendet wird. Unser Bedarf an PDF-Dateien beschränkt sich nicht mehr nur auf die Konvertierung. Neben der einfachen Konvertierung möchten wir auch PDF-Dateien komprimieren, aufteilen, zusammenführen, schützen oder ein Passwort aus einer PDF-Datei entfernen. Warum müssen Sie PDF-Dateien entsperren? Es gibt mehrere Situationen, denen Sie jemals begegnen können:
1. Sie können PDF-Dateien zunächst aus Sicherheitsgründen verschlüsseln, aber jetzt ist keine Verschlüsselung mehr erforderlich. Um das Lesen und Teilen mit anderen zu erleichtern, müssen Sie eine verschlüsselte PDF-Datei in eine unverschlüsselte PDF-Datei ändern.
2. Sie erhalten eine verschlüsselte PDF-Datei, haben aber kein Kennwort zum Öffnen, oder Sie haben das Kennwort vergessen und möchten es nur zum Lesen und Bearbeiten entschlüsseln, daher müssen Sie das Kennwort aus der PDF-Datei entfernen.
In jedem Fall benötigen Sie unweigerlich Tools, die Ihnen helfen, das Passwort aus PDF zu entfernen. Im Folgenden stellen wir einige Tools im Detail vor, die das PDF effektiv und schnell entsperren können, darunter auch Methoden zum Entfernen von Passwörtern ohne Konverter.
Inhalt
Methode 1 - Entfernen Sie den Passwortschutz von PDF mit EasePDF
Methode 2 - PDF-Passwort mit iLovePDF
Methode 3 - Passwort aus PDF mit Google Chrome entfernen
Methode 4 - Entfernen Sie das Passwort aus PDF-Dateien mit Adobe Acrobat Pro
Methode 1 - Entfernen Sie den Passwortschutz von PDF mit EasePDF kostenlos
EasePDF , eine der bequemsten Methoden für Sie alle, den Passwortschutz von PDFs zu entfernen, die auch auf allen Plattformen und Betriebssystemen gut funktionieren kann und Sie nur sicherstellen müssen, dass Ihre Geräte eine Verbindung zum Netzwerk herstellen können. Da es sich um ein Online-Tool handelt, benötigen Sie dazu einen Webbrowser.
Aus Sicherheitsgründen wird jede Datei, die Sie zur Entschlüsselung hochladen, vom Server innerhalb von 24 Stunden nach Abschluss der Aufgabe gelöscht, sodass Sie sich keine Sorgen machen müssen, dass die Datei von anderen bearbeitet oder kopiert wird. Wenn Sie den Link, den der Server für Ihre entsperrte Datei erstellt, teilen möchten, müssen Sie aus dem gleichen Grund beachten, dass der Link nur in 24 Stunden gültig ist.
Darüber hinaus kann EasePDF das Passwort nur dann erfolgreich aus PDF entfernen, wenn Sie das richtige Passwort angeben.
Schritt 1. Navigieren Sie zu EasePDF > PDF entsperren.
Schritt 2. Seien Sie bereit, Ihre geschützte PDF-Datei hochzuladen. Sie haben nun mehrere Möglichkeiten, eine PDF-Datei hochzuladen:
1. Ziehen Sie die PDF-Datei per Drag & Drop in den Ladebereich oder klicken Sie auf Dateien hinzufügen hinzufügen, um Ihre PDF-Datei hochzuladen.
2. Laden Sie Ihre PDF-Datei von Google Drive und Dropbox. Sie können die Datei nach Abschluss der Aufgabe wieder in Ihrem Cloud-Konto speichern.
3. Laden Sie Ihre PDF-Datei über einen URL-Link hoch.
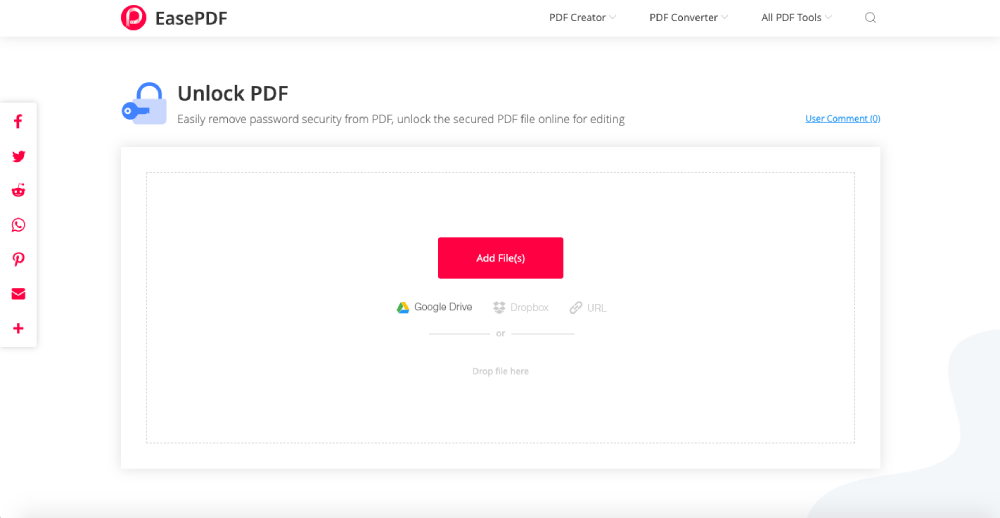
Schritt 3. Geben Sie nun das richtige Passwort in die Tabelle ein.
Schritt 4. Dann sehen Sie eine Benachrichtigung, die EasePDF benötigt, um sicherzustellen, dass Sie nichts Illegales tun und sicherstellen, dass Sie das Recht haben, das Passwort zu entfernen. Bitte lesen Sie es also sorgfältig durch und setzen Sie dann ein Häkchen, dann beginnt der Server mit der Entschlüsselung Ihrer PDF-Datei.

Schritt 5. Jetzt können Sie die entsperrte PDF-Datei herunterladen oder in Ihrem Cloud-Konto speichern. Wenn Sie es mit anderen teilen möchten, kopieren Sie bitte den URL-Link (gültig in 24 Stunden).
Methode 2 - PDF-Passwort mit iLovePDF
iLovePDF , das das Passwort vollständig aus Ihrer PDF-Datei entfernen kann, unabhängig davon, ob Sie das richtige Passwort haben oder nicht. Dies ist ein All-in-One-Online- und Offline-PDF-Konverter mit einer schönen Benutzeroberfläche. Seine starke, leistungsstarke Passworterkennung kann Ihnen helfen, die PDF-Datei schnell und einfach zu entsperren, um sie lesbar und bearbeitbar zu machen.
Dieser schöne, aber starke PDF-Konverter kann kostenlos verwendet werden. Sie haben jedoch bestimmte Einschränkungen hinsichtlich der Dateigröße oder der Anzahl der Dateien, auf die Sie pro Tag/Stunde zugreifen können. Sehen wir uns an, wie Sie mit iLovePDF.
Schritt 1. Starten iLovePDF und klicken Sie auf der Homepage auf PDF entsperren.
Schritt 2. Mit iLovePDF können Benutzer auch PDF-Dateien von Google Drive und Dropbox hochladen. Darüber hinaus können Sie die Datei direkt per Drag & Drop an die Stelle ziehen, die sich unter der Schaltfläche PDF-Dateien auswählen befindet.
Schritt 3. Drücken Sie nun die Schaltfläche PDF entsperren, um das Passwort aus Ihrer PDF-Datei zu entfernen. Sie müssen kein Passwort eingeben.

Schritt 4. Zum Schluss laden Sie einfach die entschlüsselte PDF-Datei herunter und die gesamte Aufgabe ist abgeschlossen.
Methode 3 - Passwort aus PDF mit Google Chrome entfernen
Neben den beiden oben genannten PDF-Konvertern lernen Sie mit der dritten Methode, wie Sie das Passwort einer PDF-Datei ohne PDF-Konverter entfernen. Sie benötigen lediglich ein Google Chrome , das bereits auf Ihrem Desktop installiert ist.
Schritt 1. Öffnen Sie Ihr Google Chrome auf Ihrem Computer.
Schritt 2. Ziehen Sie die gesperrte PDF-Datei per Drag & Drop in den Browser. Anschließend erhalten Sie ein Pop-Out, in dem Sie zur Eingabe des Passworts aufgefordert werden. Geben Sie nun einfach das richtige Passwort Ihrer PDF-Datei ein.
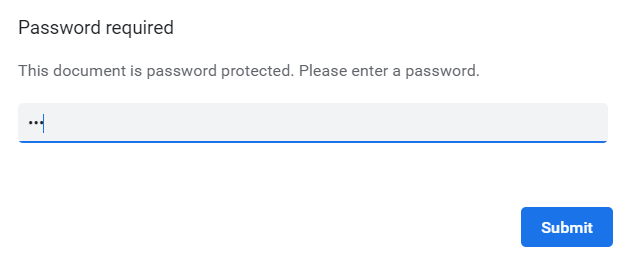
Schritt 3. Jetzt müssen Sie auf das Drucken-Symbol > Als PDF-Datei speichern klicken, um Ihre PDF-Datei zu speichern. Denken Sie daran, nicht direkt auf das Download-Symbol in der oberen rechten Ecke des Browsers zu klicken, da Sie schließlich wieder eine verschlüsselte PDF-Datei erhalten.
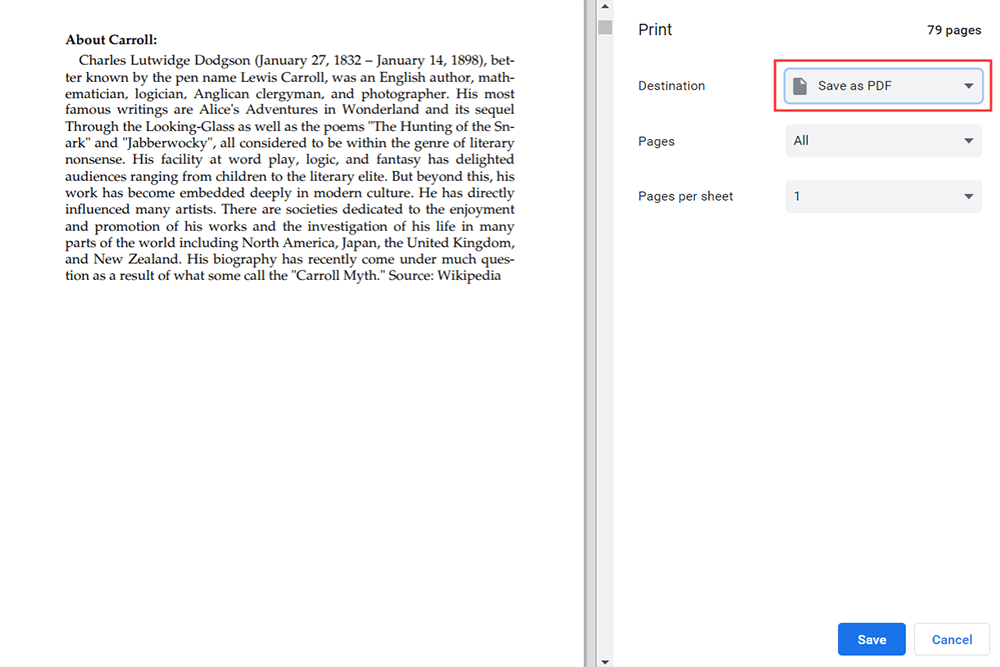
Schritt 4. Suchen Sie einen Speicherort und benennen Sie Ihre entsperrte PDF-Datei um.
Hinweis : Diese Methode ist für Benutzer geeignet, die einen Drucker an ihren Computer angeschlossen haben. Andernfalls erhalten Sie möglicherweise eine leere PDF-Datei.
Methode 4 - Entfernen Sie das Passwort aus PDF-Dateien mit Adobe Acrobat Pro
Zu guter Letzt müssen wir Adobe Acrobat DC Pro erwähnen. Dies ist ein leistungsstarkes und einfach zu bedienendes PDF-Programm. Sie können grundlegende Dateikonvertierungen durchführen, PDF-Dateien verwalten und natürlich das Passwort aus PDF entfernen. Sie müssen das Programm jedoch herunterladen und installieren, bevor Sie es verwenden können. Der einzige Nachteil ist vielleicht, dass es sich um ein kostenpflichtiges Tool handelt. Sie können jedoch vor dem Kauf eine kostenlose 7-Tage-Testversion beantragen und dann entscheiden, ob Sie sie kaufen oder nicht.
Schritt 1. Führen Sie Adobe Acrobat DC Pro aus.
Schritt 2. Wählen Sie Extras > Schützen > Verschlüsseln > Sicherheit entfernen .
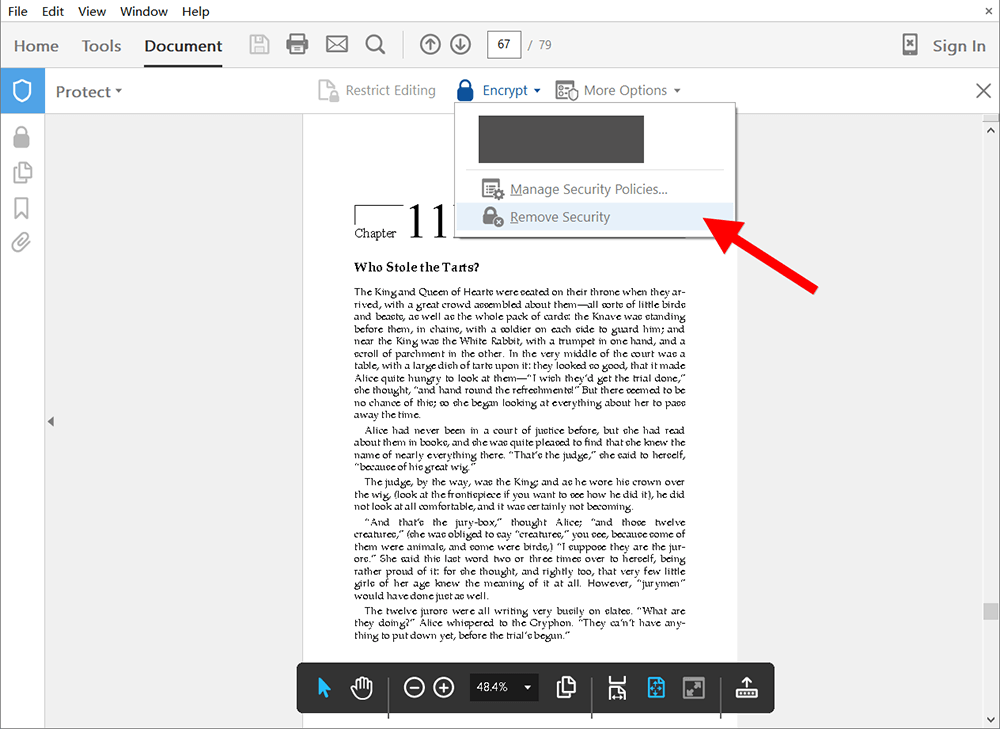
Schritt 3. Wenn Ihre PDF-Datei nun ein offenes Passwort hat, klicken Sie einfach auf OK , wenn Sie ein Pop-out erhalten. Wenn Ihre PDF-Datei ein Berechtigungskennwort hat, müssen Sie das Kennwort eingeben und dann auf OK klicken.
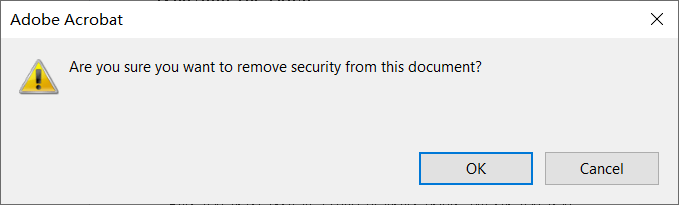
Fazit
Das Entfernen des Passworts aus PDF erfordert nur einige einfache Schritte und kann Ihnen das Lesen einer PDF-Datei erleichtern. Der Einfachheit halber ist es besser, einen PDF-Konverter auszuwählen, der nicht nur PDF entsperren kann, sondern auch andere Funktionen bietet. Wenn Sie Ideen haben, können Sie uns gerne kontaktieren !
War dieser Artikel hilfreich? Danke für Ihre Rückmeldung!
JA Oder NEIN























