Manchmal benötigen Sie keine vollständige PDF-Datei, sondern nur einen Teil davon. Wenn die Datei beispielsweise zu groß ist, um auf der Festplatte abgelegt zu werden, Sie aber nur an einigen Seiten dieser PDF-Datei interessiert sind, können Sie nur diesen Teil auf Ihrer Festplatte speichern.
Suchen Sie noch nach dem Extrahieren einiger Seiten in der PDF-Datei, die Sie benötigen? Ich sehe oft Freunde um mich herum, die im Internet nach Lösungen suchen, weil PDF-Dateien nicht so einfach zu bearbeiten sind wie Word, Excel und andere Dateiformate. Es ist zu mühsam, es nach dem Formatieren zu kopieren. Aber wissen Sie, dass das Extrahieren von PDF-Dateien einfach ist? Um ein eleganteres und dünneres PDF zu erstellen, benötigen Sie diese Tools.
Inhalt
Teil eins – So extrahieren Sie PDF Pages mit Online-Tools 1. EasePDF 2. iLovePDF
Teil 2 – Extrahieren von PDF- Pages mit dem Desktop-Programm 1. Adobe Acrobat Pro DC 2. PDFsam Basic
Teil eins – So extrahieren Sie PDF Pages mit Online-Tools
Der beste Weg, um PDF zu extrahieren, ist die Verwendung eines bestimmten PDF-Tools. Vielleicht werden Sie feststellen, dass es Empfehlungen gibt, dass Sie PDF-Seiten nur mit einem Browser oder bestimmten Methoden extrahieren können und keine professionellen PDF-Tools verwenden müssen, aber Sie müssen sich bewusst sein, dass diese Methoden kein Allheilmittel sind. von. Wenn Sie beispielsweise einen Browser verwenden, müssen Sie darauf achten, ob Sie einen Drucker haben, sonst ist die gespeicherte Datei sehr wahrscheinlich leer. Wenn Sie also Angst vor Ärger haben und ein spezielles PDF-Tool wünschen, können Sie das Online-PDF-Tool verwenden. Wir empfehlen Ihnen zwei kostenlose und einfach zu bedienende PDF-Lösungen.
1. EasePDF
EasePDF ist unser erstes empfohlenes Online-PDF-Tool. Es ist kostenlos und einfach zu bedienen und erfordert keine Registrierung der Benutzer. EasePDF kann die benötigten PDF-Seiten effektiv extrahieren, was auch plattformübergreifend unterstützt wird. Nur ein paar einfache Schritte dann kann die Aufgabe abgeschlossen werden.

Schritt 1. Gehen Sie zur EasePDF Homepage und wählen Sie PDF teilen.
Schritt 2. Laden Sie Ihre PDF-Datei hoch. Hier können Sie auf die Schaltfläche Dateien hinzufügen hinzufügen klicken, um Ihr Ziel-PDF von Ihrem lokalen Computer, Tablet oder Smartphone hochzuladen. Oder Sie ziehen die PDF-Datei direkt per Drag & Drop in den entsprechenden Bereich. Darüber hinaus können Sie die PDF-Datei aus Ihren Cloud-Konten wie Google Drive, OneDrive und Dropbox importieren.

Schritt 3. Jetzt können Sie die Seiten auswählen, die Sie extrahieren möchten. Sie haben zwei Möglichkeiten, die gewünschten Seiten zu extrahieren. Eine besteht darin, die Seiten einzeln anzuklicken; die andere besteht darin, den Modus Seite X bis X zu verwenden und die Seitennummer einzugeben, die Sie behalten möchten. Wenn Sie beispielsweise die Seiten 5-10 behalten möchten, geben Sie einfach Seite 5 bis 10 ein. Klicken Sie dann auf PDF teilen .
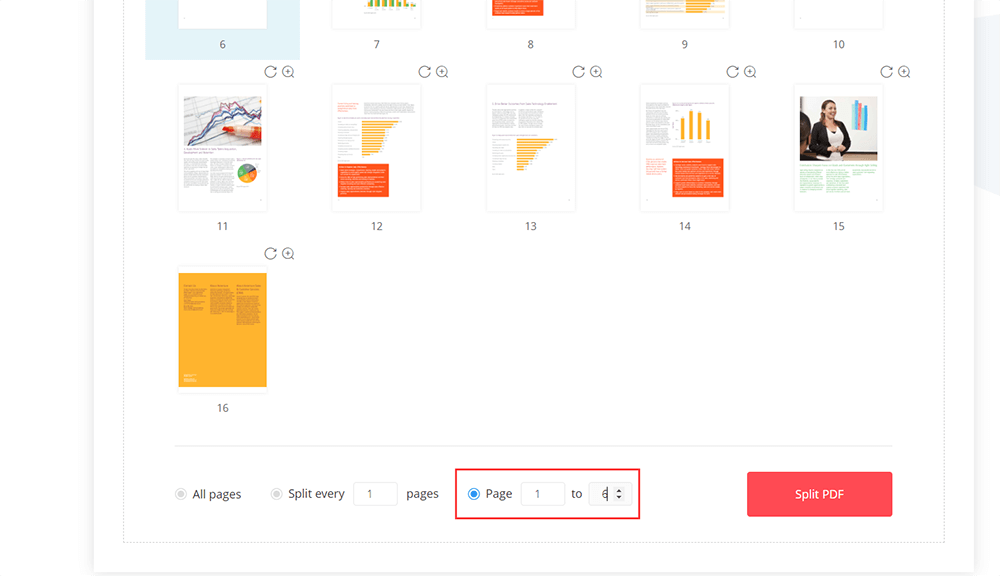
Schritt 4. Laden Sie die neue PDF-Datei herunter, wenn die Aufgabe abgeschlossen ist. Sie können in diesem Schritt eine E-Mail an andere senden oder die Datei für andere freigeben, indem Sie den URL-Link kopieren, den EasePDF für Sie erstellt.
Notiz
"Denken Sie daran, dass unabhängig davon, welchen Modus Sie auswählen (wir führen in Schritt 3 ein), die von Ihnen ausgewählten Seiten als neue PDF-Datei gespeichert werden, während andere Seiten nicht gespeichert werden. Und bitte entsperren Sie zuerst Ihre PDF-Datei, wenn Sie möchten um eine passwortgeschützte PDF-Datei zu extrahieren."
2. iLovePDF
iLovePDF ist zuverlässig und ein umfassender PDF-Online-Konverter. Diese Online-Methode ist auch einfach zu bedienen. Mit iLovePDF können Sie Ihre PDF-Seiten problemlos und ohne Bedenken extrahieren. Es kann auf allen Geräten mit modernen Browsern verwendet werden.
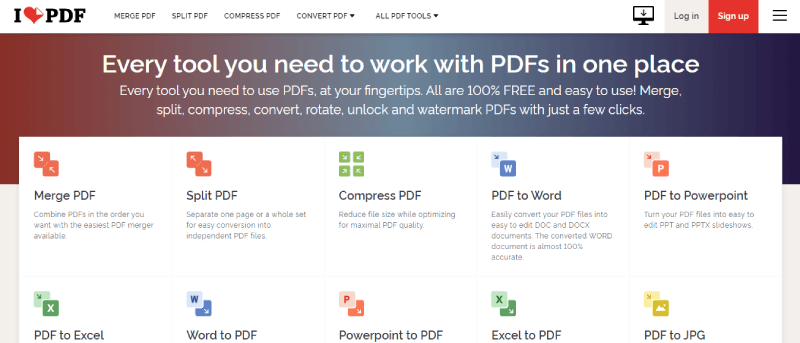
Schritt 1. Wählen Sie auf der Homepage von iLovePDF das Tool "PDF teilen".
Schritt 2. Dann können Sie Ihre PDF-Datei von Ihrem Computer, Google Drive und Dropbox hochladen. Außerdem wird das Ziehen und Ablegen der Datei direkt in die Tabelle unterstützt.
Schritt 3. Wählen Sie Seiten extrahieren. Es gibt Modi zur Auswahl. Sie können alle Seiten oder einen bestimmten Seitenbereich extrahieren, also wählen Sie einfach eine aus, die Sie benötigen. Denken Sie daran, den Satz " Extrahierte Seiten in einer PDF-Datei zusammenführen" anzukreuzen, da sonst alle Seiten als separate PDF-Dateien gespeichert werden. Klicken Sie dann auf PDF teilen .
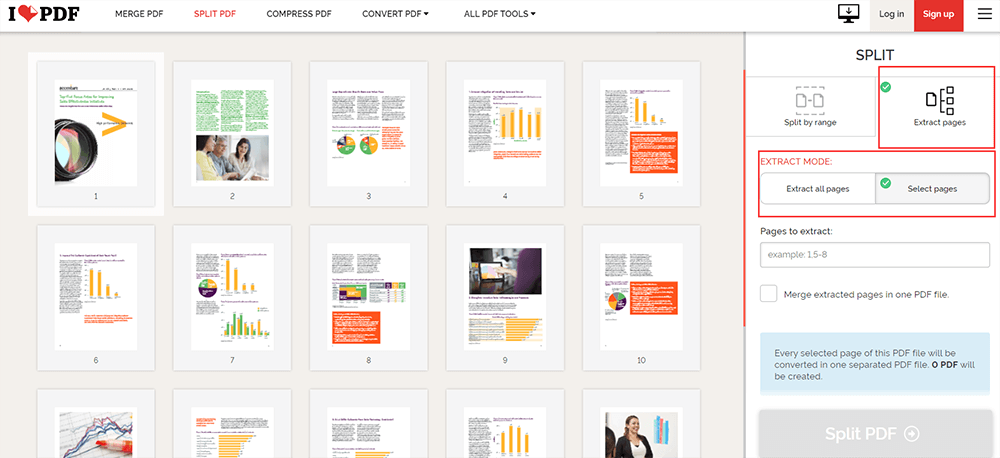
Schritt 4. Laden Sie dann Ihre neue PDF-Datei herunter. Sie können die Datei wieder auf Ihrem Cloud-Konto und Computer speichern oder weitere Tools ausprobieren, die Ihnen iLovePDF empfiehlt.
Teil 2 – Extrahieren von PDF- Pages mit dem Desktop-Programm
Aber auch wenn Sie die Online-PDF-Tools nicht verwenden möchten, finden Sie hier einige Offline-PDF-Programme. Sie sind auch einfach zu bedienen und erfordern keine Netzwerkverbindung, um damit zu arbeiten. Aber ich muss erwähnen, dass Adobe Acrobat Pro DC ein professionelles PDF-Programm ist, das eine Zahlung erfordert. Sie können eine 7-tägige kostenlose Testversion beantragen, bevor Sie sich entscheiden, ob Sie es kaufen oder nicht.
1. Adobe Acrobat Pro DC
Wenn es um Desktop-PDF-Programme geht, muss Adobe erwähnt werden. Adobe Acrobat Pro DC ist ein professionelles PDF-Tool, das sich besonders für kleine und große Unternehmen zum Verarbeiten von PDF-Dateien eignet. Damit können Sie PDF-Dateien effizient extrahieren. Es kann sowohl auf Windows als auch auf Mac gut funktionieren.
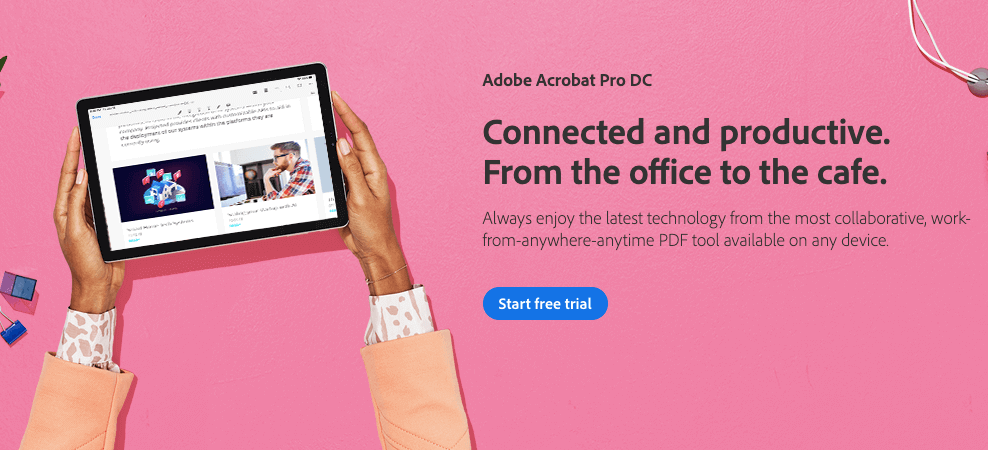
Schritt 1. Beantragen Sie eine kostenlose Testversion , wenn Sie sie noch nicht gekauft haben und es ausprobieren möchten. Wenn Sie dies bereits getan haben, ignorieren Sie diesen Schritt einfach.
Schritt 2. Öffnen Sie das Werkzeug > Pages organisieren . Wenn Sie es immer verwenden möchten, können Sie dieses Werkzeug anklicken, dann per Drag & Drop in die Tabelle rechts ziehen und es beim nächsten Mal schnell herausfinden.

Schritt 3. Klicken Sie auf die Schaltfläche Datei auswählen, um die PDF-Datei auszuwählen, aus der Sie Seiten extrahieren möchten.
Schritt 4. Klicken Sie nun auf die Seiten, die Sie extrahieren möchten. Wenn Sie mehr als eine Seite extrahieren möchten, drücken Sie Strg und klicken Sie weiter auf die Seiten. Oder Sie können Seitenbereich in das Feld eingeben.
Schritt 5. Klicken Sie abschließend auf die Schaltfläche Extrahieren . Sie werden sehen, dass Optionen zur Auswahl stehen. Aktivieren Sie das Kontrollkästchen Pages nach dem Extrahieren löschen, wenn Sie die Seiten nach dem Extrahieren aus dem Original-PDF entfernen möchten. Sie haben nur eine PDF-Datei, die die von Ihnen ausgewählten Seiten enthält. Aktivieren Sie das Kontrollkästchen Seiten als separate Dateien extrahieren, um jede ausgewählte Seite als separate PDF-Datei zu extrahieren. Klicken Sie dann auf Extrahieren .

Schritt 6. Sie erhalten eine Vorschau Ihrer PDF-Datei. Machen Sie sich also keine Sorgen, wenn Sie einen Fehler machen. Danach speichern Sie Ihre PDF-Datei. Benennen Sie Ihre PDF-Datei um und wählen Sie einen Speicherort dafür.
2.2 PDFsam Basic
Ein anderes Offline-PDF-Programm kann PDF-Seiten kostenlos extrahieren. Gleichzeitig können Sie die PDF-Datei auch während des Extraktionsprozesses komprimieren, um den Speicherbedarf zu reduzieren. Aber nur wenige Tools, einschließlich PDF extrahieren, können kostenlos verwendet werden.

Schritt 1. Laden PDFsam Basic herunter und installieren Sie es.
Schritt 2. Öffnen Sie nun das Tool PDF extrahieren.
Schritt 3. Laden Sie die PDF-Datei hoch, aus der Sie Seiten extrahieren möchten. Sie können jedoch in PDFsam Basic keine Vorschau anzeigen, also können Sie nur die Seitenzahlen eingeben, die Sie behalten möchten, und dann einen Speicherort für Ihre neue PDF-Datei auswählen.
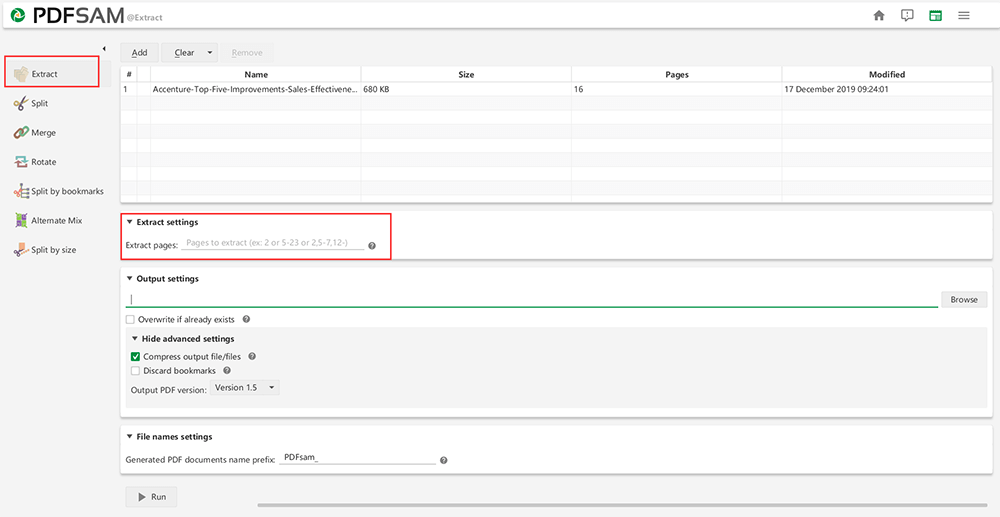
Schritt 4. Wenn Sie die Datei gleichzeitig komprimieren möchten, klicken Sie auf Erweiterte Einstellungen ausblenden > Ausgabedatei/-dateien komprimieren . Benennen Sie dann die PDF-Datei um und klicken Sie abschließend auf die Schaltfläche Ausführen , um den Vorgang zu starten.
Fazit
Es gibt mehrere Möglichkeiten, PDF-Seiten zu extrahieren. Findest du, dass es nicht so schwierig war, wie du denkst? Es gibt andere Möglichkeiten. Wenn Sie gute Möglichkeiten haben, mit uns zu teilen, hinterlassen Sie einen Kommentar oder kontaktieren Sie uns . Jedes Feedback ist willkommen.
War dieser Artikel hilfreich? Danke für Ihre Rückmeldung!
JA Oder NEIN























