PDF ist heute ein Standarddokumentformat, das für viele verschiedene Zwecke verwendet wird. Aber es hat auch einige Nachteile. Beispielsweise sind die Dateien schwer zu bearbeiten. Dies liegt daran, dass die PDF-Dateien für die Anzeige am Bildschirm gedacht sind und nicht für die Arbeit mit dem Inhalt nach der ersten Erstellung des Dokuments.
Sind Sie schon einmal auf das Problem gestoßen, dass viele PDF-Dateien nur gelesen und nicht bearbeitet werden können? Die meisten Betriebssysteme verfügen über einen PDF-Dateileser, mit dem Sie ein Dokument lesen können. Möglicherweise werden Sie jedoch Schwierigkeiten haben, einen ausreichend leistungsstarken PDF-Editor zu finden, um die PDF-Dateien zu bearbeiten.
Dieser Artikel stellt 4 Möglichkeiten im Detail vor, wie Sie die PDF-Dateien online bearbeiten können, und hoffen, Ihnen bei der Auswahl des besten Wegs zu helfen.
Methode 1 - EasePDF (empfohlen)
EasePDF ist eine Art Online-Software, die darauf abzielt, allen Benutzern kostenlose Online-Tools zur Verfügung zu stellen. Es verfügt über mehr als 20 Tools, darunter Word zu PDF, Excel zu PDF, PDF unterschreiben, PDF aufteilen, PDF zusammenführen, PDF entsperren und so weiter. Alle Funktionen dieser Website stehen kostenlos zur Verfügung. Sie müssen sich weder registrieren noch Ihre persönlichen Daten abgeben.
Das Werkzeug PDF bearbeiten in dieser Software kann allen Benutzern einfache und praktische Online-Bearbeitungsfunktionen bieten, um zu vermeiden, dass PDF in Word und Word in PDF mehrmals geändert wird. Sie können ganz einfach Texte, Bilder hinzufügen oder die Farb- und Größeneinstellungen dieser Texte anpassen. Das Verschieben oder Löschen hinzugefügter Objekte wird ebenfalls unterstützt.
Schritt 1. Um zu beginnen, müssen Sie zu EasePDF navigieren, dann können Sie die Registerkarte "PDF bearbeiten" sehen, indem Sie auf das Dropdown-Symbol der Registerkarte "Alle PDF-Tools" klicken. Klicken Sie auf die Schaltfläche "PDF bearbeiten", um das Werkzeug PDF bearbeiten zu verwenden.

Schritt 2. Wählen Sie die PDF-Datei aus, die Sie anpassen möchten. Sie können die PDF-Dateien auf 3 Arten hochladen. Zuerst können Sie auf die Schaltfläche "Dateien hinzufügen hinzufügen" klicken, um auf Dateien auf Ihren Geräten zuzugreifen. Zweitens können Sie auf die Cloud-Laufwerkssymbole unter der Upload-Schaltfläche klicken, um Dateien von Google Drive, Dropbox, OneDrive oder einer anderen URL im Internet hinzuzufügen. Drittens können Sie die Dateien einfach per Drag & Drop in den Upload-Bereich ziehen.

Schritt 3. Verwenden Sie die Werkzeuge im Menü, um Ihr PDF nach Ihren Bedürfnissen zu bearbeiten. Sie haben drei Möglichkeiten, die PDF-Dateien zu bearbeiten. Zuerst können Sie Ihren Text hinzufügen und das gewünschte Schriftformat bearbeiten. Zweitens können Sie eine Signatur erstellen, indem Sie auf die entsprechende Schaltfläche in der Symbolleiste klicken. Drittens wird auch das Hochladen von Bildern in diesem Tool unterstützt. Weitere neue Tools werden kontinuierlich hinzugefügt. Wenn Sie fertig sind, klicken Sie auf die Schaltfläche "Speichern", um mit der Arbeit zu beginnen.
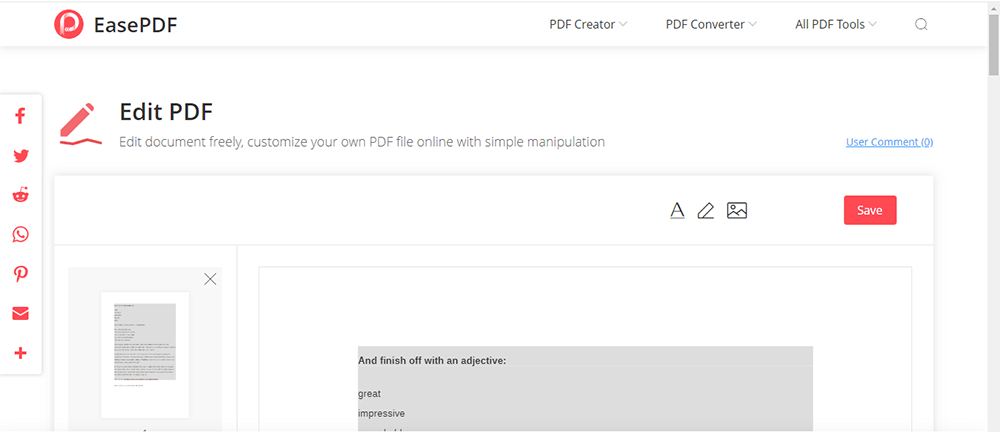
Schritt 4. Ihre neuen PDF-Dateien stehen sofort zum Download bereit. Nachdem der Download abgeschlossen ist, können Sie ihn nicht nur herunterladen, sondern auch mit Ihren Freunden teilen, indem Sie den URL-Link kopieren und einfügen, den EasePDF für Sie erstellt.
Methode 2 - Smallpdf
Smallpdf ist auch eine gute Wahl, um PDF-Dokumente online zu bearbeiten. Sie können PDFs online mit mobilen Geräten bearbeiten. Es ist keine Installation oder Registrierung erforderlich.
Es hat mehrere Vorteile, PDF-Dateien zu bearbeiten. Zunächst können Sie auf dieser Online-Plattform Text hinzufügen und Formulare ausfüllen. Zweitens können Sie Ihr PDF neben dem Hinzufügen von Text weiter modifizieren, indem Sie verschiedene Formen und Zeichnungen hinzufügen. Drittens kann diese Online-Software die Sicherheit Ihrer PDF-Dateien gewährleisten.
Schritt 1. Besuchen Sie die Smallpdf Website. Klicken Sie auf die Schaltfläche " PDF bearbeiten ", um mit der Arbeit zu beginnen. Sie finden es in der dritten Zeile.

Schritt 2. Ziehen Sie Ihr PDF-Dokument per Drag & Drop in den PDF-Editor. Dateien von Google Drive oder DropBox können ebenfalls bearbeitet werden.

Schritt 3. Nachdem Sie die Datei ausgewählt haben, können Sie nach Belieben Text, Bilder, Formen oder freihändige Anmerkungen hinzufügen. Sie können auch Größe, Schriftart und Farbe des hinzugefügten Inhalts bearbeiten, indem Sie auf die entsprechenden Symbole klicken.
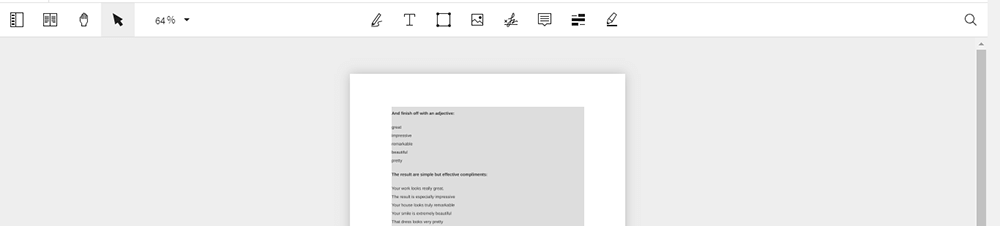
Schritt 4. Wenn Sie fertig sind, klicken Sie auf die Schaltfläche "Herunterladen", um die Datei herunterzuladen.
Methode 3 - PDF2GO
PDF2GO ist eine Online-Plattform, die PDF-Dateien ohne Softwareinstallation online konvertiert. Alle hochgeladenen Dateien werden nach 24 Stunden automatisch gelöscht. Sie müssen sich also keine Sorgen um die Sicherheit der Dateien machen. Wir erstellen kein Backup Ihrer Dateien. Da unser Service automatisiert ist, werden Ihre Dateien von niemandem manuell überwacht. Mit dem Tool PDF bearbeiten auf dieser Online-Plattform können Sie ein PDF-Dokument direkt bearbeiten. Sie können auch Passagen hervorheben oder dem PDF ein Wasserzeichen hinzufügen.
Da unser Service automatisiert ist, werden Ihre Dateien von niemandem manuell überwacht. Mit dem Tool PDF bearbeiten auf dieser Online-Plattform können Sie ein PDF-Dokument direkt bearbeiten. Sie können auch Passagen hervorheben oder dem PDF ein Wasserzeichen hinzufügen.
Schritt 1. Zunächst müssen Sie zu PDF2GO gehen, um das Tool " PDF bearbeiten " einzugeben.
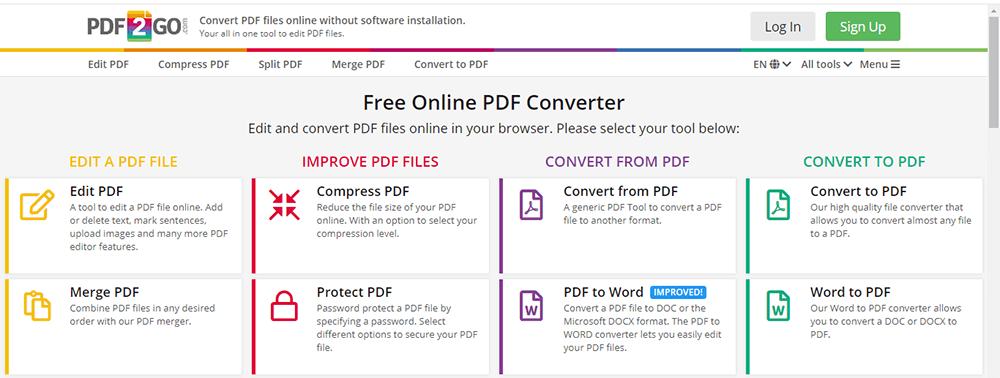
Schritt 2. Laden Sie die Datei hoch, die Sie bearbeiten möchten. Ziehen Sie Ihre Datei per Drag & Drop in das obige Feld, um sie hochzuladen. Das Durchsuchen Ihres Computers oder die Verwendung eines Dokuments aus einem Cloud-Dienst ist ebenfalls möglich.
Schritt 3. In der Symbolleiste können Sie viele Bearbeitungswerkzeuge sehen. Sie können auf das entsprechende Symbol klicken, um Ihre PDF-Datei zu bearbeiten. Auf der linken Seite sehen Sie die Miniaturansichten Ihrer PDF-Seiten. Wählen Sie diejenige aus, die Sie bearbeiten möchten. Über der Vorschau können Sie die gewünschten Aktionen auswählen. Zusätzliche Aktionen wie Rückgängig, Wiederherstellen und Zoomen sind ebenfalls verfügbar. Für weitere Optionen wie Strichgröße, Schriftfarbe usw. öffnen Sie einfach das Menü "Optionen".

Schritt 4. Klicken Sie auf "Speichern", um Ihr bearbeitetes PDF zu erhalten. Sie können das Kästchen für mehr Sicherheit ankreuzen. Das bedeutet, dass andere daran gehindert werden, das Dokument zu bearbeiten oder potenziell verborgene Bereiche aufzudecken.
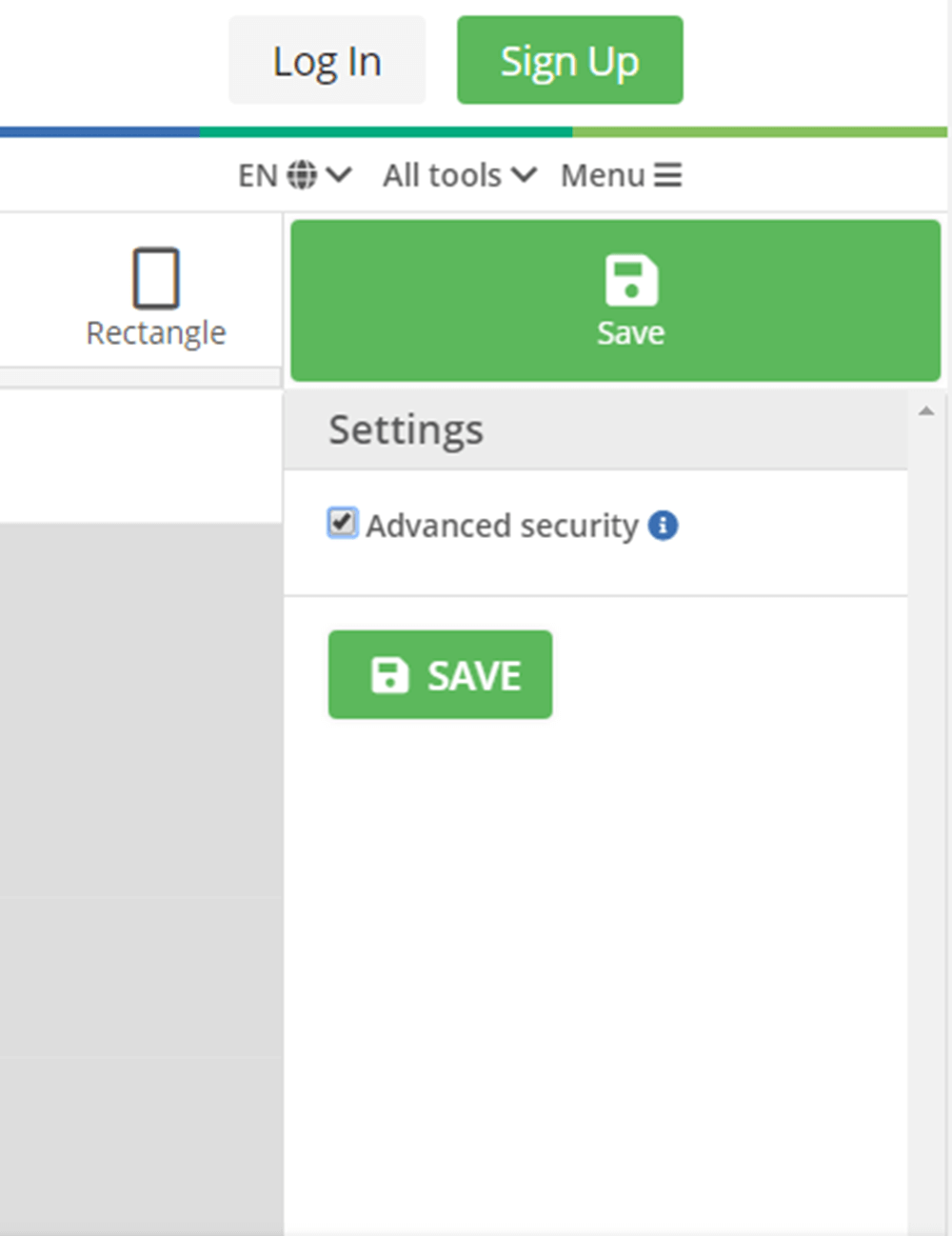
Methode 4 - PDF Candy
PDF Candy ist ein kostenloses Online-PDF-Tool, das Benutzern auf der ganzen Welt absolut kostenlose Online- und Offline-Tools zum Arbeiten mit PDF-Dateien (Konvertieren, Teilen, Zusammenführen, Drehen usw.) zur Verfügung stellt.
Schritt 1. Gehen Sie zu PDF Candy. Klicken Sie auf die Schaltfläche " PDF bearbeiten ", die Sie in der zweiten Zeile der Homepage finden.
Schritt 2. Ziehen Sie die PDF-Datei per Drag & Drop in die PDF-Editor-Zone oben oder verwenden Sie die Schaltfläche "Datei(en) hinzufügen", um das Dokument von Ihrem Gerät auszuwählen. Sie können auch Dateien von Dropbox und Google Drive hochladen.
Schritt 3. Die Werkzeuge in der Symbolleiste stehen zur Verfügung, um Ihr PDF online zu bearbeiten. Rechteck hinzufügen, Zone hervorheben, Text durchstreichen, Text hinzufügen können alle unterstützt werden, um Ihre PDF-Dateien zu bearbeiten. Sie können die Farb- und Größeneinstellungen für Text hinzufügen anpassen. Wählen Sie Text aus, verschieben oder löschen Sie hinzugefügte Objekte bei Bedarf mit dem Auswahlwerkzeug. Es gibt die Schaltflächen "Rückgängig" und "Wiederherstellen", mit denen die letzte Aktion rückgängig gemacht und bei Bedarf für eine bessere Benutzererfahrung erneut ausgeführt werden kann. Mit der Schaltfläche "Alle löschen" können Sie alle hinzugefügten Anmerkungen auf einmal löschen. Alle Funktionen dieses Online-PDF-Editors sind kostenlos verfügbar. Wenn Sie fertig sind, klicken Sie auf die Schaltfläche "Änderungen übernehmen".
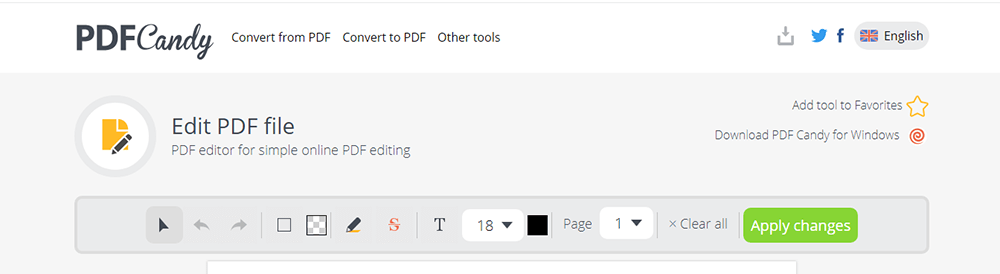
Schritt 4. Klicken Sie auf "Speichern", um Ihre Einstellungen beizubehalten und laden Sie dann Ihre PDF-Dateien (oder in die Cloud) herunter.
Fazit
Schritt 4. Wir haben 4 kostenlose Lösungen für die kostenlose Online-Bearbeitung von PDFs zusammengefasst. Sie alle haben ihre Vorteile. Nachdem Sie diesen Artikel gelesen haben, hoffe ich, dass Sie ein geeignetes Werkzeug auswählen können. Wir freuen uns natürlich über Ihr Feedback und nehmen gerne Kontakt mit uns auf.
War dieser Artikel hilfreich? Danke für Ihre Rückmeldung!
JA Oder NEIN























