Was ist TIFF? Eine Datei mit dem Erweiterungsnamen „.tif“ oder „.tiff“ wird als TIFF-Datei bezeichnet, die Abkürzung für Tagged Image File Format . Dies ist ein Computerdateiformat, das zum Speichern von Grafiken mit hohem Raster verwendet wird. TIFF unterstützt die verlustfreie Komprimierung, die keinen Bilddatenverlust verursacht. Das macht dieses Bildformat in Branchen, die qualitativ hochwertige Fotos benötigen, wie Fotografen, Grafiker und die Verlagsbranche, sehr beliebt. Um mehr über dieses Format zu erfahren, könnte dieser Artikel Was sind TIF- und TIFF-Dateien hilfreich sein.
Und wie andere Bildformate sind TIFF-Fotos schwer zu verwalten, wenn es um Hunderte oder Tausende von Dateien geht. In diesem Fall wäre es hilfreich, wenn wir die TIFF-Bilder klassifizieren und in eine PDF-Datei konvertieren können. Im folgenden Artikel listen wir einige benutzerfreundliche TIFF-zu-PDF-Konverter auf Windows-, Mac- und Online-Plattformen auf, die Ihre Arbeit mühelos machen.
Inhalt
Teil 1. Konvertieren von TIFF in PDF unter Windows 10
Teil 2. Konvertieren von TIFF-Dateien in PDF auf dem Mac
Teil 1. Konvertieren von TIFF in PDF unter Windows 10
Es gibt eine integrierte Funktion in der Foto-App unter Windows 10 namens Microsoft Print to PDF, die Windows 10-Benutzern helfen kann, jedes Dokument, einschließlich TIFF-Dateien, in eine PDF-Datei zu drucken. So funktioniert es, machen Sie es jetzt auf Ihrem Windows 10-Computer mit mir.
Schritt 1. Öffnen Sie das TIFF-Bild, das Sie mit der Foto-App in PDF konvertieren möchten, und drücken Sie dann "Strg + P" auf Ihrer Tastatur, um die Option "Drucken" zu öffnen. Wenn Sie mehrere TIFF-Dateien in ein PDF konvertieren möchten, organisieren Sie einfach die TIFF-Dateien im Voraus und wählen Sie sie alle mit der Maus aus, dann drücken Sie die Tastenkombinationen "Drucken".
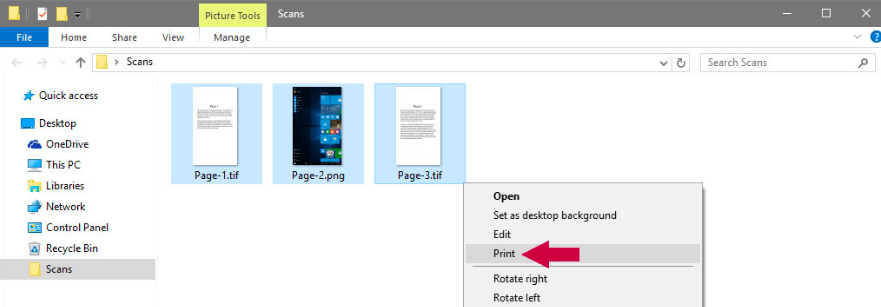
Schritt 2. Ein Dialogfeld "Bild drucken" wird angezeigt. Wählen Sie bei der Option "Drucker" aus der Dropdown-Druckerliste "Microsoft Print to PDF". Anschließend können Sie die Seitengröße und die Ausgabequalität Ihrer konvertierten PDF-Datei anpassen. Wenn die von Ihnen ausgewählten TIFF-Bilder irgendwie nicht die gleiche Größe haben, aktivieren Sie einfach die Option "Bild an Rahmen anpassen", um sicherzustellen, dass die Bilder auf die Ausgabe-PDF-Seiten passen.

Wenn alles nach Ihren Wünschen eingerichtet ist, klicken Sie auf die Schaltfläche "Drucken".
Schritt 3. Benennen Sie zuletzt das Ausgabe-PDF und wählen Sie einen Speicherort aus, und klicken Sie dann auf "Speichern".

Sofort wird ein neues PDF mit Ihren TIFF-Bildern erstellt. Überprüfen Sie die Datei dort, wo Sie sie gerade gespeichert haben.
Tipps
"Wenn "Microsoft Print to PDF" nicht in der Druckerliste angezeigt wird, liegt das daran, dass es auf Ihrem Computer nicht aktiviert wurde. Aber keine Sorge, folgen Sie einfach diesem Beitrag in der Microsoft-Community, um zu erfahren, wie Sie Microsoft Print to PDF auf Ihrem Windows 10. "
Teil 2. Konvertieren von TIFF-Dateien in PDF auf dem Mac
Auf einem Mac-Computer gibt es auch eine integrierte Anwendung, mit der Sie TIFF in PDF konvertieren können. Das ist die Preview -App, die die meisten Ihrer Dokumente öffnet und als PDF-Datei speichert. Sehen wir uns nun an, wie es funktioniert.
Schritt 1. Wählen Sie alle TIFF-Bilder aus, die Sie konvertieren möchten, und klicken Sie dann mit der rechten Maustaste darauf. Wählen Sie nun im sich öffnenden Menü „Öffnen mit“ > „Preview“.
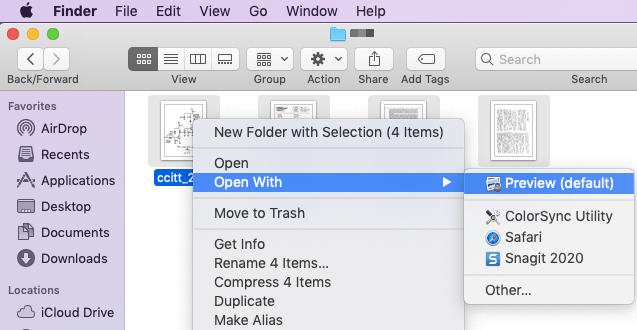
Schritt 2. Ziehen Sie per Drag & Drop in die linke Vorschauspalte, um die Reihenfolge der TIFF-Bilder zu ändern. Wenn Sie die Ausrichtung der Bilder ändern müssen, klicken Sie einfach auf das Bild und klicken Sie auf das Symbol "Ausrichtung" in der oberen Symbolleiste.
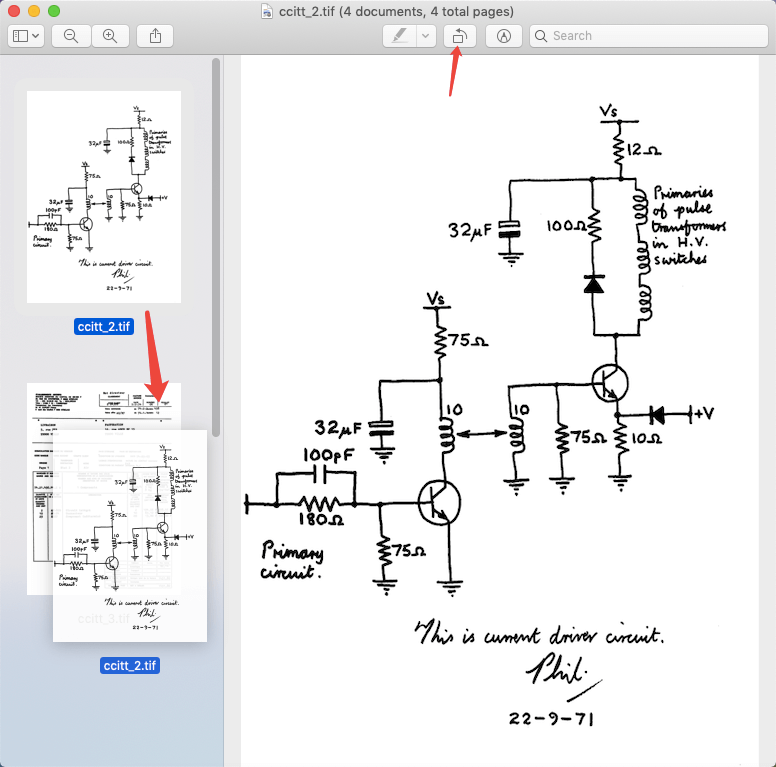
Schritt 3. Klicken Sie auf die Registerkarte "Datei" und wählen Sie im Dropdown-Menü "Drucken". Ein Einstellungsfenster wird angezeigt. Wählen Sie unten links "Als PDF speichern".

Schritt 4. Dann öffnet sich ein "Speichern unter"-Dialog. Sie können den Dateinamen festlegen und einen Speicherort auswählen. Denken Sie dann daran, den Erweiterungsnamen in ".pdf" zu ändern. Klicken Sie abschließend auf „Speichern“. Das war's, Ihre TIFF-Bilder werden in eine PDF-Datei umgewandelt.

Tipps
"Wenn das von Ihnen erstellte PDF vertraulich ist, verschlüsseln Sie das PDF einfach in den "Sicherheitsoptionen", bevor Sie auf die Schaltfläche "Speichern" klicken. Wenn die Konvertierung jedoch bereits abgeschlossen ist, können Sie auch ein Passwort hinzufügen, um das PDF in EasePDF zu schützen."
Teil 3. Verwenden Sie einen TIFF-zu-PDF-Onlinekonverter
Ein Online-Konverter stellt sicher, dass Sie TIFF überall in PDF konvertieren können, egal ob Sie sich auf einem Mac-, Windows- oder Linux-Computer oder einem iPhone und Android-Telefon befinden. Sie werden Tausende von TIFF-zu-PDF-Online-Konvertern finden, wenn Sie bei Google suchen. Heute stellen wir Ihnen den einfachsten vor.
Schritt 1. Rufen Sie tiff2pdf.com auf und klicken Sie auf die Schaltfläche "Dateien hochladen", um alle Ihre TIFF-Dateien hinzuzufügen.
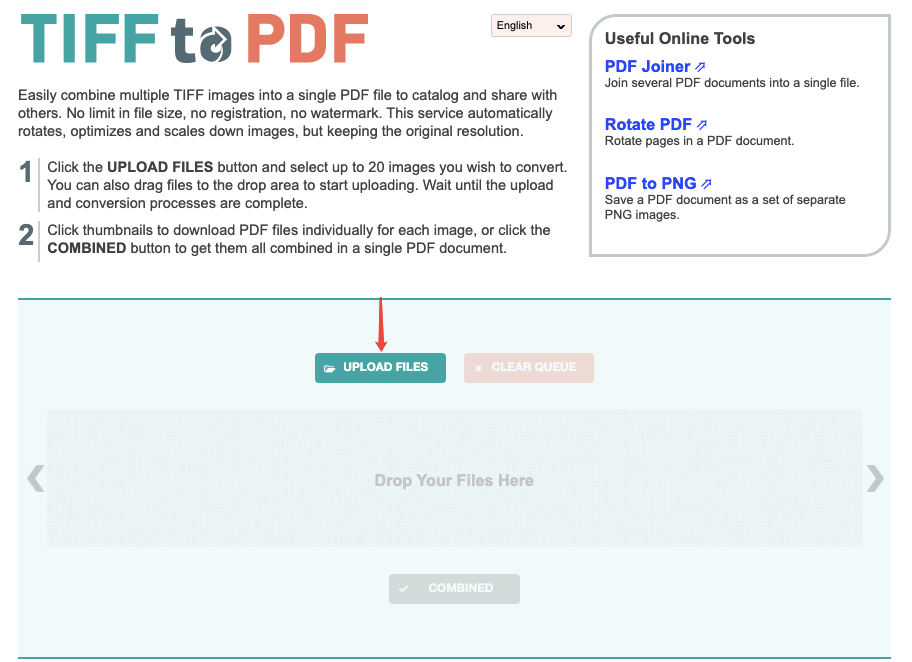
Schritt 2. Wenn alle von Ihnen ausgewählten TIFF-Dateien auf den Server hochgeladen wurden, klicken Sie unten auf die Schaltfläche "KOMBINIERT", um die konvertierte PDF-Datei herunterzuladen. Fertig, ist es nicht supereinfach?
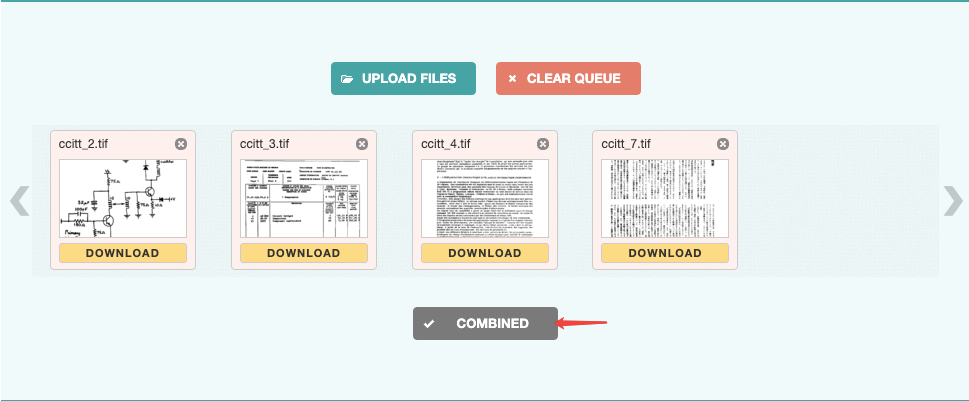
Teil 4. Verwenden Sie einen TIFF-zu-PDF-Desktopkonverter
Die vorherigen drei Methoden, die wir aufgelistet haben, sind alle kostenlos und einfach. Wer jedoch ständig mit PDF-Dokumenten zu tun hat, dem empfehlen wir den Einsatz eines professionellen PDF-Editor-Programms namens PDFelement , falls Sie andere Anforderungen in Ihrer täglichen Arbeit haben. Dieses Programm funktioniert auf Windows-, Mac-, iPhone- und Android-Telefonen.
Schritt 1. Laden Sie PDFelement herunter und installieren Sie es auf Ihrem Gerät.
Schritt 2. Führen Sie das Programm aus und wählen Sie "PDF kombinieren" auf der Hauptoberfläche.
Schritt 3. Wählen Sie im Fenster „Dateien kombinieren“ die Option „Dateien hinzufügen“. Wählen Sie die Ziel-TIFF-Bilder von Ihrem Gerät aus und klicken Sie auf "Öffnen". Klicken Sie dann auf "Weiter", um mit der Konvertierung von TIFF in PDF zu beginnen. Die konvertierte PDF-Datei wird automatisch auf PDFelement geöffnet.

Mit PDFelement können Sie auch PDF in Word , Excel, PPT, JPG, PNG usw. konvertieren und PDF mit einer Reihe fantastischer Tools bearbeiten . Es ist so ziemlich Ihre All-in-One-Lösung für den täglichen Gebrauch von PDF.
Um TIFF kostenlos in PDF zu konvertieren, können Sie Microsoft Print to PDF unter Windows und die Preview App auf dem Mac verwenden. Auch ein kostenloser Online-Konverter kann dieses Problem schnell lösen. Wenn Sie nach einem umfassenden Konverter suchen, der nicht nur TIFF-zu-PDF-Dienste bietet, ist PDFelement Ihre erste Wahl.
War dieser Artikel hilfreich? Danke für Ihre Rückmeldung!
JA Oder NEIN























