EaseFlip arbeitet intelligent, um PDF mit dem realistischen Umblättereffekt in ein Flipbook zu konvertieren. Durch das Hochladen des PDFs können Benutzer ein Daumenkino erstellen und es problemlos über EaseFlip bearbeiten. Leider unterstützt EaseFlip nur das Hochladen eines PDF-Dokuments jedes Mal, wodurch die Benutzer eingeschränkt werden, mehrere Dateien gleichzeitig zu konvertieren. Um diese Barriere zu überwinden, hilft Ihnen das Kombinieren von PDFs in einem einzigen Dokument. Folgen Sie mir und erfahren Sie, wie Sie mehrere PDF-Dokumente in ein Daumenkino konvertieren.
Inhalt
So importieren Sie mehrere PDF-Dokumente in EaseFlip 1. Verwenden der Online-PDF-Zusammenführung 2. PDF über Mac zusammenführen 3. PDF über Windows zusammenführen
So importieren Sie mehrere PDF-Dokumente in EaseFlip
Wenn Sie sichergestellt haben, dass mehr als ein PDF-Dokument vorhanden ist, das Sie in ein Daumenkino konvertieren müssen, sollten Sie nach einer Möglichkeit suchen, diese zu einem einzigen PDF-Dokument zu kombinieren, bevor Sie den Import in EaseFlip hochladen. Hier stellen wir drei Möglichkeiten für Benutzer verschiedener Systeme vor. Begreifen Sie die Methode, die für Sie am bequemsten und einfachsten ist.
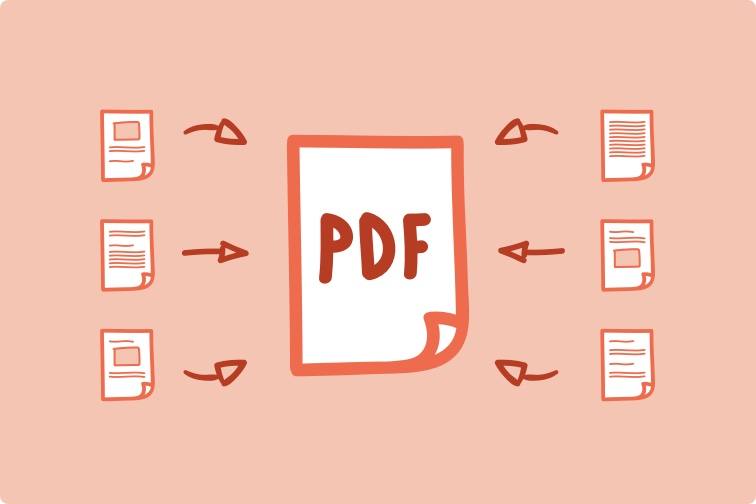
1. Verwenden der Online-PDF-Zusammenführung
Das Kombinieren mehrerer PDFs zu einem einzigen Dokument mit einer Online-PDF-Zusammenführung ist der einfachste Weg - Sie müssen keine zusätzliche Software oder Erweiterung installieren, um die Umstände zu bewältigen, und der Online-Dienst ist auf allen Geräten verfügbar, wenn Sie einen Webbrowser installiert haben . Deshalb haben wir hier EasePDF .
EasePDF bringt das Merge PDF -Tool für jeden Benutzer, um PDFs oder PDF-Seiten mit den geringsten Schritten in einem Dokument zu kombinieren. Es bietet eine übersichtlich gestaltete Oberfläche mit intuitiven Funktionen. Benutzer können auf den Dienst PDF zusammenführen zugreifen und mehrere PDFs kombinieren, bevor sie mit EaseFlip in ein Flipbook umgewandelt werden.
Hier ist ein kurzes Tutorial zum Zusammenführen mehrerer PDF-Dokumente zu einem einzigen Dokument online über EasePDF Merge PDF.
Schritt 1. PDFs in EasePDF PDF zusammenführen
Rufen Sie zunächst EasePDF in Ihrem Webbrowser auf. Klicken Sie dann in der oberen Navigation auf "Alle PDF-Tools", um auf "PDF zusammenführen" zuzugreifen. Wenn Sie das Tool erreicht haben, klicken Sie auf das Symbol "Dateien hinzufügen hinzufügen", um die PDFs hochzuladen, die Sie mit dem Tool zusammenführen möchten.
Tipps
"Sie können PDFs von Online-Speicherplattformen wie GoogleDrive, Dropbox und OneDrive hinzufügen."

Schritt 2. Wählen Sie den Zusammenführungsmodus
EasePDF bietet seinen lieben Benutzern zwei Modi zum Kombinieren der PDF-Seiten. Um den "Dateimodus" auszuwählen, können Sie die gesamten PDFs zu einem einzigen Dokument zusammenfassen. Der "Seitenmodus" ermöglicht es Benutzern, bestimmte Seiten innerhalb der hochgeladenen Dokumente gemeinsam auszuwählen. Sie können die nicht benötigten Seiten löschen und deren Reihenfolge entsprechend ändern.

Schritt 3. PDFs zusammenführen
Nachdem Sie die gewünschte Methode zum Zusammenführen der PDFs ausgewählt und die Reihenfolge der PDF-Seiten angepasst haben, klicken Sie einfach auf das Symbol "PDF zusammenführen" und EasePDF wird sie für Sie zusammenführen.
Schritt 4. Laden Sie das zusammengeführte PDF herunter
Wenn EasePDF schließlich das Zusammenführen der PDFs für Sie abgeschlossen hat, nachdem Sie auf das Symbol "PDF zusammenführen" geklickt haben, wird eine Schaltfläche "Herunterladen" angezeigt, mit der Sie das zusammengeführte PDF-Dokument auf Ihrem Computer aufbewahren können. Direkt draufklicken und das PDF kann heruntergeladen werden.

EasePDF weitere hilfreiche Tools, mit denen Sie die PDF-Dokumente vor oder nach dem Zusammenführen anpassen können, z. B. Kompressor, Editor, Splitter usw. So können Benutzer vor der Konvertierung des PDFs in ein Flipbook über EaseFlip das Dokument mit dem zuverlässigen Online-PDF-Editor EasePDF.
2. PDF über die Mac Preview
Für Mac-Benutzer bietet der integrierte PDF-Reader Preview die PDF-Zusammenführung, um PDFs problemlos und frei zu kombinieren. Mit der Preview können Benutzer mehrere PDFs direkt miteinander kombinieren oder einen Teil der Seiten in einem PDF mit einem anderen Dokument zusammenführen. Hier wird der Prozess gezeigt, wie man sie macht.
Kombinieren Sie zwei ganze PDFs
Schritt 1. Wählen Sie die Preview , um eine PDF-Datei auf Ihrem Mac-Desktop zu öffnen.
Schritt 2. Gehen Sie zu "Ansicht" > "Miniaturansichten", um die Seiten in der Navigationsleiste auf der linken Seite aufzulisten. Wählen Sie anschließend die Seitenminiatur aus, in die Sie ein weiteres PDF-Dokument einfügen möchten, und kombinieren Sie es.
Schritt 3. Nun zu "Bearbeiten" > "Einfügen" > "Seite aus Datei", um ein weiteres PDF zu importieren, das Sie in dieses zusammenführen möchten.
Schritt 4. Speichern Sie abschließend das zusammengeführte PDF, indem Sie auf „Datei“ > „Als PDF exportieren“ klicken.
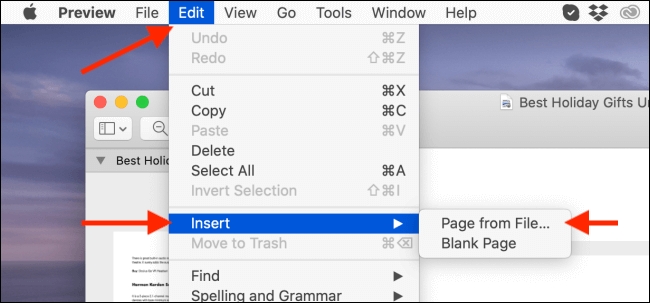
Teile eines PDFs mit einem anderen kombinieren
Schritt 1. Ebenso sollten Sie alle PDF-Dateien mit Preview auf dem Mac öffnen und auch die Seiten anzeigen, indem Sie auf "Ansicht" > "Miniaturansichten" klicken.
Schritt 2. Wählen Sie die Seiten in einem PDF aus, indem Sie die Befehlstaste auf Ihrer Tastatur gedrückt halten.
Schritt 3. Ziehen Sie nun die ausgewählten PDF-Seiten und verschieben Sie sie zu einer anderen geöffneten PDF-Datei. Lassen Sie die Seiten einfach an der Stelle los, an der Sie sie hinzufügen möchten.
Schritt 4. Speichern Sie die Änderungen, indem Sie auf „Datei“ > „Als PDF exportieren“ klicken.
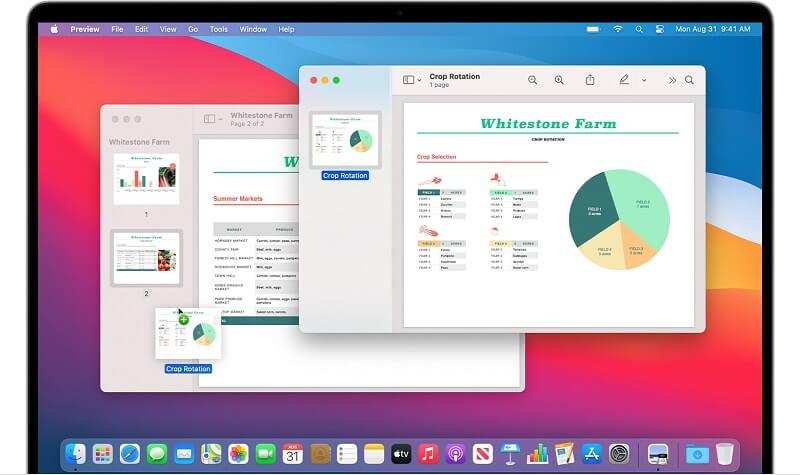
3. PDF über Windows PDF Merger & Splitter zusammenführen
Windows bietet keinen integrierten PDF-Editor wie Preview für Mac, der es Benutzern ermöglicht, PDFs direkt zusammenzuführen, aber die Freeware PDF Merger & Splitter ist ein zuverlässiges Tool, das Ihnen die Hilfe bietet. Folgen Sie nach der Installation einfach dieser einfachen Anleitung, um Ihre gewünschten PDF-Dateien zusammenzuführen.
Schritt 1. Starten Sie PDF Merger & Splitter unter Windows, nachdem Sie es installiert haben. Klicken Sie auf dem Hauptbildschirm auf das Modul "PDF zusammenführen" und geben Sie dieses Tool ein.
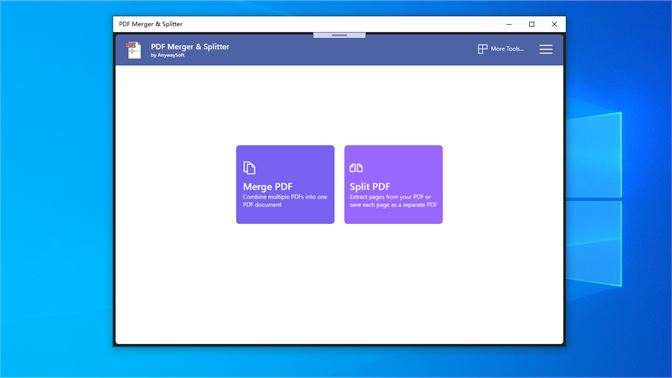
Schritt 2. Suchen Sie in der Schaltflächenleiste nach "PDFs hinzufügen" und klicken Sie darauf, um die PDFs zu importieren, die Sie miteinander kombinieren möchten.
Schritt 3. Passen Sie die Reihenfolge dieser PDFs nach Ihren Wünschen an. Klicken Sie anschließend auf das Symbol "PDF zusammenführen", um mit dem Kombinieren zu beginnen.
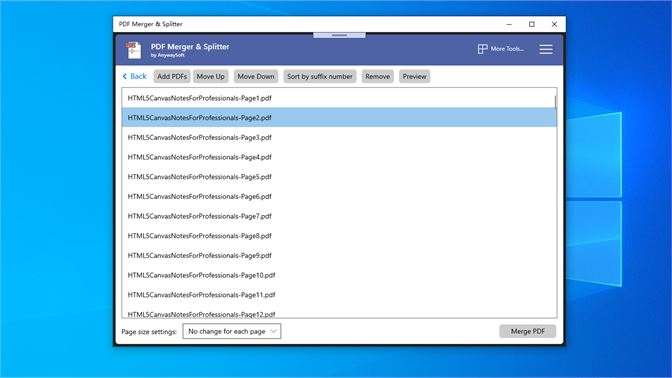
Schritt 4. Wenn das Fenster "Speichern unter" angezeigt wird, wählen Sie einen Speicherort für das zusammengeführte PDF aus und bearbeiten Sie auch seinen Namen. Wenn Sie schließlich auf das Symbol "Speichern" klicken, kann das Dokument sofort ausgegeben werden.
So laden Sie eine PDF-Datei in EaseFlip hoch
Wenn Sie mehrere PDFs zu einem einzigen PDF-Dokument zusammengeführt haben, können Sie es in EaseFlip hochladen und sofort in ein Flipbook konvertieren. Das Hochladen einer PDF-Datei zu EaseFlip ist einfach. Folgen Sie einfach dieser einfachen Anleitung, um es zu vervollständigen.
Schritt 1. Nachdem Sie EaseFlip gestartet haben, klicken Sie auf die Schaltfläche "Importieren" in der oberen linken Ecke der Symbolleiste, und das Fenster "PDF importieren" wird angezeigt.
Schritt 2. Suchen Sie nach dem Hinzufügen der PDF-Datei, die Sie in ein Flipbook zu EaseFlip konvertieren möchten. Sie können bestimmte Seiten für den Import auswählen und auch die Importoptionen aktivieren, um alle in der PDF enthaltenen Elemente wie Lesezeichen und Links hinzuzufügen.
Schritt 3. Wenn diese Auswahl getroffen wurde, klicken Sie direkt auf das Symbol "Importieren" in der unteren rechten Ecke, um die PDF-Datei in EaseFlip hochzuladen.
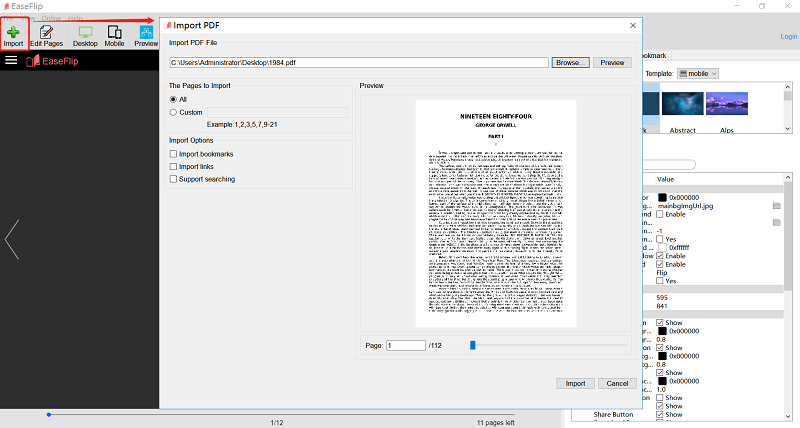
Wenn das PDF zu EaseFlip hochgeladen wird, können Sie das Flipbook mit den bereitgestellten Werkzeugen und Funktionen innerhalb des Programms bearbeiten, um ein personalisiertes Flipbook zu erstellen. EaseFlip bietet Ihnen den besten Bearbeitungs- und Erstellungsprozess für Flipbooks.
War dieser Artikel hilfreich? Danke für Ihre Rückmeldung!
JA Oder NEIN
für dich empfohlen
- So wählen Sie den besten PDF-Editor für Ihre Geräte
- [Leitfaden 2021] Die 5 besten Tools, um Ihr PDF mit Wasserzeichen zu versehen und es sicher zu machen
- Die 6 besten empfohlenen Flipping Book-Software im Jahr 2021
- [2021] Top 5 Möglichkeiten zum Entfernen von Wasserzeichen aus PDF Einfach
- Die 8 besten kostenlosen Online-PDF Compressor des Jahres 2021

























