PDF 文档范围从简单的单页文件到更复杂的文档(如手册、数据表、白皮书和技术手册),其中一些包含数千页,这使得它们非常难以处理。
当您需要保存 PDF 的一页或从 PDF 中提取页面时,使用 PDF 拆分器来简化和简化您的工作流程是必不可少的。使用拆分PDF工具,您可以按照以下简单易行的方法将文档中所需的PDF页面拆分和提取。在这篇文章中,我们将为您提供一些有用的方法,可以帮助您使用不同类型的程序或网站将所需的页面保存为 PDF。
第 1 部分 - 如何在线将页面另存为 PDF
有许多在线网站支持此功能并使您的任务灵活。有些网站只允许您提取文件,但有些网站不仅具有提取PDF文件的功能,还可以帮助您转换和编辑PDF。在这里,您将推荐EasePDF ,这是一款多合一的 PDF 编辑器。
EasePDF是一个在线 PDF 转换器,可以在任何操作系统上运行良好,包括 Windows、Mac 和 Linux。由于EasePDF的拆分PDF工具在各方面都非常有用,它提供了三种模式供您从PDF中提取您需要或不需要的页面。此外,所有拆分的 PDF 文件都将以高质量保存,无需设置和帐户注册。不会在您的 PDF 文件中添加水印。现在让我们来体验一下如何在EasePDF上高精度地保存 PDF 的一页。
步骤 1.导航到EasePDF中的“拆分 PDF ”工具。
步骤 2.单击“添加文件”并选择要在本地设备上拆分的 PDF 文件。

步骤 3.在此步骤中,您可以设置要拆分的页面范围。共有三种模式供您选择。您可以将 PDF 文件中的所有页面分开,并将它们作为一个单独的 PDF 文件。如果您只想提取整个 PDF 文件的一部分,请选择第三个按钮并设置您的页面。同时,您还可以设置间隔分割的页数。选择您需要的拆分模式。
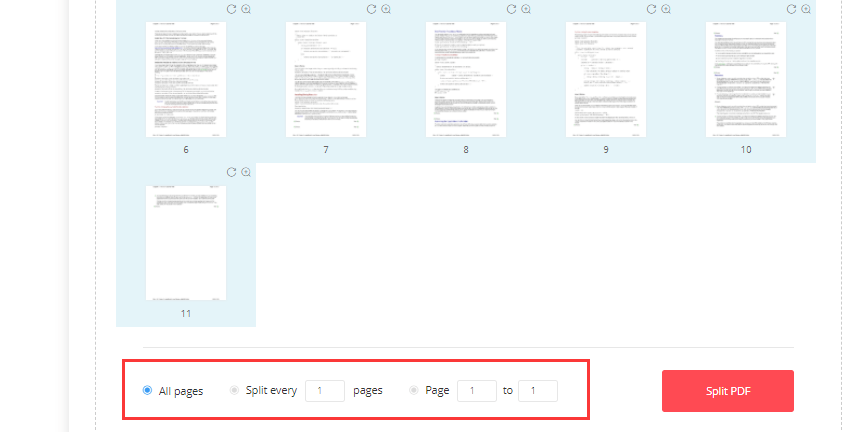
Step 4.点击“分割PDF”后,服务器会自动上传并分割您的PDF文件。稍等片刻,拆分后的 PDF 文件将被打包为 ZIP 文件。
笔记
“EasePDF还有一个Google Chrome扩展程序。您可以将它添加到您的Google Chrome浏览器,并立即访问一套方便的在线 PDF 工具来编辑、转换、合并、拆分和压缩 PDF 文件。”
第 2 部分 - 如何使用Preview保存一页 PDF (macOS)
如果您是 Mac 用户,使用Preview保存一页 PDF 是您的最佳选择。 macOS 附带的Preview应用程序是一款出色的 PDF 编辑器。
除了简单地查看 PDF 之外,它还包含普通用户可能需要的基本 PDF 功能。所有 Mac 电脑附带的Preview程序可以执行许多 PDF 任务,而无需额外的软件。所以现在,我们将为您提供有关如何使用Preview保存一页 PDF 的教程。
步骤 1.找到要从页面中提取的 PDF 文件。
步骤 2.右键单击文件,然后单击打开方式 >Preview以在Preview应用程序中打开 PDF 文件。
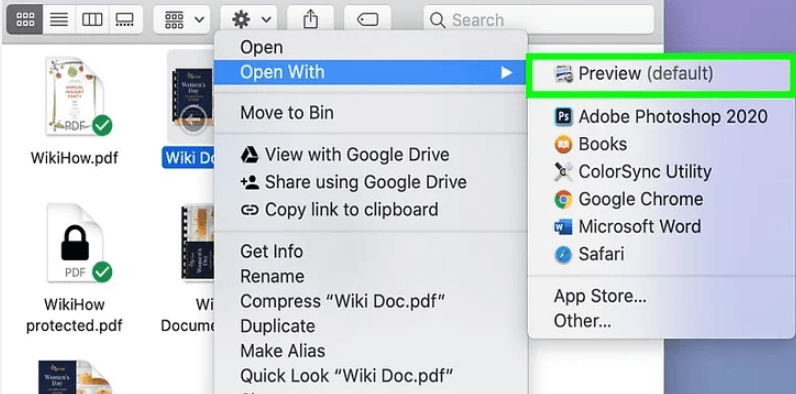
步骤 3。然后您的 PDF 文件将在Preview应用程序中打开。单击“查看”菜单并选择“缩略图”按钮。然后,您将在侧栏中的应用程序左侧看到多个页面。
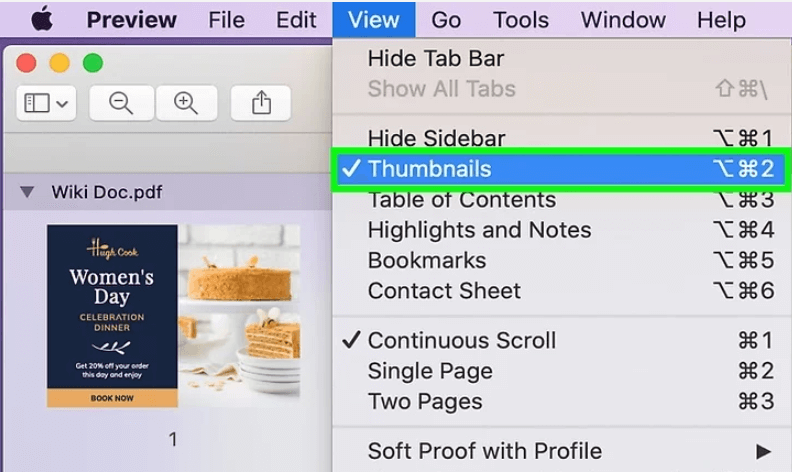
第 4 步。选择要从 PDF 中提取的页面,然后将其拖到桌面并释放。
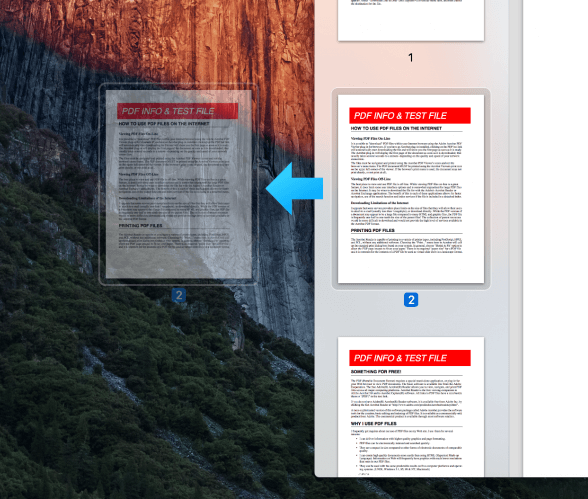
小费
“如果要提取多个页面,请按住“Command”键并单击以选择PDF页面。按住“Shift”键也可以连续选择多个页面。”
第 3 部分 - 如何使用Google Chrome从 PDF 中提取Pages
Google Chrome是谷歌开发的跨平台网络浏览器。无论您是 Linux、Mac、iOS 还是 Android 用户,都可以使用此浏览器。然而,Google Chrome不仅仅是一个浏览器,它还有强大的工具,比如翻译、分割PDF等。有了Google Chrome,你不需要下载任何PDF分割器。
接下来,我们将向您展示使用Google Chrome拆分 PDF 的最简单方法。本教程适用于任何安装了Google Chrome的计算机,包括 Windows 和 Mac。
Step 1.在电脑中找到您要提取页面的PDF文档,然后右键单击它并选择“打开方式”>“Google Chrome”。如果您没有Google Chrome,则需要下载一个。
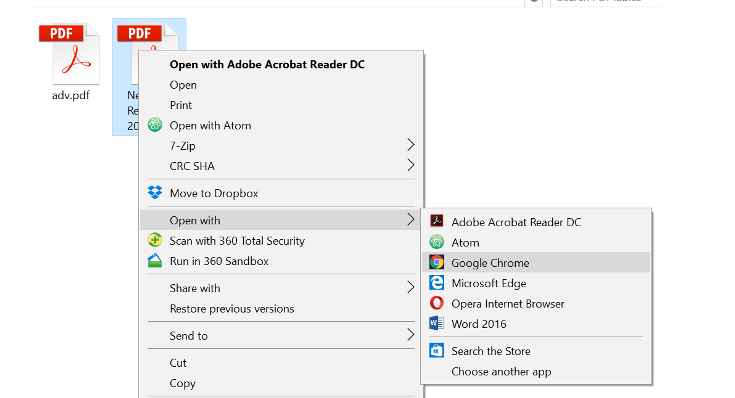
笔记
“您还可以通过将 PDF 文件拖到打开的Google Chrome窗口中来打开 PDF 文件。”
步骤 2。当您的 PDF 文件在浏览器中打开时,按“打印”图标。

步骤 3.单击“目的地”下拉列表下的“另存为 PDF”。
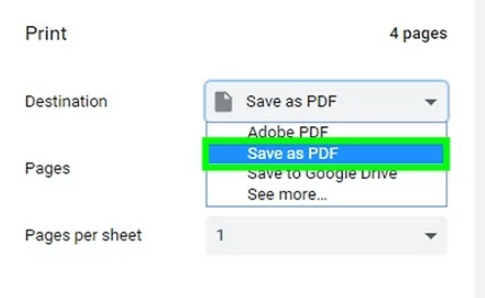
步骤 4.选择要提取的页面。默认情况下,Pages设置为“全部”。如果要提取某些特定页面,请选择页码文本字段并输入要提取的页码集。如果您只想提取一页,请输入该页码,它将被提取。
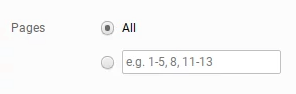
步骤 5.单击“保存”按钮,选择您要保存文件的位置,然后您就可以成功保存您提取的 PDF。
结论
以上是关于如何从 PDF 中提取页面的 3 种方法。如果您是 Mac 用户, Preview是您处理 PDF 的最佳选择。对于 Windows 或 Linux 用户, EasePDF和Google Chrome都是不错的选择。使用这些有用的工具享受您的工作!
本文是否有帮助? 感谢您的反馈意见!
是的 或者 不























