Adobe PDF Reader是最著名和使用最广泛的 PDF 查看器。 Adobe Acrobat 提供的多种 PDF 编辑、转换、创建、合并、拆分等工具使这款 Adobe PDF Reader成为世界上最好的。在这篇文章中,您不仅将学习如何使用 Adobe PDF Reader合并 PDF 文件,还将了解如何使用更专业的 PDF 编辑工具 Adobe Acrobat DC 快速合并 PDF 文件。最后,通过对EasePDF强大功能的介绍,您将彻底理解为什么这个免费的在线 PDF 工具可以替代 Adobe。
一.在 Adobe Reader 中合并 PDF 文件的完整指南
Adobe Reader 是一款开创性的 PDF 阅读器,支持查看、打印和操作 PDF 文件。它适用于Windows、Mac和移动设备,提供非常稳定流畅的观看体验,确保拥有大量忠实用户。
在Adobe Reader中合并PDF文件,首先需要免费下载安装Adobe PDF Reader 。请注意,“合并 PDF”工具仅在Adobe Acrobat Pro DC 中可用,这是一项付费服务。但是我们可以通过 Adobe PDF Reader注册免费试用 7 天。请按照以下步骤学习如何合并 PDF 文件。
步骤 1.启动 Adobe PDF Reader,然后从“工具”菜单中选择“合并文件”。
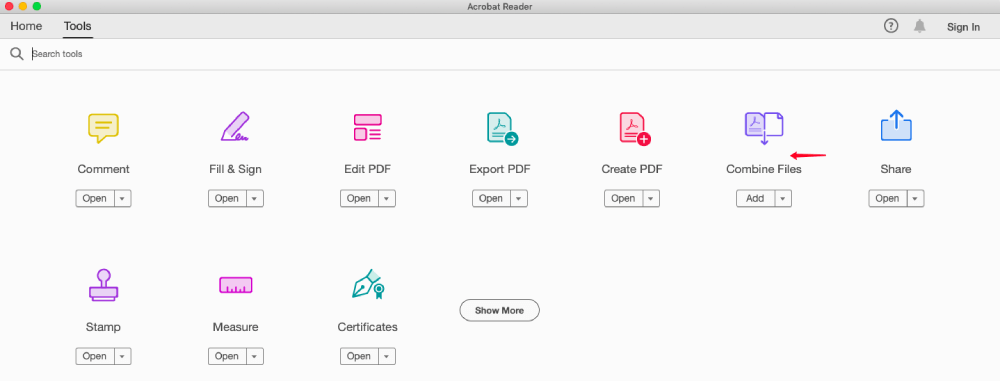
第 2 步。Adobe 会将您引导至Adobe Acrobat Pro DC 的定价页面。如果需要,您可以订阅会员资格,或者选择“免费试用”来完成您的合并工作。无论您想成为高级付费会员还是只是免费试用7天,您都需要在这里填写您的信用卡/借记卡号码、姓名、账单地址等。
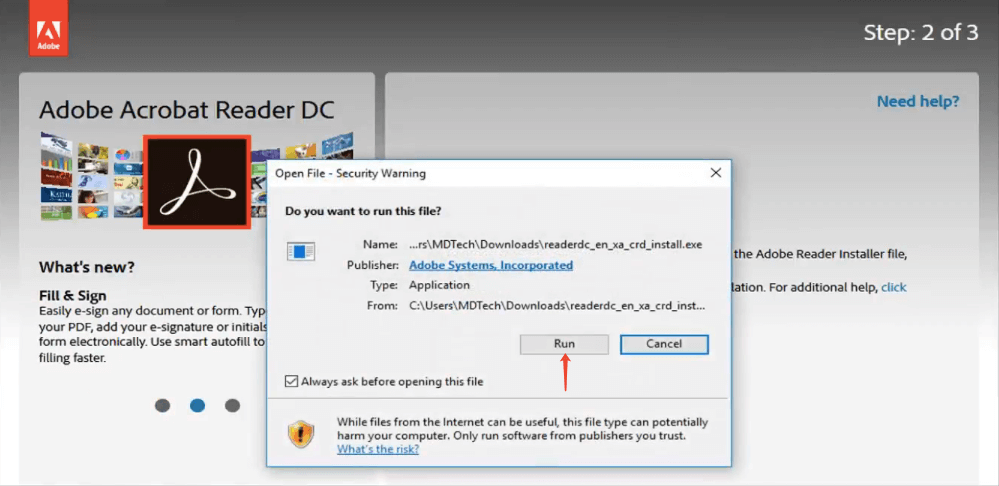
第 3 步。完成所有订阅过程后,您可以开始合并 PDF 文件。单击“合并 PDF”工具以打开合并。然后选择“添加文件”在计算机上添加要合并的 PDF 文件。您可以打开“选项”对话框来自定义输出文件大小、文件类型和其他首选项。完成设置后,单击“合并文件”开始合并您的 PDF 文件。

步骤 4.合并后的 PDF 将在 Adobe Reader 中自动打开。最后,转到左上角的“文件”选项并选择“另存为”将其保存在您的计算机上。
二.如何使用 Adobe Acrobat DC 合并 PDF
Adobe Acrobat DC 也是 Adobe 开发的一套 PDF 处理软件,可用于阅读、编辑、管理和共享 PDF 文档。与 Adobe Reader 相比,它集成了更多有用的工具,您可以使用它们直接编辑您的 PDF 文件,而无需进一步下载。但是,在下载之前,您仍然需要进行一些订阅程序,这与您下载Adobe Reader 所做的相同。
完成所有下载和安装程序后,您可以继续按照以下方法合并 PDF 文件。
步骤 1.单击“工具”选项卡以打开 PDF 编辑工具列表,然后选择“合并文件”。
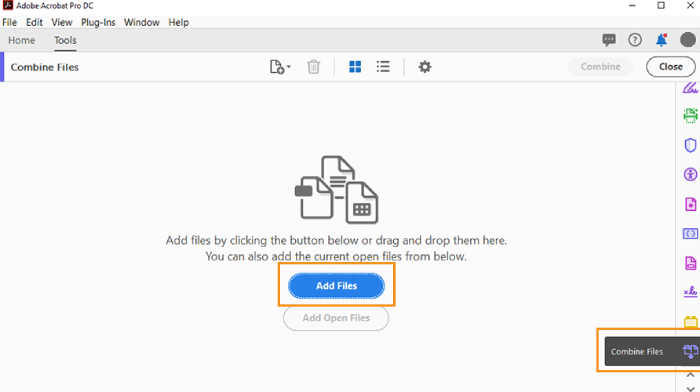
第 2 步。您可以单击“添加文件”一次选择两个或多个 PDF 文件。或者您可以轻松拖放要合并的文件。
最让你印象深刻的可能是它支持合并多个文件的功能,包括 Word、Excel、PowerPoint 或图像。所有这些都将合并为 PDF 文件。
步骤3.与在Adobe Reader 中合并PDF 文件的操作相同,如果每个PDF 文件中有两个或多个PDF 页面,您可以在最终合并过程之前通过轻松单击和拖动来调整顺序或删除PDF 页面。
步骤 4.当您检查所有 PDF 文件都处于正确位置后,单击工具栏上的“合并”按钮。需要几秒钟到几分钟的时间,具体取决于您需要合并的文件大小。最后,将成功合并的文件保存到您的计算机。
三.替代 Adobe 在所有设备上自由合并 PDF
EasePDF是一款包罗万象的在线PDF编辑工具,支持自由编辑、合并、压缩和拆分PDF文件。其简洁明了的界面永远不会让您迷失方向。无论您想在这里重新组织、旋转、删除或合并 PDF 文件,您都可以在几分钟内成为专家。它还可以很好地转换为 PDF,包括 Word、Excel、PPT、HTML 和 JPG。值得一提的是,它提供了强大的 256 位 SSL 加密,可确保您上传的所有文件都得到很好的保护。下面,您将知道如何使用这个强大的PDF合并器在没有acrobat的情况下合并pdf文件。
步骤 1.单击主界面或工具栏上的“合并 PDF”。

第 2 步。在此页面上,您可以选择单击“添加文件”并从您的计算机上传目标 PDF 文件。此外,您可以从 GoogleDrive、 Dropbox、 OneDrive或 URL 上传相关文件。还支持轻松拖放功能。

步骤3.当您上传了所有要合并的PDF文件后,您可以调整每个文件作为一个单元的顺序。更重要的是,您还可以转到“页面模式”。此处将显示所有单独的 PDF 页面,供您重新排列、旋转、删除和调整。如果您不确定每个 PDF 页面的内容,只需单击以放大它们。

步骤 4。最后,单击“合并 PDF”以快速获取合并的 PDF 文件。
通过上面的介绍,您可以清楚地看到使用EasePDF Online PDF Merger来合并PDF文件是多么的简单和方便。 Adobe 作为专业的 PDF 编辑器将让您体验许多强大的 PDF 编辑工具,但当其 7 天免费试用期结束时,您可能会感到不安。如果您想每月甚至每年使用它,那么您将不得不支付相对昂贵的价格。但是, EasePDF作为免费的全能 PDF 处理工具,可以在所有设备上运行,这绝对是您的首选。如果您有其他提示、经验或改进建议,请随时与我们分享。
本文是否有帮助? 感谢您的反馈意见!
是的 或者 不























