扫描的便携式文档格式文件是从物理纸质文件转换为电子形式的文件。在我们的日常工作和生活中,我们通常需要创建这种扫描文件。
此时,您可以选择一个更快的解决方案。您可以先扫描文档,然后使用适当的软件将其转换为PDF。如今,大多数企业都在转向无纸化环境。因此,首先,我们需要一个扫描仪来帮助我们处理大量的日常文档。
在本文中,我们将向您介绍如何将页面扫描为PDF的三种方法。请按照下面说明的几个简单步骤操作,我相信您将能够知道如何将页面扫描成一个PDF。
1. Windows计算机和PDF编辑器
这种方法是最简单的方法,因为您无需下载和安装任何桌面程序。首先,您需要一台扫描仪,如果您已经有文档的扫描图像,则可以使用免费的在线转换器将其转换为PDF文件。
步骤1.将扫描仪连接到计算机。每个扫描仪都不相同,因此您应该根据其说明安装扫描仪。
步骤2.将文档放入扫描仪中。
步骤3.单击屏幕左下角的Windows徽标,然后找到“ Windows传真和扫描”图标以开始扫描。
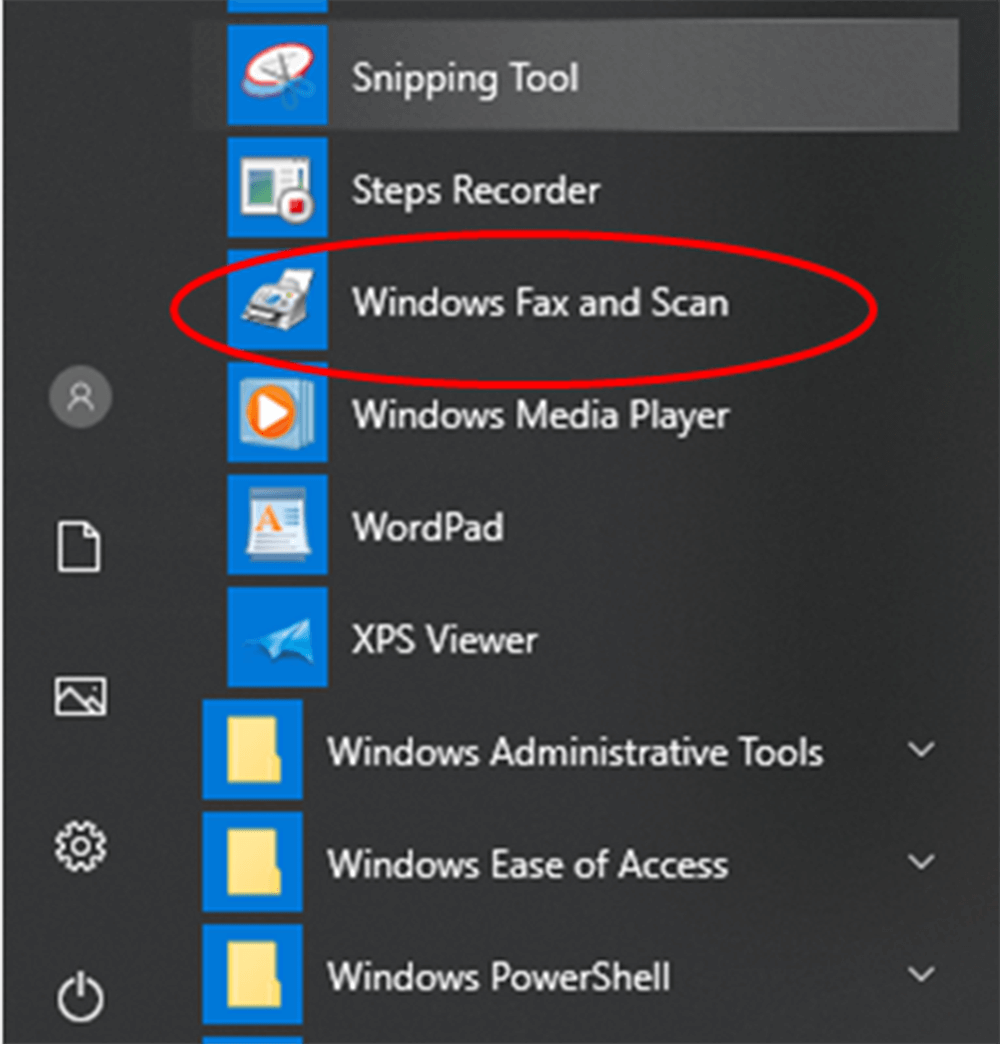
步骤4.单击“新建扫描”按钮以打开一个新窗口。此按钮在页面的左上方。
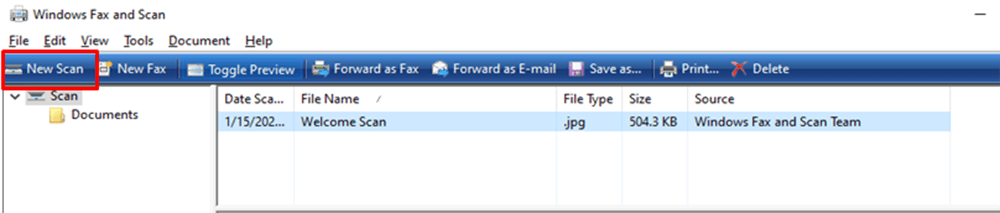
步骤5.选择一种文档类型。单击“个人资料”下拉图标,选择以下选项之一:照片或文档。
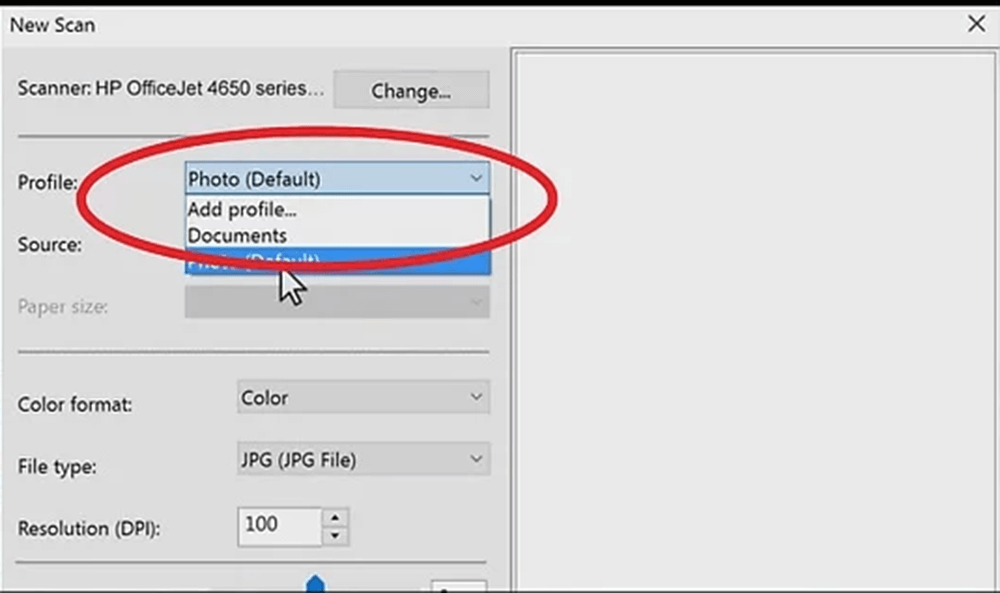
步骤6.选择扫描仪类型。单击“源”下拉图标以选择类型。

步骤7.单击窗口底部的“扫描”按钮,您的文档将开始扫描到您的计算机中。您还可以在此处单击“扫描”按钮之前更改颜色选项。
步骤8.单击“保存”按钮。它在窗口的底部。您将在您选择的保存位置将扫描的文件另存为PDF。您可以选择要保存的格式。有些页面无法另存为PDF格式,因此用户可以使用其他PDF创建者将扫描页面转换为PDF,例如EasePDF JPG到PDF 。如果您无法直接将文档扫描为PDF,则可以使用此在线网站将扫描的图像页面转换为PDF。
2. Wondershare PDFelement
Wondershare PDFelement是一个桌面程序。它不仅可以在Windows和Mac上轻松创建,编辑,转换和编辑PDF文档,还可以将页面扫描为PDF。接下来,我们将说明如何使用Wondershare PDFelement轻松地将多个页面扫描成PDF。
步骤1.首先,您应该在计算机上安装Wondershare PDFelement ,然后连接到扫描仪。通过选择“主页”菜单栏中标记为“来自扫描仪”的图标,打开PDFelement并启动“扫描到PDF”功能。
步骤2.单击“来自扫描仪”按钮后,您可以从第一个下拉图标的扫描仪列表中选择扫描仪设备。您还可以通过选择页数,颜色模式,分辨率和纸张尺寸来自定义需要扫描的页面。完成后,单击“扫描”按钮开始扫描。
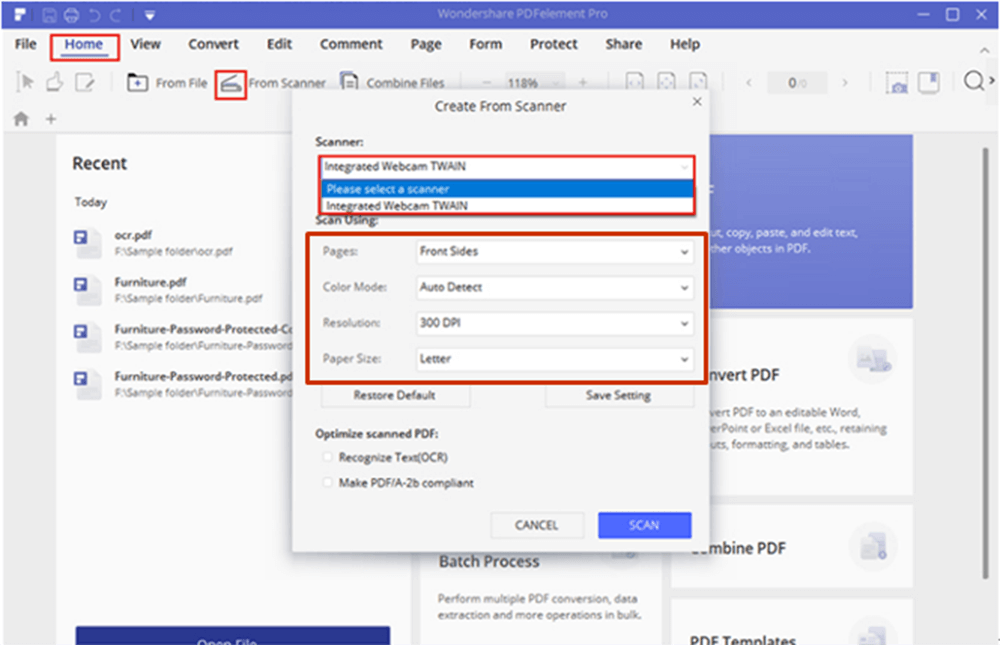
第3步。只需等待几秒钟,扫描仪中的页面将立即被扫描为PDF。扫描仪支持编辑新的PDF文件或添加更多扫描页面以创建PDF。
3. Adobe Acrobat Pro DC
Adobe Acrobat Pro DC是市场上使用最广泛的PDF编辑器之一。扫描为PDF的功能非常易于使用。 Adobe Acrobat Pro DC不仅是有用的PDF编辑器,而且还是非常出色的PDF文档扫描仪。现在,我将向您介绍如何使用Adobe Acrobat Pro DC程序将页面扫描成PDF。
步骤1.在计算机上安装Adobe Acrobat Pro DC,然后在计算机桌面上双击其图标以打开程序。
步骤2.将扫描仪连接到计算机。您可以从工具>创建PDF>扫描仪中扫描页面。
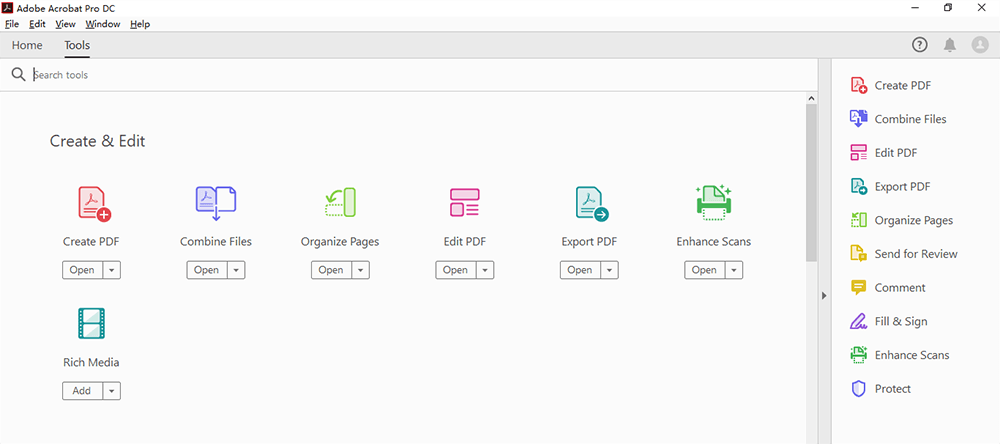
步骤3.单击“设置”或“齿轮”图标,将显示所选选项的所有设置。您可以在此页面上调整页面,颜色模式,分辨率,纸张尺寸,质量和输出。对自定义感到满意后,单击“扫描”按钮。然后,您可以获取新的PDF文件。
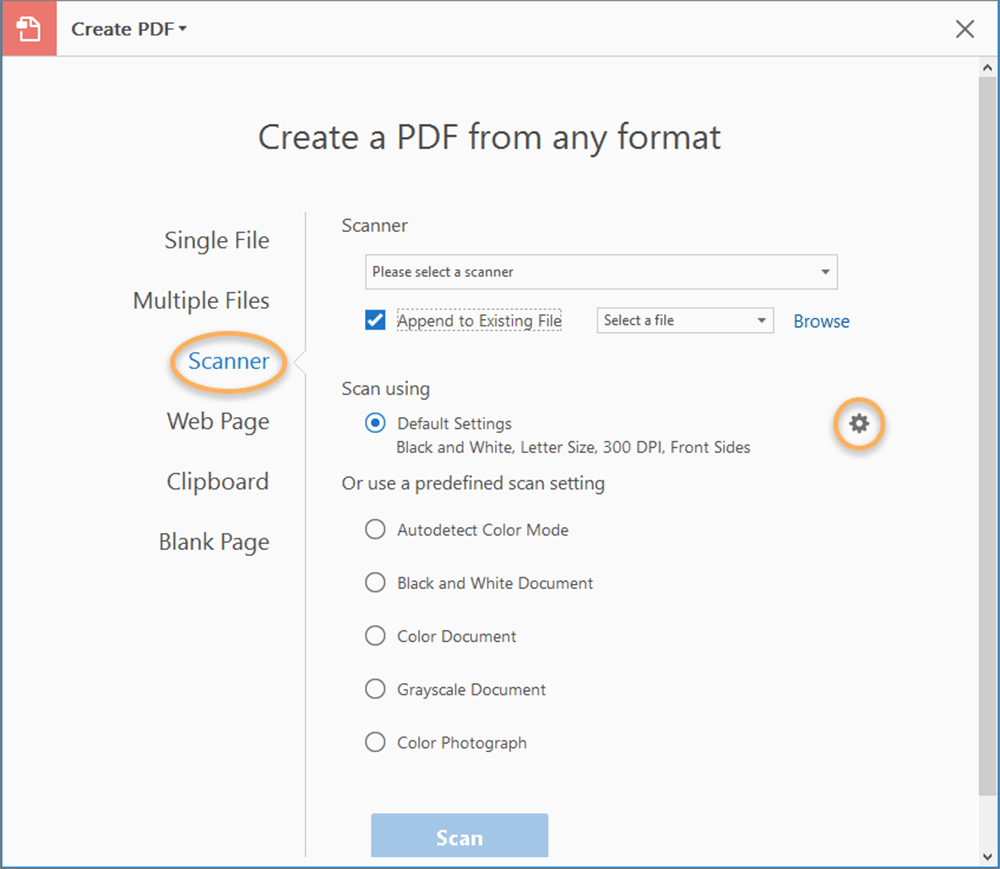
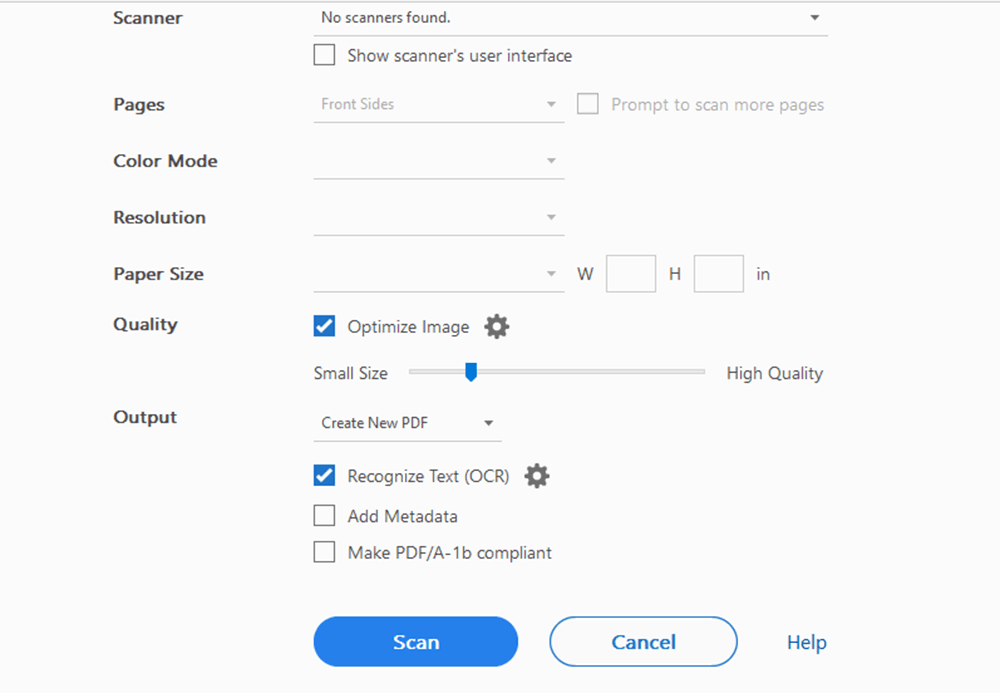
结论
以上是将页面扫描为PDF的三种方法。通过阅读本文,我认为您可以了解如何将页面扫描成PDF。您可以选择自己喜欢的最佳方式。如果您有更好的建议,请与我们联系并告知我们。
本文是否有帮助? 感谢您的反馈意见!
是 要么 没有































