Microsoft Word是Microsoft开发的文字处理器。因此,许多人使用Microsoft Word编写小说,论文,文章等。如果您的文章简短,读者可以快速找到所需内容。但是,如果您写更长的文章(例如论文),则必须在Word中对页进行编号,以便读者可以通过目录快速找到所需的信息。
“页码”是Microsoft Word中非常有用的功能。它可用于自动为文档中的每一页编号。页码具有多种数字格式,可以根据需要放置在页眉,页脚或侧边距中。现在,我们将指导您如何为不同版本的Word中的页面编号。
内容
第1部分-如何在Microsoft Word中为Pages编号 1. Microsoft Word 2003 2. Microsoft Word 2007 3. Microsoft Word 2010/2013/2016
第2部分-如何从第2页开始对Word中的Pages进行编号 1. Microsoft Word 2003 2. Microsoft Word 2007 3. Microsoft Word 2010/2013/2016
第1部分-如何在Word中对Pages进行编号
当我们写长篇论文时,例如论文,我们需要对Word中的页进行编号,以便可以通过目录快速找到所需的信息。这是有关如何在不同版本的Microsoft Word中对页面编号的指南。您可以逐步按照指南进行操作。
1.如何在Word 2003中对Pages进行编号
Microsoft Word 2003是由Microsoft开发和分发的文字处理器。如果使用的是2003及更早版本,则可以使用此方法。
步骤1.在“视图”菜单上,单击“页眉和页脚”。
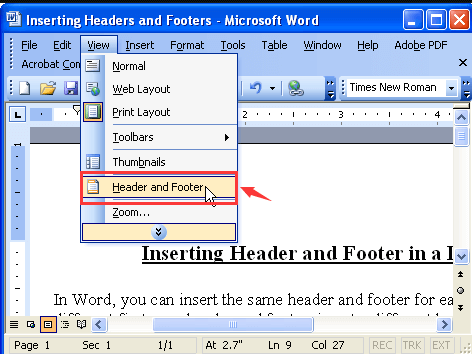
步骤2.在“页眉和页脚”工具栏上,单击“插入页码”以添加基本页码。

步骤3.调整页码的位置和对齐方式。完成后,单击“确定”按钮。
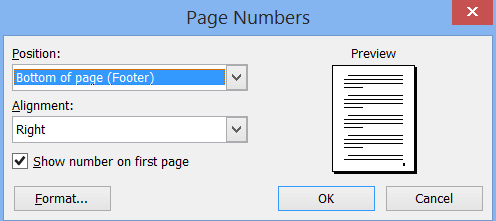
步骤4.如果要设置页码的格式,请单击“页眉和页脚”工具栏上的“页码格式”图标。然后它将显示一个弹出窗口,您可以更改数字格式并更改特定位置的起始数字。
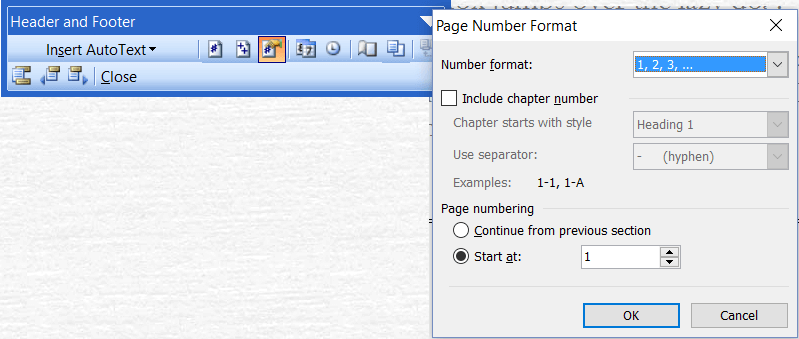
步骤5.最后,单击“页眉和页脚”工具栏上的“关闭”,然后您可以在文档中看到页码。
2.如何在Word 2007中对Pages进行编号
Microsoft Word 2007添加了许多2003版所没有的功能。它支持全屏阅读布局,以最大的屏幕使用率一次显示两页,以及一些用于审阅的重要工具,等等。
步骤1.在Microsoft Word 2007中打开Word文档。
步骤2.单击工具栏中的“插入”选项卡,然后在“页眉和页脚”组中选择“页码”按钮。在此处,选择希望页码出现在文档中的位置,然后从页码格式的库中进行选择。

步骤3.添加页码后,可以单击“页码”列表下的“设置页码格式”按钮来调整编号格式。
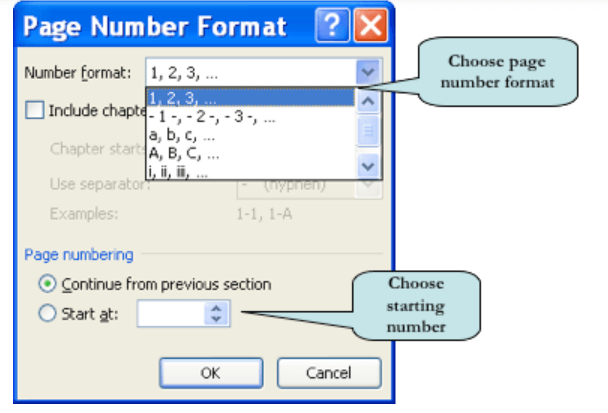
步骤4.单击“确定”按钮以关闭“页码格式”对话框。 Microsoft Word将开始在指定的页码上为您的文档编号。
3.如何为Word 2010/2013/2016中的Pages编号
Word 2010/2013/2016版本具有相似的界面。因此,Microsoft Word 2010、2013和2016版本的方法基本相同。以下步骤以2016版本为例。
步骤1.在Microsoft Word 2016中打开Word文档。
步骤2.在“插入”选项卡上,单击“页码”命令。您可以通过选择“页面顶部”或“页面底部”将页码添加到页眉或页脚。

步骤3.然后将显示页码。如果需要对页码进行任何更改,请单击“设置页码格式”进行调整。
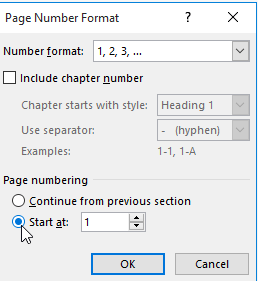
第2节-如何从第2Pages开始为Word中的页编号
在撰写论文时,第一页可能是封面,或者可能有目录等内容。通常,页码隐藏在第一页上,而页码将在第二页上开始。现在,我们将教您如何在Microsoft Word的不同版本中从第2页开始的页面编号。
1. Word 2003
步骤1.在您要开始编号的文档页面上单击。然后将光标放在第一页上最后一个单词的后面。转到“插入”菜单,然后选择“中断”。
步骤2.然后将出现一个弹出窗口。您需要选择“下一页”按钮,然后才能成功创建分节符。
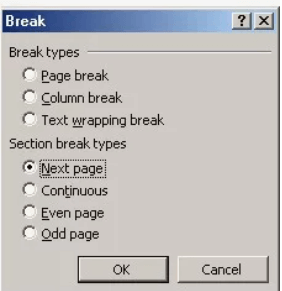
步骤3.单击“页眉和页脚”工具栏上的“链接到上一页”按钮。这将断开上一部分的链接,并允许您在此处开始编号。
步骤4.接下来,单击“插入”>“页码”以对从第2页开始的页进行编号。
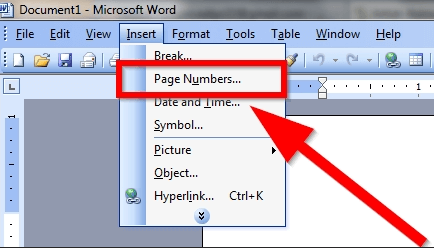
2. Word 2007
步骤1.打开Word文档。将光标放在要开始编号的第2页上。
步骤2.转到功能区上的“页面布局”选项卡,然后单击“断裂”>“连续”。
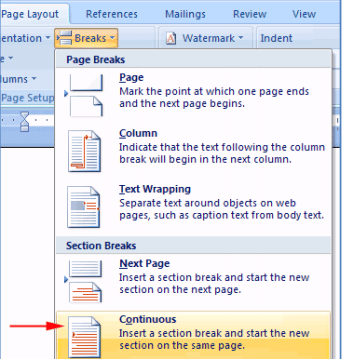
步骤3.单击“插入”>“页码”选项卡以选择标题中的位置。

步骤4.单击“页眉和页脚工具设计”选项卡上显示的“链接到上一个”按钮。
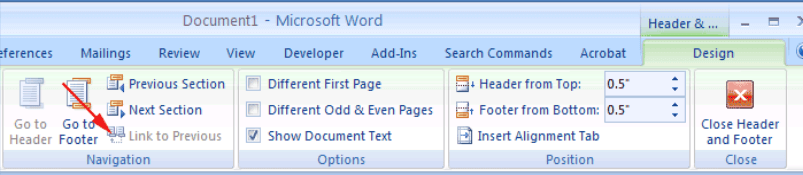
步骤5.最后,双击文档正文中的任何位置以退出页眉和页脚。然后您可以看到页码已从第2页添加到文档中。
3. Word 2010/2013/2016
由于Microsoft Word 2010、2013和2016版本的方法基本相同,因此,我们仅以2016版本为例。
步骤1.在Microsoft Word 2016中打开文档。将光标放在页面2的顶部。如果页面上有文本,请将光标放在文本的开头。
第2步。选择“布局”>“折断”。然后从出现的下拉菜单中选择“下一页”。分节符将添加到文档中。
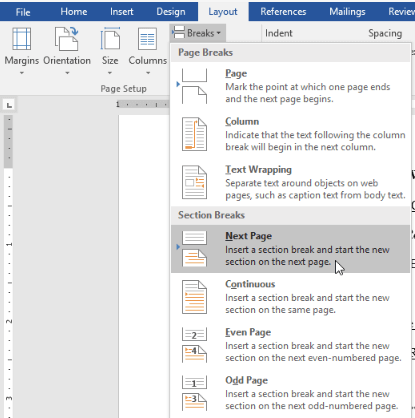
步骤3.单击“页码”命令。您可以根据需要选择将页码添加到页眉或页脚。然后页码将从第2页开始。

第3部分-如何在某些页面上删除Word中的Pages
成功设置页码后,某些页面无法用页码标记时,该怎么办?如果我们直接在Word中删除页码,则后续文档的页码也会更改。
有什么方法可以删除不必要的页码并保持其他页的页码不变?现在,我们将教您如何逐步删除某些页面上Word中的页码。
Microsoft Word具有允许用户删除某些页面上的页码的功能。例如,如果您的文档中有5页,并且要删除第4页上的页码,则可以按照以下步骤操作。在这里,我们以Microsoft Word 2010版本为例。无论您使用哪个版本的Microsoft Word,都可以应用此方法。
步骤1.打开Word文档,然后向下滚动到数字为4的页面。
步骤2.导航到“页面布局”>“中断”。
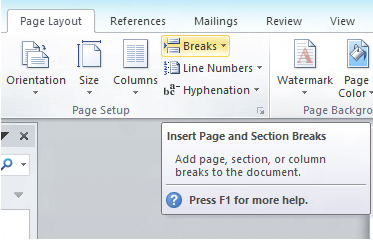
步骤3.从“ Breaks”菜单下拉列表中选择“ Next Page”。
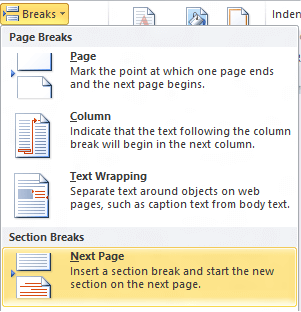
步骤4.双击新页面部分的页脚。然后在“页眉和页脚工具”下选择“链接到上一个”选项。
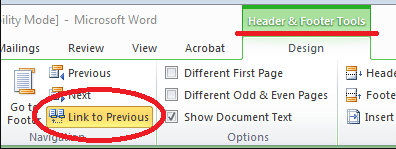
步骤5.将光标放在页面的末尾,然后重复上述步骤。现在,您可以直接删除页码,而无需在后续文档中进行任何更改。
常见问题
为什么文章的页码不连续?
您需要在“页码格式”对话框中选择“从上一节继续”。
除了在Microsoft Word中对页面进行编号的功能之外,还有任何实用的Microsoft Word提示吗?
除了对页进行编号的功能外,Word还具有许多方便的功能。您可以从15成为Microsoft Word大师的技巧中学习更多技巧。
结论
通过上面提供的方法,我们相信您可以熟练地在不同版本的Microsoft Word中对页面进行编号。如果您还有其他在Word中进行页码编号的方法,请与我们联系。
本文是否有帮助? 感谢您的反馈意见!
是 要么 没有































