有时您不需要完整的 PDF 文件,而只需要其中的一部分。例如,如果文件太大而无法放在硬盘上,而您只对这个 PDF 文件的几页感兴趣,那么您可以只将这部分保存到您的硬盘中。
您是否还在寻找如何提取您需要的 PDF 文件中的某些页面?经常看到身边的朋友在网络搜索解决方案,因为PDF文件不像Word、Excel等文件格式那样容易编辑。格式化后复制太麻烦了。但是您知道提取PDF文件很简单吗?要制作更时尚、更薄的 PDF,您将需要这些工具来帮助您。
内容
第一部分 - 如何使用在线工具提取 PDFPages EasePDF 2.iLovePDF
第二部分 - 使用桌面程序提取 PDFPages 1. Adobe Acrobat Pro DC 2. PDFsam Basic
第一部分 - 如何使用在线工具提取 PDFPages
提取 PDF 的最佳方法是使用特定的 PDF 工具。或许你会看到有人建议你只能通过浏览器或者一些独特的方法来提取PDF页面,不需要使用专业的PDF工具,但是你需要知道这些方法并不是万能的。的。比如你使用浏览器,需要注意是否有打印机,否则保存的文件很可能是空白的。所以如果你怕麻烦,想要一个专门的PDF工具,那么你可以使用在线PDF工具。我们将为您推荐两种免费且易于使用的 PDF 解决方案。
EasePDF
EasePDF是我们推荐的第一个在线 PDF 工具。它免费且易于使用,并且不需要用户注册。 EasePDF可以有效提取您需要的PDF页面,也是跨平台支持的。只需几个简单的步骤即可完成任务。

步骤 1.转到EasePDF主页并选择拆分 PDF。
步骤 2.上传您的 PDF 文件。在这里,您可以点击添加文件按钮从本地计算机、平板电脑或智能手机上传目标 PDF。或者您可以直接将PDF文件拖放到相应的区域。此外,您可以从您的云帐户导入 PDF 文件,例如Google Drive、 OneDrive和Dropbox。

步骤 3。现在您可以选择要提取的页面。您有两种方法可以提取所需的页面。一种是逐页点击;另一种是使用Page X to X模式,输入要保留的页码。例如,如果您想保留第 5-10 页,只需输入第 5 到 10 页。然后单击“拆分 PDF ”。
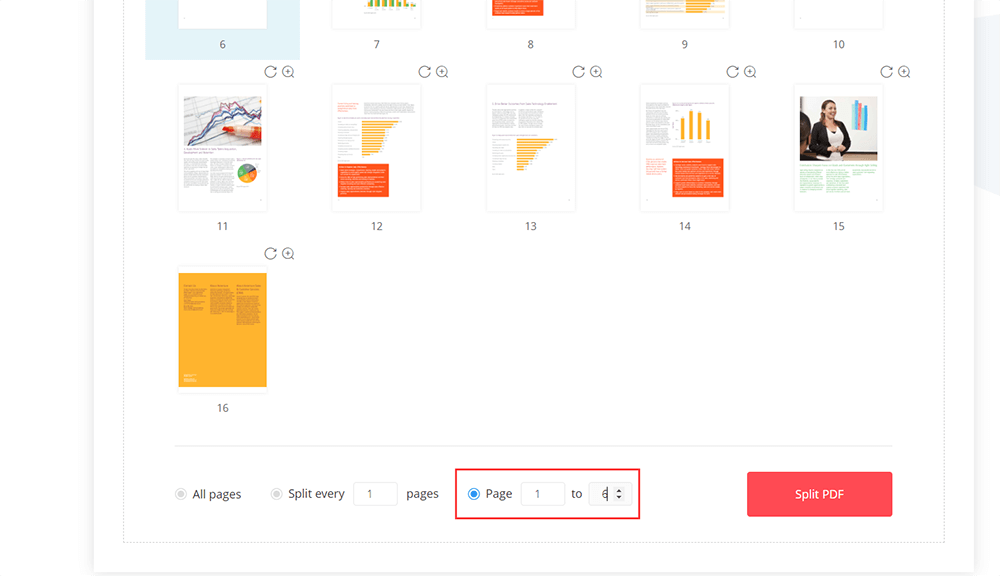
步骤 4.如果任务完成,下载新的 PDF 文件。您可以在此步骤中通过电子邮件发送给其他人,或通过复制EasePDF为您创建的 URL 链接将文件共享给其他人。
笔记
“请记住,无论您选择哪种模式(我们在第3步中介绍),您选择的页面都会保存为新的PDF文件,而其他页面不会保存。如果您愿意,请先解锁您的PDF文件提取受密码保护的 PDF 文件。”
2.iLovePDF
iLovePDF是可靠的,也是一个全面的 PDF 在线转换器。这种在线方法也很容易使用。使用iLovePDF,您可以轻松提取 PDF 页面而无需担心。它可以在任何带有现代浏览器的设备上使用。
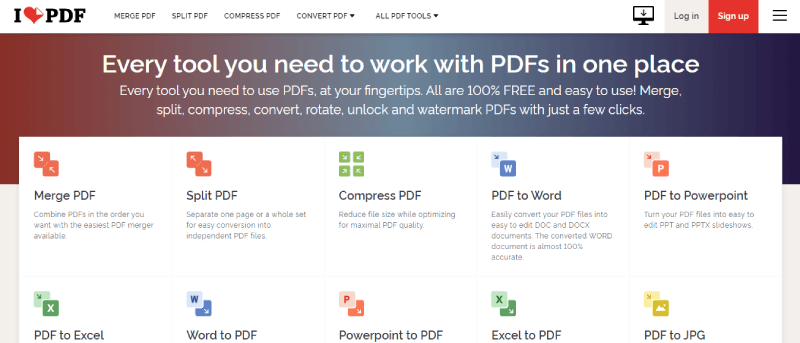
Step 1.选择iLovePDF主页上的“拆分PDF”工具。
第 2 步。然后您可以从您的计算机、 Google Drive和Dropbox上传您的 PDF 文件。此外,还支持将文件直接拖放到表格中。
步骤 3.选择提取页面。有多种模式供您选择。您可以提取所有页面或特定范围的页面,因此只需选择您需要的页面。记得勾选“将提取的页面合并到一个PDF文件中”,否则所有页面将被保存为单独的PDF文件。然后单击“拆分 PDF ”。
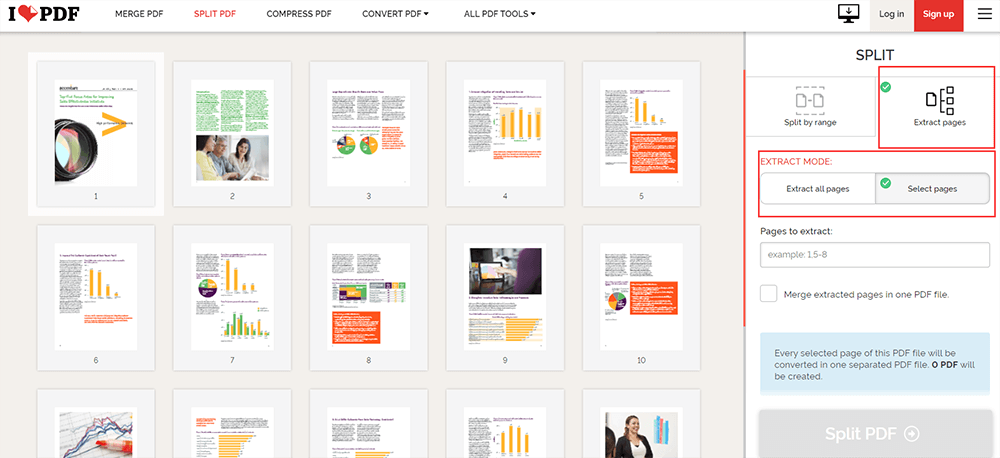
第 4 步。然后下载您的新 PDF 文件。您可以将文件保存回您的云帐户和计算机,或者尝试更多iLovePDF推荐给您的工具。
第二部分 - 使用桌面程序提取 PDFPages
但是,即使您不喜欢使用在线 PDF 工具,这里也有一些离线 PDF 程序。它们也易于使用,不需要网络连接即可使用。但需要说明的是, Adobe Acrobat Pro DC 是一款需要付费的专业PDF 程序。您可以申请 7 天免费试用,然后再决定是否购买。
1. Adobe Acrobat Pro DC
说到桌面PDF程序,就不得不提到Adobe。 Adobe Acrobat Pro DC 是一款专业的PDF 工具,特别适合小型企业和大型企业处理PDF 文件。有了它,您可以高效地提取 PDF 文件。它可以在 Windows 和 Mac 上运行良好。
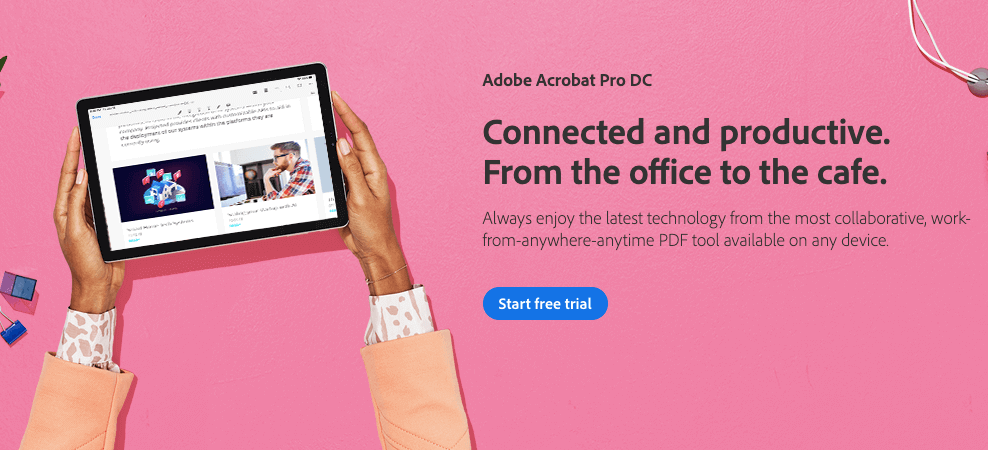
第 1 步。如果您还没有购买并想尝试一下,请申请免费试用。如果您已经拥有,请忽略此步骤。
步骤 2.打开工具>组织Pages。如果您会一直使用它,您可以点击此工具,然后将其拖放到右侧的表格中,下次您可以快速找到它。

步骤 3.单击“选择文件”按钮以选择要从中提取页面的 PDF 文件。
第 4 步。 现在单击要提取的页面。如果要提取多个页面,请按 Ctrl 并继续单击页面。或者您可以在框中输入页面范围。
步骤 5.最后,单击“提取”按钮。您将看到弹出选项供您选择。如果您想在提取时从原始 PDF 中删除页面,请勾选提取后删除Pages复选框。您将只有一个包含您选择的页面的 PDF 文件。勾选将页面提取为单独的文件复选框以将每个选定的页面提取为单独的 PDF 文件。然后点击提取。

第 6 步。您将可以预览您的 PDF 文件,因此如果您弄错了,请不要担心。之后,保存您的 PDF 文件。重命名您的 PDF 文件并为其选择一个位置。
2.2 PDFsam Basic
另一个离线PDF程序可以免费提取PDF页面。同时,您还可以在提取过程中对PDF文件进行压缩,以减少其占用的存储空间。但是只有少数工具(包括 Extract PDF)可以免费使用。

步骤 1.下载并安装PDFsam Basic 。
步骤 2.现在打开提取 PDF工具。
步骤 3.上传您要从中提取页面的 PDF 文件。但是,您无法在PDFsam Basic中进行预览,因此您只能输入要保留的页码,然后为新的 PDF 文件选择一个位置。
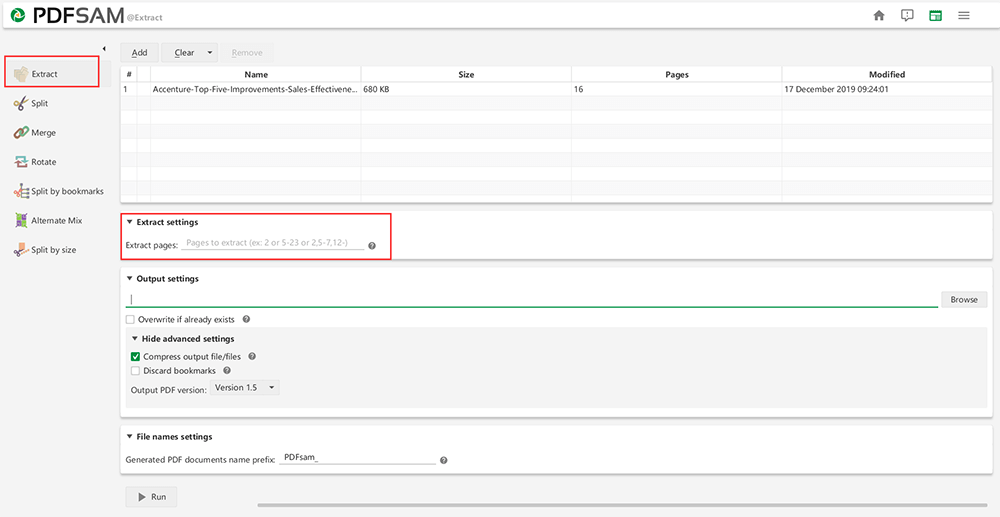
步骤 4.如果您想同时压缩文件,请单击隐藏高级设置>压缩输出文件/文件。然后重命名 PDF 文件,最后单击“运行”按钮开始该过程。
结论
以上是几种提取PDF页面的方法。你有没有发现它没有你想象的那么难?还有其他方法。如果您有好的方法想与我们分享,请发表评论或联系我们。欢迎任何反馈。
本文是否有帮助? 感谢您的反馈意见!
是的 或者 不























