Microsoft Word 是人们使用文字、表格和图像创建内容的最流行工具。如今,Microsoft Word 已经发展得很好,它为人们使用任何设备访问内容编辑功能提供了兼容性。
所以今天,这篇文章将带您了解如何借助 Microsoft Word 在不同设备上为 Word 文档添加字体。通过使用自己喜欢的字体,可以让Word文档的文字内容更加个性化和特殊化。
一.如何在 Windows/Mac 上下载字体
在 Microsoft Word 软件中添加字体之前,首先应将所需的字体下载到桌面。这是在 Windows 和 Mac 上下载字体的方法。使用下载的字体,您可以继续将它们添加到 Microsoft Word。
将字体下载到 Windows 桌面
步骤 1. 首先,您需要转到 Windows 桌面上的字体管理器。所以只需转到“开始”>“控制面板”>“字体”。
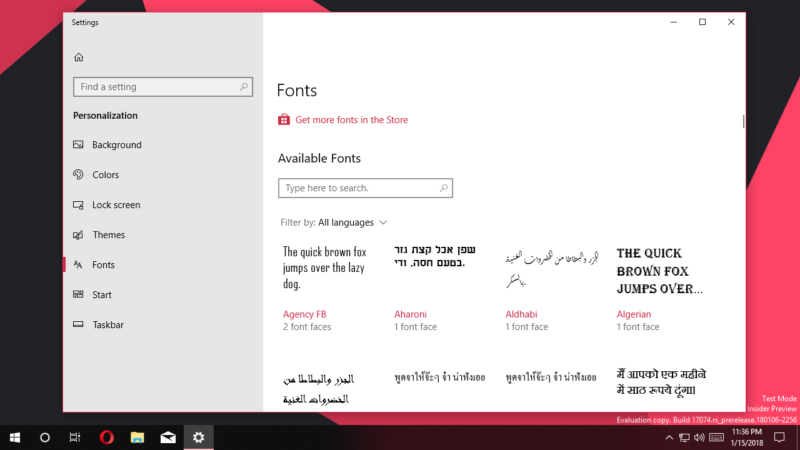
第 2 步。 现在,从字体菜单中,您应该选择要添加到 Microsoft Word 的字体并下载。
步骤 3. 字体下载后,会以 TTF 或 OTF 格式保存到 Windows 桌面上的文件夹中。如果是 Zip 文件,则需要将其解压缩。
尖端
“如果您共享的Word文档包含一些其他计算机不兼容的特殊字体,该文档将不会以原始字体显示。如何解决?您只需将Word转换为PDF ,它就可以当其他人打开您的文件时,保持相同的字体(大多数字体)。”
将字体下载到 Mac
步骤 1. 在 Mac 系统上,人们需要先安装字体管理器。这里推荐字体书。
步骤 2. 安装 Font Book 后,您需要访问要添加到 Word 的字体文件,然后在 Mac 上的字体预览窗口中将其打开。
步骤 3. 在字体预览窗口的底部,您可以看到“安装字体”按钮。按下它并将字体保存到Font Book软件,然后字体就可以保存在您的Mac上。
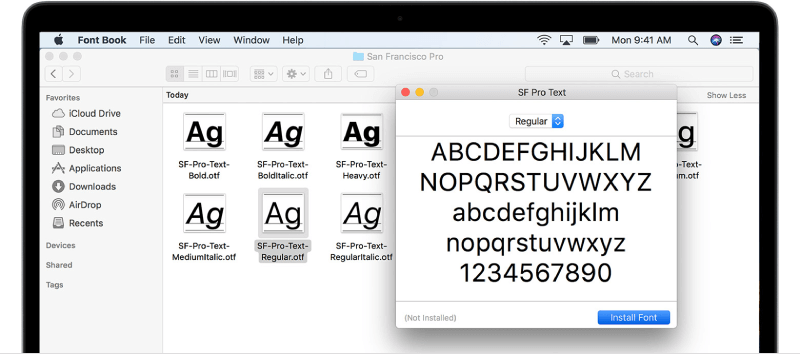
二.如何在 Windows/Mac 上向 Word 添加字体
现在我们已经在 Windows 和 Mac 上下载了我们需要的字体,我们可以根据需要开始将它们添加到 Microsoft Word 中。
在 Windows 上向 Word 添加字体
步骤 1. 下载字体文件后,再次打开 Windows 上的字体控制面板。
Step 2. 直接将字体文件拖到字体控制面板,即可成功添加字体到系统中。
Step 3. 添加字体后,会自动安装。如果它无法运行,您需要通过打开文件并单击“安装”按钮来手动安装它。
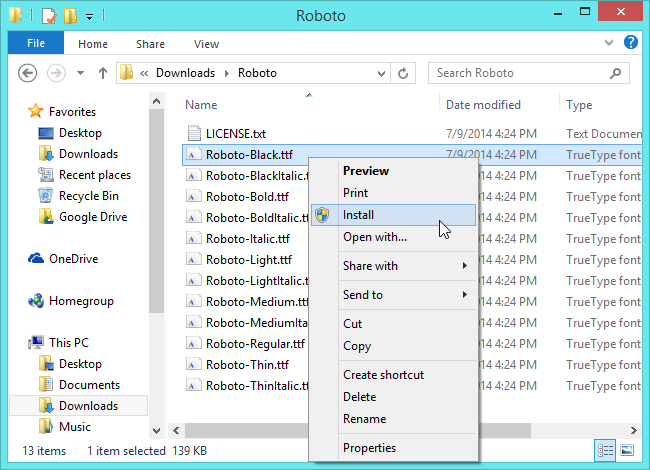
步骤 4. 当字体安装在您的 Windows 上时,它也会被添加到您的 Microsoft Word 中。打开软件,你会在字体菜单中找到它。
在 Mac 上向 Word 添加字体
步骤 1. 在 Mac 上打开“字体书”,找到您添加到管理器的已安装字体。
步骤 2. Font Book 软件的左侧有一个“Windows Office Compatible”部分。您需要在此处添加字体。
步骤 3. 当字体被添加到“字体册”中的“Windows Office兼容”时,现在关闭您的 Mac,然后重新打开它。然后字体将自动添加到 Word。
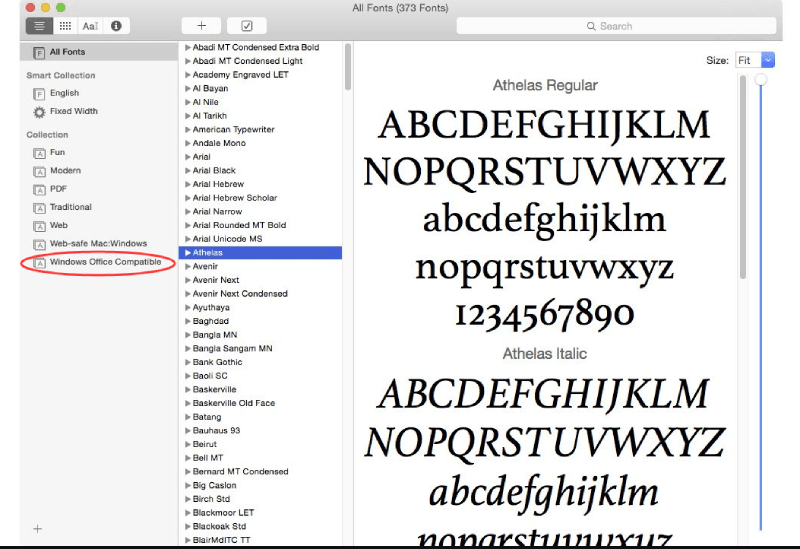
三.如何使用我在在线 Word 中下载的字体
如果您不是 Microsoft Word 软件用户,而是使用其在线平台Office 365 的用户,那么在 Word 中添加字体也很简单。如果您的 Windows 或 Mac 上已经安装了该字体,您可以直接找到它进行添加。
只需转到Office 365 工具栏上的“字体选项”框,然后键入字体文件的名称。当它为您显示选项时,只需添加它,然后您就可以将其应用于在线 Word 文档。
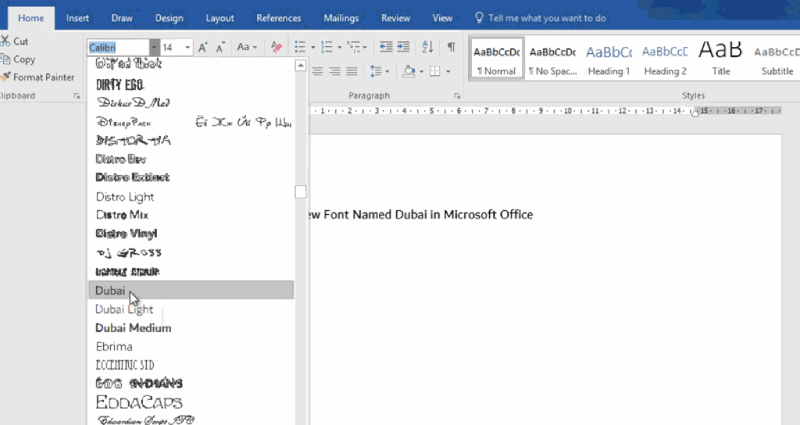
但是通过在线平台添加字体的一个缺点是该字体只能被在其设备上安装了相同字体的其他人看到。否则,人们看不到添加的字体,因为该字体没有嵌入到 Word 文档中。
四.。 如何在 Android/iOS 上向 Word 添加字体
越来越多的人倾向于使用手机作为他们的工作工具,因为它可以提高工作效率并且更加灵活。所以实际上,Microsoft Word 还推出了适用于 Android 和 iOS 设备的应用程序。因此,本部分将向您介绍在这两种设备上为 Word 添加字体的方法。
在 Android 上为 Word 添加字体
第 1 步。您首先需要对您的 Android 设备进行 root。
步骤 2. 当设备获得 root 权限后,您只需要安装FX File Explorer并将其提供的 root 附加工具安装到您的设备上。然后在程序内部,还可以访问已安装在您的 Android 设备上的字体文件。
步骤 3。 现在您应该通过点击工具栏右上角的“复制”图标来复制字体。然后将字体移动到 Microsoft Word。
步骤 4。 在 Word 中,您应该单击文件图标并选择“浏览数据”>“文件”>“数据”>“字体”。
Step 5. 现在,直接把刚才复制的字体粘贴到这个页面,这样这个字体就可以成功添加到Word中了。
在 iOS 上为 Word 添加字体
步骤 1. 首先,在 iOS 上,还需要安装另一个软件,称为AnyFont 。
第 2 步。 然后,您需要确保将需要添加到 Word 的字体文件移动到 iOS 设备上的 iCloud 中。现在转到 iCloud 并选择导出字体文件。在弹出菜单中,选择“打开方式”>“使用 AnyFont 导入”。
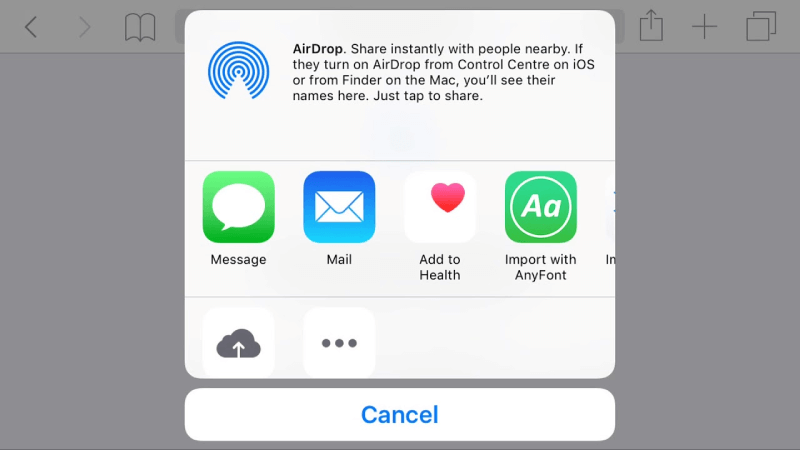
第 3 步。现在您将被移动到 AnyFont,并添加了您的字体文件。然后只需单击“Aa”图标即可安装它。安装字体文件后,您可以立即在 Microsoft Word 中找到它。
结论
为 Word 添加字体并不复杂,无论您使用何种设备,桌面或 Android 和 iOS 等移动设备。借助一些辅助软件和 Microsoft Word 的强大功能,您可以使用它来创建更加个性化的结果。现在,您可以开始尝试教程,在您需要的设备上向 Word 添加字体。
本文是否有帮助? 感谢您的反馈意见!
是的 或者 不























