大多数人的默认 PDF 编辑器是 Acrobat Acrobat 编辑器;每个人都可以编辑 PDF 文件并立即浏览。使用此软件,您可以创建和编辑最智能的 PDF,将 PDF 转换为 Microsoft Office格式等等。但是,您应该为该软件付费,而且它的售价更高,因此许多潜在用户和小企业主负担不起。
在本文中,我们将推荐一些在线平台,它们可以帮助您编辑PDF,而无需下载和安装Adobe 等任何软件。它可以为您节省很多时间。以下是无需 Adobe 软件即可编辑 PDF 的 5 种有用方法。
EasePDF (推荐)
EasePDF是一个在线 PDF 转换器和编辑器。 EasePDF虽然成立于2018年,但他们已经花了10多年的时间研究它。该在线平台提供了20多种在线工具,包括一些常用的转换功能,如PDF转Word、Word转PDF、PDF转PPT、PDF转JPG、合并PDF、编辑PDF、压缩PDF等。
免费的在线 PDF 编辑器可以在任何操作系统上运行良好,包括 Windows、Mac 和 Linux。它还可以在 iOS 和 Android 操作系统等智能手机上的任何操作系统上运行。所以你不需要下载任何软件。
第 1 步。导航到EasePDF ,然后您可以通过单击“所有 PDF 工具”选项卡的下拉图标看到“编辑 PDF ”图标。

步骤 2.上传您要编辑的 PDF 文件。如果您要添加的 PDF 文件在您的Google Drive、 Dropbox或OneDrive中,只需单击“添加文件”按钮下方的相应图标即可。您还可以通过粘贴 URL 链接从 Web 上传文件。
步骤 3.在编辑工具中,您可以通过单击相应的按钮来添加文本、添加图像和添加签名,以根据需要编辑您的 PDF。如果您想添加水印以使您的 PDF 个性化,您可以使用EasePDF中的“添加水印”工具。完成后,单击“保存”按钮开始工作。

第 4 步。几秒钟后,您可以下载新的 PDF 文件。此外,您不仅可以下载它,还可以通过复制和粘贴 URL 链接与您的朋友分享。
2.Sejda
Sejda是另一个在线编辑器,它不仅可以添加、编辑或移动 PDF 中的文本,还可以更改 PDF 的字体类型、大小和样式。这些文件将保持私密并在 2 小时后自动删除。因此,您无需担心文件的安全性。每小时最多 200 页或 50 Mb 和 3 个任务的免费服务。
步骤 1.进入Sejda网站。单击菜单工具栏顶部的“所有工具”下拉图标。然后你可以找到“编辑”工具。

步骤 2.上传文件。您可以通过单击“上传 PDF 文件”按钮从本地设备上传文件,也可以直接将其拖入此页面。当您点击该按钮的下拉图标时,您可以看到另外两种上传文件的方式。您可以从Dropbox、 Google Drive和OneDrive中选取 PDF 文件。粘贴文件的网址也有效。

步骤 3 . 当您进入编辑页面时,您可以看到 8 种不同的 PDF 编辑工具。 “文本”工具可以帮助您添加新文本或更改现有文本,或者为复选标记和单选项目选择“表单”工具。如果您想在文档中添加指向 Web URL 或页面的新链接,您可以使用“链接”工具。使用 PDF 注释器在 PDF 页面上添加删除线和突出显示文本。单击“注释”工具,然后选择样式并选择要应用的页面上的文本。您可以根据需要单击相应的按钮。还有很多编辑功能等你去探索。

步骤 4.完成编辑后,单击“应用更改”按钮应用更改,然后单击“下载”按钮下载编辑后的 PDF 文档。
PDF Buddy
PDF Buddy可以在线编辑和签署 PDF 文件。它易于使用且无需软件。 PDF Buddy是您使用过的最好的在线 PDF 编辑器之一。它还可以填写表格、添加签名、涂白和突出显示而不会出汗。无论您是 Mac 用户还是 Windows 用户,您都可以不受任何限制地使用此平台。无需安装任何软件,您只需要当前使用的 Web 浏览器即可。
Step 1.进入其主页后,可以直接在页面上上传要编辑的文件。将您的 PDF 文件拖入空白处或单击“选择要编辑的 PDF”按钮上传您的文件。

Step 2.在编辑页面的左侧可以看到很多编辑工具。您可以通过单击相应的工具添加文本、图像、签名、形状、符号并突出显示文本。

第 3 步。单击页面右上角显示的“下载”按钮,将编辑后的 PDF 文件下载回您的计算机。
4.Soda PDF
Soda PDF是一个可靠、直观和便携的 PDF 平台,您可以在家中和旅途中使用。这个在线平台的编辑工具非常好用;您可以在 PDF 中的任何位置插入文本,并从一长串选择中选择所需的字体样式。
该服务器还保证您文件的安全性,它使用安全技术在其 Web 服务器和您的浏览器之间建立加密链接,以便所有数据保持私密。
Step 1.进入Soda PDF网站,点击“SODA PDF ONLINE”按钮下拉图标,在“查看和编辑”列表下找到“ PDF编辑器”。

步骤 2.选择要编辑的 PDF 文件,方法是从您的计算机上传,或通过云存储服务(例如Google Drive或Dropbox)。您也可以简单地将文件拖放到框中进行上传。
第 3 步。您可以在编辑页面上看到许多惊人的功能。如“高亮工具”、“铅笔工具”、“文字工具”等。您可以自行探索这些工具,然后根据需要选择工具。

步骤 4.点击“下载”工具下载编辑后的 PDF 文件。
5.Google Docs
Google Docs可让您随时随地撰写、编辑和与他人协作。所有这些功能都可以免费使用。只要您有手机、平板电脑或电脑,就可以随时随地访问、创建和编辑文档。
Google Docs提供了智能的编辑和样式工具,可以轻松地设置文本和段落的格式以制作生动的文档。有数百种字体可供选择,您还可以向 PDF 添加链接和图片。
第 1 步。点击“空白”按钮开始一个新文档。然后,单击“文件”>“打开”以上传您要编辑的 PDF。

步骤 2.您可以通过两种方式上传文件。您可以直接从Google Drive中选择文件,也可以转到“上传”选项以从计算机中选择文件。
步骤 3.上传文件后,您可以看到一个新页面。单击“使用Google Docs打开”选项卡的下拉图标,然后单击“Google Docs”按钮以使用Google Docs打开 PDF 文件。
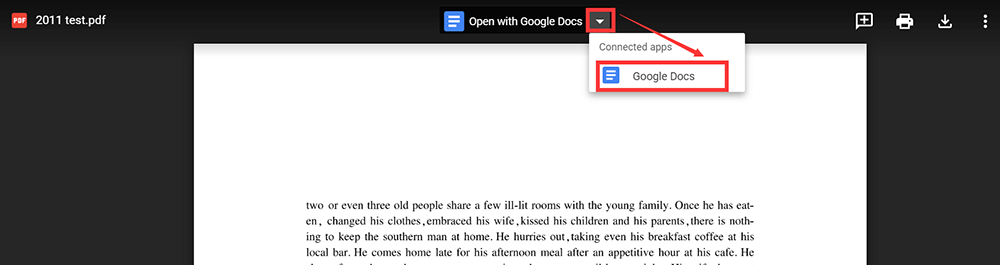
步骤 4.您可以直接在 PDF 上书写文本。此外,您还可以根据需要点击相应的按钮,进行高亮文本、插入图片、更改文本样式等操作。
步骤 5.编辑完成后,您可以点击“文件”>“下载”>“PDF”再次将其保存为 PDF 文件到您的计算机上。
结论
我们总结了 5 种无需 Adobe 在线编辑 PDF 的免费解决方案。您无需安装软件即可使用这些平台。阅读本文后,我们希望您可以选择一个合适的平台来编辑您的 PDF。
本文是否有帮助? 感谢您的反馈意见!
是的 或者 不























